在 Windows 10 中通过将鼠标悬停在窗口上来激活它
当您在Windows桌面上打开许多窗口时,要激活特定窗口,您必须单击它。但是,如果您愿意,只需将鼠标移至窗口并将鼠标悬停在其上,即可激活窗口并窃取焦点。
通过将鼠标悬停在窗口上来激活窗口
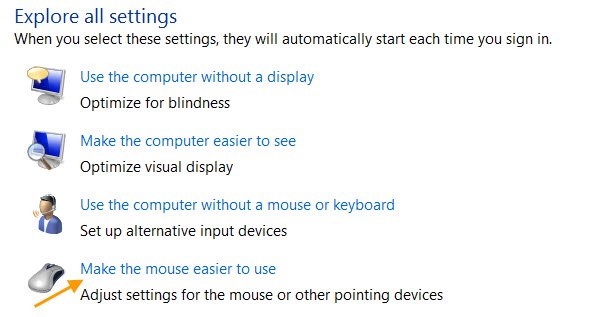
要通过将鼠标悬停在窗口上来激活窗口:
- 打开Control Panel > Ease访问中心(Access Center)。
- 单击使鼠标更易于使用(Make the mouse easier to use)。
- 找到更容易管理 windows(Make it easier to manage windows)部分,
- 选中该框 -通过将鼠标悬停在窗口上来激活窗口(Activate a window by hovering over it with the mouse)。
- 单击应用/确定并退出。

现在,如果您看到,一个打开的窗口将被激活,只需将鼠标指针移到它上面。
悬停时停止(Stop)鼠标选择
如果您希望在悬停时停止鼠标选择,则必须取消选中此激活窗口,方法是使用鼠标选项将其悬停在其上。(Activate a window by hovering over it with the mouse)
笔记:(NOTES:)
- 我已经验证这也适用于Windows 10。
- 但是,在Windows 8中,这可能会产生副作用。您可能会发现,当您继续打开Charms Bar时,Charms Bar可能会在显示后立即关闭。如果您经常遇到此问题,您可能需要再次取消激活“通过将鼠标悬停在窗口上来激活窗口”设置。
在“使鼠标更易于使用”部分中,您还可以使用它来更改设置,以:
- 在没有键盘或鼠标的情况下使用 Windows 计算机
- 在 Windows 中禁用 Aero Snap。
需要更多鼠标(Mouse)提示?阅读这篇关于 Windows 鼠标技巧(Mouse Tricks For Windows)的帖子。
Related posts
如何将Text转换为Windows 10中的Braille
打开或Off Diagnostic Data关于Windows 10 Narrator usage
如何在Windows 10中启用和使用Narrator
便于Access Keyboard Settings上Windows 10
Make Notification dialog盒子在Windows 10中保持开放时间更长
Windows 10 Tips and Tricks
9 Ways至Fix Netflix App无效Windows 10
Windows 10中Alt+F4 Dialog box中Change default Shutdown选项
15 Cool Screensavers用于Windows 10
如何在 Windows 10 中自动更新设备驱动程序
Windows 10中Drive Properties中的Add或删除ReadyBoost tab
在 Windows 10 中检查您的驱动器是 SSD 还是 HDD
Windows 10&Windows 7 RAM Requirements - 您需要多少内存?
如何在Windows 10中生成WiFi History or WLAN Report
如何在Windows 10中使所有Windows打开最大化或全屏
如何在 Windows 10 PC 上运行 iOS 应用程序
在 Windows 10 中释放磁盘空间的 15 种方法
如何找到System Uptime在Windows 10
适用于残疾人士的 Windows 10 辅助功能
如何找出Processor Brand and Model在Windows 10 Laptop
