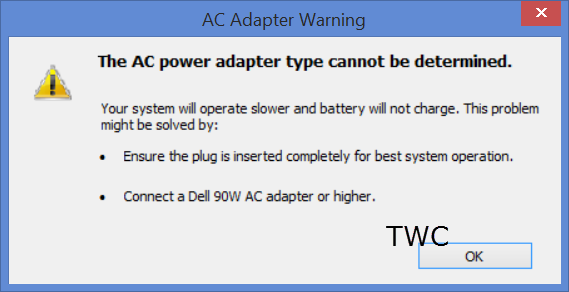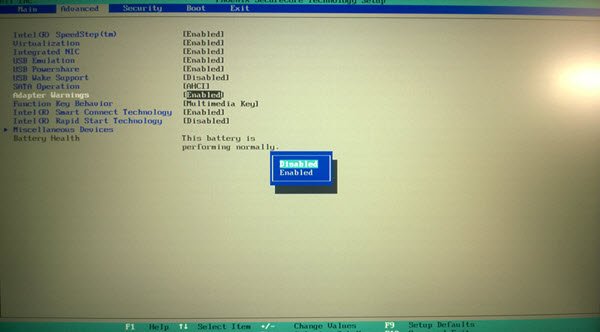我在新戴尔(Dell) 笔记本电脑上开始面临的第三个问题是,尽管使用了超极本随附的交流电源适配器或充电器,但我在充电时经常会看到这个消息框。
The AC power adapter type cannot be determined. Your system will operate slower and the battery will not charge. Please connect a Dell 90W AC adapter or higher for best system operation
这在我早期的戴尔 XPS(Dell XPS)台式机上从未发生过,实际上非常烦人!在互联网(Internet)上搜索了一下,我发现这是许多人面临的问题。有人说这个问题现在在较新的戴尔(Dell)机器中得到了解决。但看起来情况并非如此,因为我仍然在我的新超极本上看到这条消息。
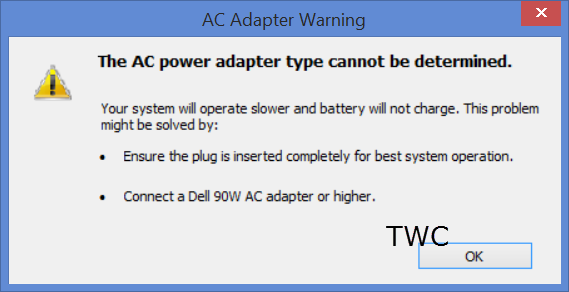
无法确定交流电源适配器类型
适配器工作正常,充电良好。然后当我关闭主电源几个小时然后再次开始充电时,我看到了这条消息。同样,从Sleep恢复机器后,我经常看到此消息。有时,只需关闭电源然后再打开,我就会看到这个错误框。
这实际上非常令人沮丧。就(Just)在我解决了每次启动时您的系统似乎没有启用英特尔快速启动技术错误和屏幕亮度闪烁(screen brightness flickering)问题时,我开始看到此错误!
好吧,如果您也看到此消息,那么您可以执行以下操作。
1] 从笔记本电脑中取出电源线,然后在插入时用力扭动一下重新连接。(reconnect it with force twisting it a bit)如果需要,还可以将其从墙壁插座上拔下并重新插入插头。这实际上解决了我的问题。即使我的电源线最初被紧紧且正确地插入,我也经常看到错误。但是这样做,使错误框消失了。但是,这个不能是现在的解决方案,可以吗!?我不能一直这样!
为什么会这样?(Why does this happen?)
如果戴尔(Dell)无法识别或确定交流电源适配器类型,则会以这种方式做出反应。在这种情况下,您会发现:
您可以做的是检查电池的健康状况。另外,检查您的交流适配器(AC Adapter)是否工作正常。
2] 如果该消息继续困扰您,并且您确定您的电池健康状况良好并且您使用的是正确的交流电源适配器,那么您可以在 BIOS 中禁用适配器警告(disable the Adapter Warnings in BIOS)。如果您对BIOS(BIOS)不熟悉,我建议您不要这样做。如果您对BIOS设置感到满意,请重新启动Windows 8,并在重新启动期间按 F2 键以启动进入BIOS。
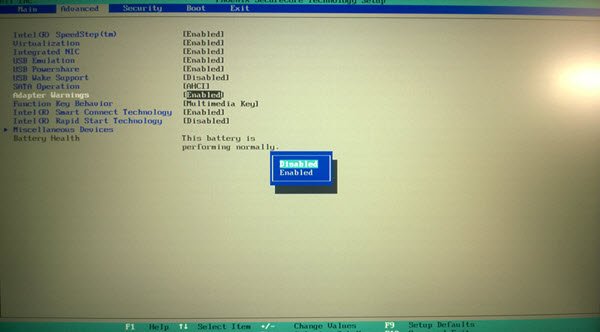
在这里,选择Advanced选项卡并在键盘的帮助下导航到Adapter Warnings。将其设置为已禁用(Disabled)。保存设置并退出。
所以你看,这些并不完全是解决方案——只是变通方法!我的新戴尔(Dell)笔记本电脑存在三个问题!不知道该说些什么!在前两种情况下,是英特尔(Intel)或戴尔(Dell)插件程序导致了问题。让我们希望我的新戴尔(Dell)不会遇到任何其他问题!
如果您希望将问题升级,您可能需要考虑访问戴尔支持中心。(Visiting the Dell Support Center may be an option you may want to consider if you wish to escalate the matter.)
The AC power adapter type cannot be determined in Dell
The third problem І started facing on my nеw Dell laptop was thаt eνery now and then, in spіte of using thе AC рower adapter or charger which сame along with the ultrabook, I frequently got to seе this message box, when charging.
The AC power adapter type cannot be determined. Your system will operate slower and the battery will not charge. Please connect a Dell 90W AC adapter or higher for best system operation
This never happened on my earlier Dell XPS desktop, and was actually pretty annoying! On searching a bit on the Internet I found that this was an issue many were facing. Some said that this issue was now resolved in the newer Dell machines. But it doesn’t look to be the case, as I was still seeing this message on my new ultrabook.
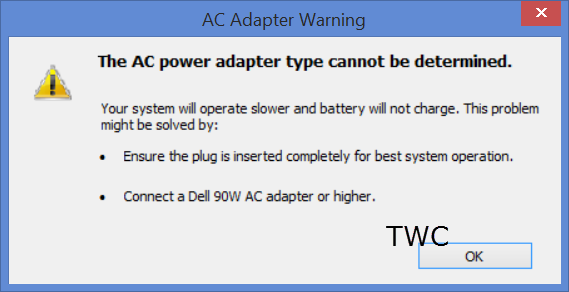
The AC power adapter type cannot be determined
The adapter worked and charged fine. Then when I shut off the main power supply for a couple of hours and then start charging again, I got to see this message. Similarly, after having resumed the machine from Sleep, I got to see this message frequently. Sometimes, simply turning the power off and then turning it on made me see this error box.
This was pretty frustrating actually. Just when I had resolved the Your system does not appear to have Intel Rapid Start Technology enabled error on every start-up and the screen brightness flickering issue, I started seeing this error!
Well, if you too are seeing this message, here are a few things you could do.
1] Take out the power cord from the laptop and reconnect it with force twisting it a bit while inserting it. If need be also unplug it from the wall socket and reinsert the plug. This actually solved my problem. Even when my cord was inserted tightly and properly initially itself, I used to see the error. But doing this, made the error box go away. But then, this cant is the solution now, can it!? I can’t keep doing this all the time!
Why does this happen?
Dell reacts this way if it is not able to recognize or determine the AC power adapter type. In this scenario, you will find that:
- Your system is operating slower
- The battery will not charge or will charge slowly.
What you can do is check the health of your Battery. Also, check if your AC Adapter is functioning fine.
2] If the message continues to trouble you and you are sure that your batter health is good and that you are using the correct AC power adapter, then you may if you wish disable the Adapter Warnings in BIOS. IF you are not familiar with BIOS, I suggest you do not do this. If you are comfortable with BIOS settings then restart your Windows 8 and during restart, press the F2 key, to boot into BIOS.
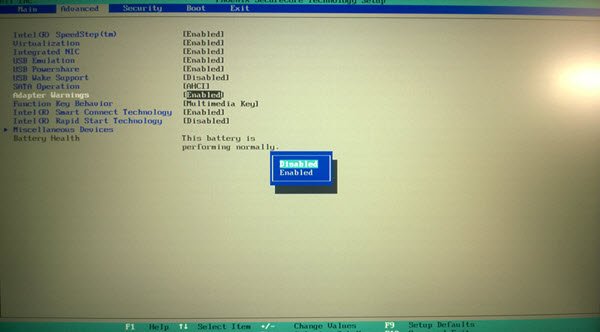
Once here, select the Advanced tab and navigate with the help of the keyboard to Adapter Warnings. Set it to Disabled. Save the settings and Exit.
So you see, these are not exactly solutions – just workarounds! Three problems with my new Dell laptop! Not sure what to say! In the first two cases, it was the addon Intel or Dell programs that were causing issues. Let us hope I do not face any other problems with my new Dell!
Visiting the Dell Support Center may be an option you may want to consider if you wish to escalate the matter.