当您将鼠标悬停在 Windows 10 中时,停止鼠标自动单击或选择
在这篇文章中,我们将向您展示在Windows 10(Windows 10)中,当您将鼠标悬停在超链接或窗口上而不单击它时,您需要做什么来阻止鼠标自动单击或自动选择。

阻止(Stop)鼠标自动单击或自动选择
当您将鼠标悬停在窗口上时,要阻止鼠标自动单击或自动选择,您可以尝试以下建议:
检查鼠标辅助功能(Mouse Accessibility)设置
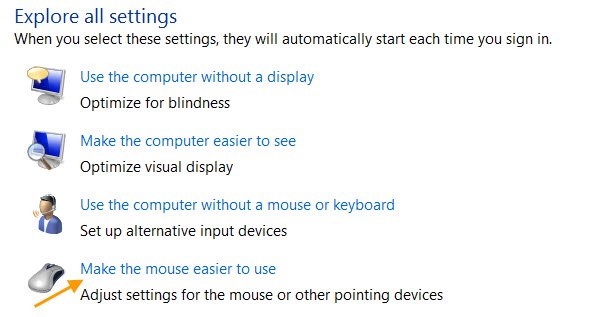
- 打开控制面板
- 选择轻松访问中心。
- 单击使鼠标更易于使用(Make the mouse easier to use)。
- 找到更容易管理窗口(Make it easier to manage windows)部分
- 取消选中通过将鼠标悬停在窗口上来激活窗口(Activate a window by hovering over it with the mouse)。
- 单击应用/确定并退出。

现在,如果您看到,一个打开的窗口将被激活,只需将鼠标指针移到它上面。
注意:有些人报告说,只有在(NOTE)File Explorer Options > General单击以打开项目(Single-click to open item) (Single-click to open item )选项时才会出现此问题。

因此,您可能还想禁用它并检查。
如果上述方法没有帮助,请尝试以下方法:
- 检查另一个系统上的鼠标。可能是硬件有问题。
- 在多个程序上测试鼠标。也许某个特定的程序正在制造问题。
- 更新或重新安装鼠标和触控驱动程序
- 运行硬件疑难解答
- 重置触摸板设置(Reset Touchpad settings)
- 降低触摸板灵敏度(Lower the Touchpad Sensitivity)
- 在干净启动状态下进行故障排除(Troubleshoot in Clean Boot State)。
相关阅读:(Related reads:)
- Windows 10 鼠标自动点击两次(Windows 10 mouse clicks twice automatically)
- 如何通过将鼠标悬停在窗口上来激活窗口。(How to activate a window by hovering over it with your mouse.)
Related posts
Emulate Mouse通过使用Windows 10使用Clickless Mouse来悬停Emulate Mouse
如何在Windows 10中禁用非活动Scrolling
如何在Windows 10中更改Mouse Hover Time
Windows 10中多个监视器之间的鼠标移动
如何将Mouse Cursor限制为Windows 10屏幕的特定部分
在Windows 10 Hello Face Authentication中启用Enhanced Anti-Spoofing
什么是Windows 10中的Control Flow Guard - 如何打开或关闭它
如何在 Windows 10 中修复系统服务异常停止代码
5 Ways至Stop Automatic Updates Windows 10
Windows 10中的启用包是什么
如何禁用可移动存储类和Windows 10访问
Windows 10 Win Update Stop:禁用Windows Updates4
使用MyLauncher为Windows 10计算机启动文件
Windows 10上的Stop Automatic Driver Downloads
Mouse在Windows 10连接时禁用Touchpad
如何在 Windows 10 上修复鼠标卡顿
Fix Mouse Scroll在Windows 10上的Start Menu不起作用
如何在 Windows 10 中更改鼠标指针
Mouse Pointer Disappears在Windows 10中? 12 Ways修复
在Windows 10中启用或禁用Mouse ClickLock
