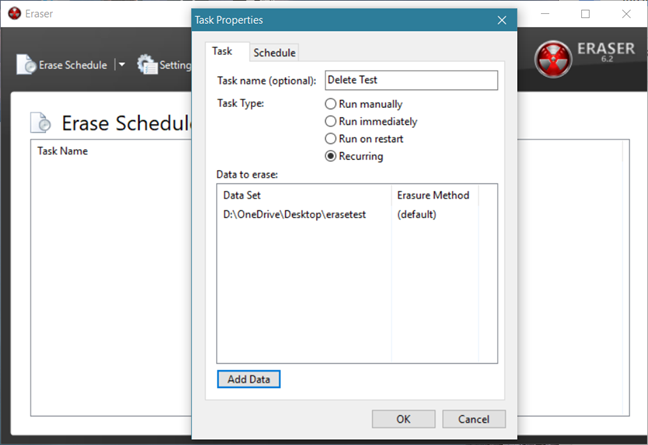有很多方法可以从硬盘驱动器中恢复已删除的文件。删除的文件不一定永远丢失,使用适当的程序,您可以恢复它们。但是,如果您不想要这样怎么办?也许您有一些文件要永久删除。也许它们包含您不希望恢复的敏感信息。为此,您必须确保文件不仅被删除,而且以无法恢复的方式覆盖。在本文中,我们分析了在Windows计算机上安全擦除文件的最佳免费工具:
我们如何测试永久文件橡皮擦
在测试每个文件粉碎机(file shredder)之前,我们在测试计算机(test computer)上创建了一个空文件夹。然后,我们在其中放置了许多不同的文件。该文件夹总共包含 123 个文件中的 2.66 GB 数据,文件格式多种多样:bmp、cur、docx、jpg、mkv、mp3、pdf、png、txt和xlsx。

接下来,我们使用综述中的每个文件粉碎应用程序来擦除此文件夹中的所有内容。对于每个粉碎程序,我们使用了它提供的最复杂的擦除方法。(erasing method)我们还注意到每个应用程序提供了多少擦除算法以及它的易用性。然后,当我们所有的测试文件都被删除并被安全覆盖后,我们运行Recuva来检查是否仍然可以恢复任何已删除的文件。
我们为我们测试的每个文件粉碎应用程序重复了所有这些步骤。我们选择了您在下面看到的应用程序,因为它们是免费的并且也很受欢迎。我们不想包括商业软件,因为没有多少家庭用户愿意在此类程序上花钱。
1.橡皮擦
Eraser是一个小应用程序,可以安全地删除文件、文件夹、未使用的磁盘空间(disk space)甚至整个驱动器。要使用Eraser,您必须下载并安装它。完成后,它会自动将安全删除选项添加到Windows右键菜单。

除了上下文菜单选项,Eraser的界面还允许您创建计划的擦除任务。如果您使用要定期清除的数据,此功能非常方便。
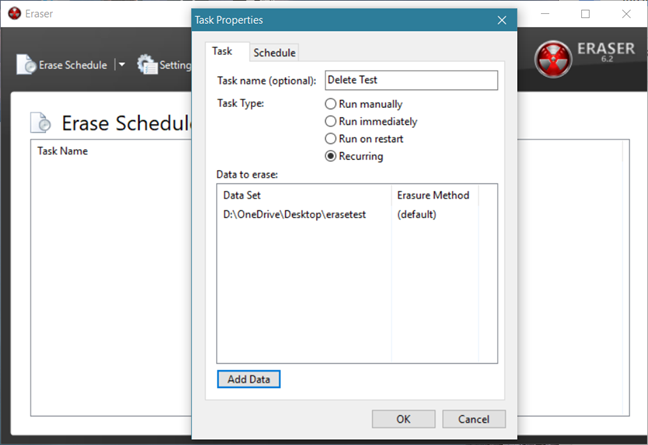
虽然它支持 13 种不同的擦除方法,但它默认使用的一种是Gutmann标准。此方法会覆盖已删除的文件 35 次,这意味着,根据您删除的文件数量,该过程可能需要一段时间。

现在是时候检查Eraser的性能了。所以我们在擦除的文件夹上运行Recuva 。结果是所有被删除的文件都无法恢复。
下载:(Download: )橡皮擦(Eraser)
2.备用文件粉碎机
Alternate File Shredder是一个小应用程序,可让您永久删除文件。它的界面简单易懂,如果您在安装过程中选择此选项,该应用程序还会在Windows的右键菜单中添加发送到文件粉碎机(Send to File Shredder)擦除选项。Alternate File Shredder可让您删除单个文件和整个文件夹。

Alternate File Shredder仅提供一种擦除方法:随机数据写入。但是,您可以选择覆盖已删除文件的次数。您还可以选择粉碎文件名,这样不仅文件的内容会被删除,而且它们的名称也会被删除。

擦除过程(erase process)完成后,我们启动Recuva并检查是否有任何文件可恢复。Recuva能够找到 113 个已删除的文件,并可以恢复其中的 109 个。但是,所有恢复的文件都无法使用,因为它们都已损坏。

下载:(Download: )备用文件粉碎机(Alternate File Shredder)
3. Moo0文件粉碎机
Moo0 File Shredder是一个轻量级的应用程序,具有极简的用户界面(minimalist user interface)。启动它后,您只需拖放要永久删除的任何文件或文件夹。(file or folder)不幸的是,Moo0 File Shredder没有在Windows的右键菜单中添加任何擦除选项,并且它还在安装过程中尝试捆绑一些“附加免费工具(Tools)”。确保在安装过程中取消选中此选项。

默认情况下,该界面允许您选择要使用的擦除方法。如果您按下详细说明(Detailed Description)按钮,程序的窗口会展开,您可以查看有关每种可用方法的更多详细信息。Moo0 File Shredder提供 4种擦除算法(erasing algorithms),包括Gutmann。

当我们运行Recuva检查是否可以恢复任何已删除的文件时,我们很高兴地发现它们都被永久擦除了。
下载:(Download:) Moo0 文件粉碎机(Moo0 File Shredder)
4. Freeraser
Freeraser是另一个旨在帮助您安全删除文件的应用程序。它的界面非常简约:它只是一个简单的垃圾桶(trash bin)。

但是,如果您右键单击它,则会打开一个上下文菜单,为您提供更多选项。如果Freeraser(Freeraser)在Windows的上下文菜单中有擦除选项(erase option),我们也会很高兴。不幸的是,事实并非如此。

常识和官方文档告诉我们要删除文件或文件夹;只需将这些项目拖放到Freeraser的图标上即可。但是,在我们的 Windows 10 笔记本电脑上,此功能不起作用,因此我们必须使用应用程序的菜单来选择我们想要擦除的文件集。选择要擦除的文件并确认操作后,Freeraser的 bin 会更改,以便您知道擦除过程已开始。Freeraser提供 3种切碎算法(shredding algorithms),包括 35 遍,Gutmann 方法(Gutmann method)。

在所有文件都被安全删除后,我们重新启动了Recuva,看看它们是否仍然可以恢复。幸运的是,情况并非如此。
下载:(Download: )Freeraser
5.文件粉碎机
File Shredder是另一个旨在帮助您永久删除文件的程序。它的界面比我们综述中包含的大多数其他程序要复杂一些。但是,它易于使用和理解。此外,File Shredder在(File Shredder)Windows的右键菜单中添加了擦除选项。

要使用File Shredder(File Shredder)擦除文件或文件夹,您可以将它们拖放到其界面上,或者您可以使用Add File(s)或Add Folder按钮之一。File Shredder提供 5 种擦除方法,包括复杂的Gutmann 方法(Gutmann method)。

在File Shredder从我们的(File Shredder)测试文件夹(test folder)中删除所有文件后,我们尝试使用Recuva恢复它们。但是,无法恢复已删除的文件。
下载:(Download: )文件粉碎机(File Shredder)
6.擦除文件
WipeFile是一款轻量级的便携式文件橡皮擦(file eraser),具有易于理解的用户界面。选择要永久删除的文件或文件夹的最快方法是将它们拖放到其窗口中。WipeFile 提供了十四种不同的数据删除方法,包括Gutmann 方法(Gutmann method)。

当我们运行Recuva检查是否可以恢复任何已删除的文件时,我们找不到任何文件,这是一个很好的结果。
下载:(Download: )擦除文件(WipeFile)
7. 比特杀手
BitKiller是另一个小型便携式工具,可让您从Windows设备中永久删除文件。它的用户界面简单明了,并为您提供五种不同的数据覆盖方法。Gutmann 方法(Gutmann method)也存在,所以这是一件好事。

在我们使用BitKiller擦除测试文件夹(test folder)中的所有文件后,我们尝试使用Recuva恢复它们。好消息:所有已删除的文件都无法恢复。
下载:(Download: )BitKiller
8.DP擦拭
DP Wipe带有一个简单的用户界面(user interface),支持拖放(drag and drop)并且只提供几个选项。但是,它可以使用六种不同的数据擦除方法,Gutmann就是其中之一。

DP Wipe结束擦除后,我们在擦除的文件夹上运行Recuva 。结果是所有被删除的文件都无法恢复。
下载:(Download: )DP擦拭(DP Wipe)
适用于Windows的最佳免费文件橡皮擦(file eraser)是:
下面,您可以看到我们创建的表格,以便更好地了解我们的发现。

如果您查看每个程序提供的数字和功能;获胜者立即脱颖而出。在我们在本综述中测试的所有免费应用程序中,Eraser是最好的文件粉碎机。
与其他应用程序相比,Eraser提供了最广泛的擦除算法(erasure algorithms)选择和最佳用户界面(user interface)之一,以及更多配置选项。与Eraser(Eraser)相比,所有其他程序都落后。唯一提供更多算法的是WipeFile ,但在(WipeFile)用户界面(user interface)方面它无法与Eraser相提并论。其他的甚至比不上所包含的擦除方法的数量,即使其中一些提供了这一工作领域中最好的方法:Gutmann和DoD算法。
其他的工作得很好,但缺少上下文菜单选项(包括WipeFile),它们可以更快、更舒适地完成整个擦除操作。
结论
我们希望我们的免费文件粉碎机综述对您有所帮助。即使您不经常使用这样的程序,在您的Windows 设备(Windows device)上准备好一个程序也没有什么坏处。您永远不知道何时需要确保某些文件被永久删除,并且没有恢复的机会。更重要的是,如果您正在使用与他人共享的计算机。
8 best free data erasing apps that permanently delete your files and folders
There are manу ways to rеcover deleted files from hard drives. The deleted files are not necesѕarily lost forever, and with the appropriate programs, you can restore them. Howeνer, what if you do not want that? Maybe you have some filеs that you want to erаse forever. Maybe they contain sensitive information, which you do not want to be recovered. To dо that, you have to make surе the files are not just deleted, but also overwritten in such a manner that they cannot be recovered. Іn this article, we analyze the best free toolѕ for securely wiping files on Windows computers:
How we tested the permanent file erasers
Before testing each file shredder, we created an empty folder on our test computer. Then, we placed lots of different files inside it. In total, the folder contained 2.66 GB of data in 123 files, with various file formats: bmp, cur, docx, jpg, mkv, mp3, pdf, png, txt, and xlsx.

Next, we used every file shredding app from our roundup, to wipe everything inside this folder. For each of the shredding programs, we used the most complex erasing method it offered. We also noted how many erasing algorithms each app offers and how easy it is to use. Then, when all our test files were deleted and securely overwritten, we ran Recuva to check if any of the deleted files could still be recovered.
We repeated all these steps for each file shredding app that we tested. We chose the apps you see below because they are free and also popular. We did not want to include commercial software, as not many home users are willing to spend money on such programs.
1. Eraser
Eraser is a small app that can securely delete files, folders, unused disk space or even entire drives. To use Eraser, you have to download and install it. When done, it automatically adds secure delete options to the Windows right-click menu.

In addition to the contextual menu options, Eraser's interface also allows you to create scheduled erasing tasks. This feature is handy in case you work with data that you want to be wiped out regularly.
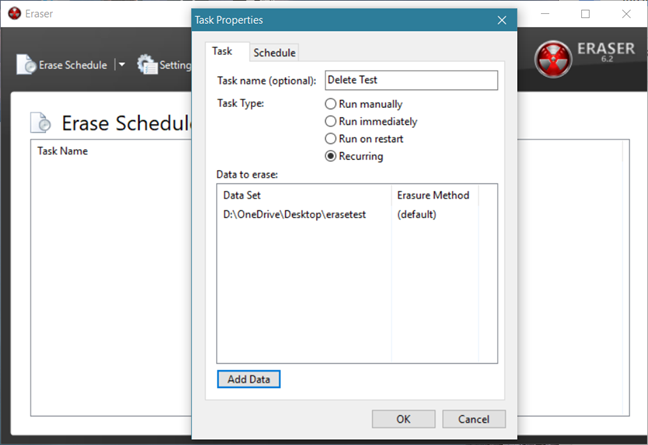
While it supports 13 different erasure methods, the one it uses by default is the Gutmann standard. This method overwrites the deleted files 35 times, which means that, depending on the number of files you delete, the process might take a while.

Now it was time to check how well Eraser performed. So we ran Recuva on the wiped folder. The result was that none of the deleted files could be recovered.
Download: Eraser
2. Alternate File Shredder
Alternate File Shredder is a small app that lets you permanently delete files. Its interface is simple and easy to understand and, if you select this option during its install process, the app also adds a Send to File Shredder erasing option to the right-click menu from Windows. Alternate File Shredder lets you delete both individual files and entire folders.

Alternate File Shredder offers only one erasing method: random data writing. However, you can choose the number of times the deleted files are overwritten. You can also choose to shred file names, so not only the contents of the files get erased, but also their names.

When the erase process was completed, we started Recuva and checked if any of the files were recoverable. Recuva was able to find 113 of the deleted files and could recover 109 of them. However, none of the recovered files could be used, as they were all corrupted.

Download: Alternate File Shredder
3. Moo0 File Shredder
Moo0 File Shredder is a lightweight application with a minimalist user interface. Once you launch it, all you have to do is drag and drop any file or folder that you want to delete permanently. Unfortunately, Moo0 File Shredder does not add any erasing option to Windows' right-click menus, and it also tries to bundle some "Additional Free Tools" during its installation. Make sure you uncheck this option during the installation.

By default, the interface lets you select the erasing method to be used. If you press the Detailed Description button, the program's window expands and lets you see more details about each of the methods available. Moo0 File Shredder offers 4 erasing algorithms, including Gutmann.

When we ran Recuva to check if any of deleted files can be recovered, we were happy to find that they were all permanently wiped.
Download: Moo0 File Shredder
4. Freeraser
Freeraser is another app designed to help you securely delete files. Its interface is exceptionally minimalist: it's just a simple trash bin.

However, if you right-click on it, a contextual menu opens, offering you more options. We would have also liked if Freeraser had an erase option in Windows' contextual menus. Unfortunately, it does not.

Common sense and the official documentation tells us that to delete files or folders; it suffices to drag and drop such items onto Freeraser's icon. However, on our Windows 10 laptop this feature did not work, so we had to use the app's menu to select the set of files we wanted to wipe. Once you select the files to be wiped and confirm the action, Freeraser's bin changes so that you know the erasing process was started. Freeraser offers 3 shredding algorithms, including the 35 passes, Gutmann method.

After all the files were securely deleted, we relaunched Recuva, to see if any of them were still recoverable. Fortunately, that was not the case.
Download: Freeraser
5. File Shredder
File Shredder is another program designed to help you delete files permanently. Its interface is a bit more complicated than the majority of the other programs included in our roundup. However, it is straightforward to use and understand. Also, File Shredder adds erasing options in Windows' right-click menus.

To wipe files or folders with File Shredder, you can drag and drop them on its interface, or you can use one of the Add File(s) or Add Folder buttons. File Shredder offers 5 erasing methods, including the complex Gutmann method.

After File Shredder erased every file from our test folder, we tried to recover them using Recuva. However, none of the deleted files could be recovered.
Download: File Shredder
6. WipeFile
WipeFile is a lightweight, portable file eraser with an easy to understand user interface. The fastest way in which you can select what files or folders you want to delete permanently is to drag and drop them onto its window. WipeFile offers fourteen different data removal methods, including the Gutmann method.

When we ran Recuva to check if any of deleted files can be recovered, we could not find any, and that is an excellent result.
Download: WipeFile
7. BitKiller
BitKiller is yet another small portable tool that lets you permanently delete files from your Windows devices. Its user interface is simple and straightforward and offers you five different data overwrite methods. The Gutmann method is present too, so that is a good thing.

After we used BitKiller to erase all the files in our test folder, we tried to recover them using Recuva. Good news: none of the deleted files could be recovered.
Download: BitKiller
8. DP Wipe
DP Wipe comes with a simple user interface that supports drag and drop and only offers a few options. However, it can use six different data erasing method, and Gutmann is one of them.

Once DP Wipe ended the erasing, we ran Recuva on the wiped folder. The result was that none of the deleted files could be recovered.
Download: DP Wipe
The best free file eraser for Windows is:
Below, you can see a table we created to get a better picture of our findings.

If you look at the numbers and features each program offers; the winner immediately stands out. Out of all the free apps that we tested in this roundup, Eraser is the best file shredder.
When compared to the other apps, Eraser offers one of the most extensive selections of erasure algorithms and the best user interface, as well as more configuration options. All the other programs are lagging when compared to Eraser. The only one that offers even more algorithms is WipeFile, but it is no match to Eraser regarding the user interface. The others do not even come close to the number of erasing methods included, even if some of them offer the best ones on this line of work: the Gutmann and the DoD algorithms.
Others work well enough but lack contextual menu options (including WipeFile), which do the whole erasing thing much faster and more comfortable.
Conclusion
We hope that our free file shredders roundup was helpful. Even if you do not use such a program on a regular basis, it does not hurt to have one ready on your Windows device. You never know when you need to make sure that some files are deleted permanently, with no chance of recovery. Even more so, if you are working on a computer that you share with others.