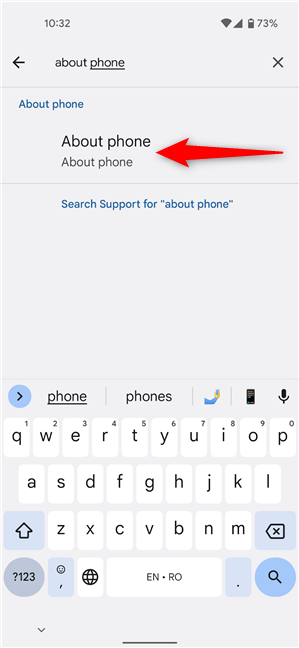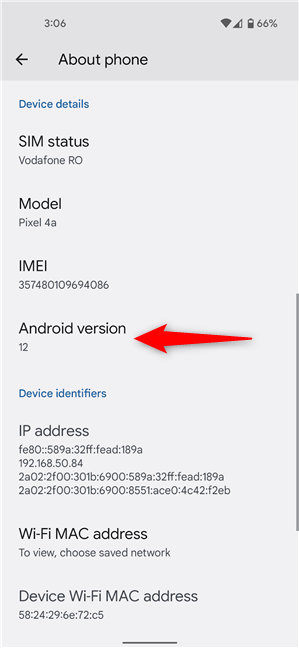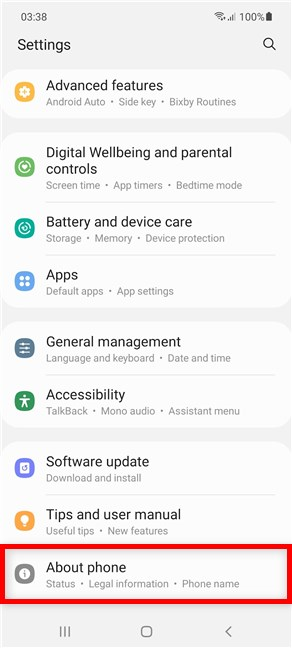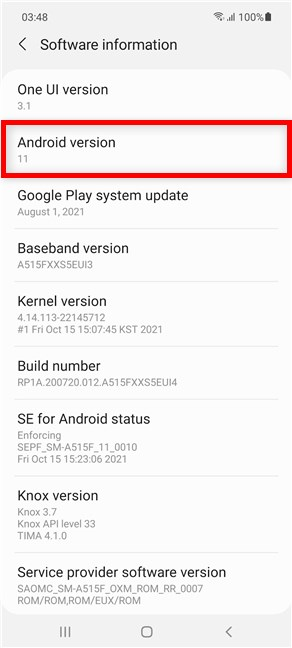您知道如何在智能手机或平板电脑上查看Android版本吗?(Android)有时,我的Android(Android)似乎每天都有新的更新,而且很难跟上这些变化。但是,如果您在使用设备时需要帮助,或者想查看是否有很酷的新应用或功能可用,您可能会发现自己很难记住:“我有什么 Android 版本?” (“What Android version do I have?”). 好吧,您不必再猜测了,因为本教程说明了如何在您的设备上检查当前的Android版本,包括在三星 Galaxy(Samsung Galaxy)上:
如何在智能手机或平板电脑上查看Android版本(Android)
Android是在您的智能手机或平板电脑上运行的操作系统,了解您使用的是哪一个非常重要。Android版本会影响您设备上可用的功能及其与您要安装的应用程序的兼容性。
确定设备上的Android(Android)版本的过程非常简单。首先,在您的Android智能手机或平板电脑上打开“设置”(Settings)应用。(open the Settings app)由于应用程序的组织方式因您的设备、制造商和Android版本而异,因此我们发现搜索所需设置更容易。屏幕顶部应该有一个搜索栏。如果您没有看到它,请在屏幕上方查找放大镜图标,然后点击它以打开搜索字段。

使用“设置”(Settings)应用内的搜索(Search)栏
在搜索框中键入“关于手机”(“about phone”),然后点击具有该名称的结果以将其打开。如果您尝试在平板电脑上查找Android版本,请改为插入“关于平板电脑”(“about tablet”)。
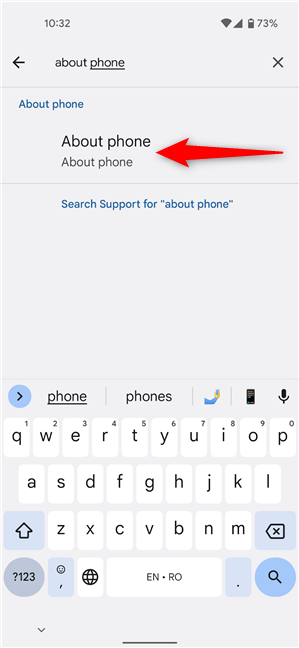
搜索关于手机
如果您在“About phone/tablet”屏幕上向下滚动,您会看到很多关于您的设备的信息。数据可以以不同的方式组织,但您应该可以轻松找到所有智能手机和平板电脑上都存在的Android 版本(Android version)条目 - 在Google Pixel 4a智能手机上,它位于Device details下。版本号应该显示在它旁边——在我们的例子中是 12。
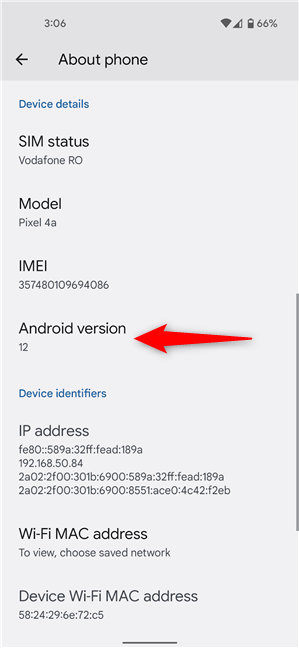
检查您的 Android 版本
提示:(TIP:)如果您讨厌在Android上打字或找不到搜索栏,您可以通过点击关于手机(About phone)条目来访问上面的屏幕。在现有的Android上,该选项应该在“设置”(Settings)菜单的底部(如下所示)或“Settings -> System -> About phone中可用。”

点击关于手机查看安卓(Android)版本
注意:(NOTE:)在某些Android设备上,您可能必须先访问“关于手机(About phone)”菜单中的另一个部分才能找到您需要的内容。查找名称中包含软件(software)或固件(firmware)字样的部分,点击以打开它,您应该会在其中看到Android 版本(Android version)条目。这也适用于三星(Samsung)智能手机和平板电脑,您可以在下一章中阅读。
如何在三星(Samsung)设备上查看Android版本
检查三星 Galaxy上的(Samsung Galaxy)Android版本与其他设备没有什么不同。首先(First),打开设置(Settings)应用程序,向下滚动到底部,然后点击关于手机(About phone)。如果您愿意,也可以按本教程第一部分中所述的放大镜图标来搜索条目。
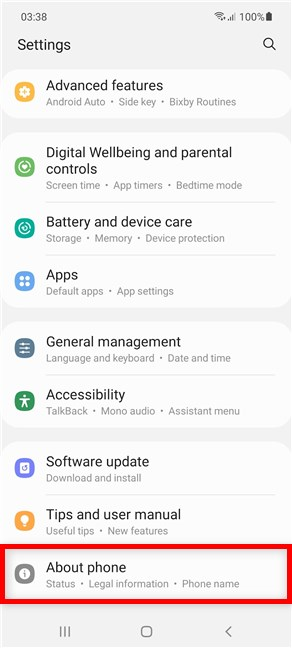
在Samsung Galaxy(Samsung Galaxy)上访问关于手机
Samsung Android上的(Samsung Android)关于手机(About phone)屏幕上的数据分为几个部分。要查看您的智能手机或平板电脑上的Android版本,请点击(Android)软件信息(Software information)。

访问软件信息
在软件信息(Software information)页面,您可以在顶部看到Android版本条目。(Android)您当前的Android版本显示在同一条目中,如下所示。
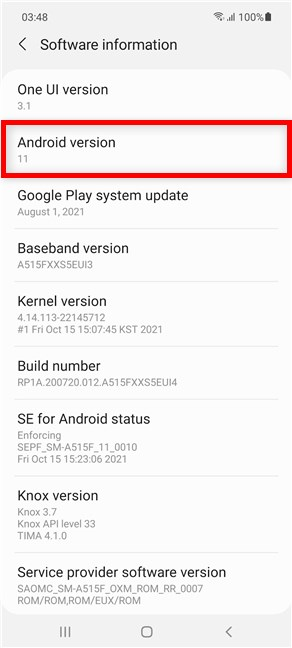
在三星(Samsung)上查找当前的Android版本
就是这样。您现在知道在您的三星 Galaxy(Samsung Galaxy)智能手机或平板电脑上运行的当前Android版本。继续阅读以了解有关Android版本名称的更多信息。
Android 版本名称
您可能遇到过Android这个名字,然后是您最喜欢的甜点。也许您在某处读到有关Android Oreo的信息,或者在某些时候,您的朋友在您吃沙拉时正在讨论Android Pie或Marshmallow 。🙂 那是怎么回事?好吧,事实证明,谷歌(Google)在主要的Android版本中使用了甜点的名称(按字母顺序)。随着Android 10(Android 10)的推出,可爱的代号已经停止,如下表所示,其中包括迄今为止发布的所有Android版本名称,从最新的开始:
- 安卓 12
- 安卓 11
- Android 10 - 应该被称为Queen Cake,但最终的产品名称是 Android 10。
- 安卓 9 -派(Pie)
- 安卓 8 -奥利奥(Oreo)
- Android 7 -牛轧糖(Nougat)
- 安卓 6 -棉花糖(Marshmallow)
- 安卓 5 -棒棒糖(Lollipop)
- 安卓 4.4 -奇巧(Kit Kat)
- Android 4.1 -果冻豆(Jelly Bean)
- Android 4.0 -冰淇淋三明治(Ice Cream Sandwich)
- Android 3.0 -蜂窝(Honeycomb)
- Android 2.3 -姜饼(Gingerbread)
- 安卓 2.2 - Froyo
- Android 2.0 -泡芙(Eclair)
- Android 1.6 -甜甜圈(Donut)
- Android 1.5 -纸杯蛋糕(Cupcake)
注意:(NOTE:)如果您尝试从 Google Play 商店下载和安装某些(install something from the Google Play Store)内容,请记住,除非您的设备满足最低Android版本要求,否则不会为您显示应用和游戏。
您会为Android(Android)版本选择什么名称,或者简单地说,您最喜欢的甜点是什么?
虽然删除版本代号确实可以避免混淆,但一些用户对每个Android(Android)版本的甜美昵称感到很开心。幸运的是,谷歌(Google)仍然使用甜美的内部(Internal)代号,你可以从这个页面(this page)上的图表中了解到。在结束本教程之前,让我们知道您会选择什么甜点名称来命名Android版本。在下面的评论中留下你的答案。
How to check the Android version on your device: All you need to know
Do you know how tо check the Andrоid verѕion оn your smartphone or tablet? Sometimes, it seems like my Android is getting a new update every day, and it’s hard to kеep up with the changes. However, if you need help usіng your devicе or want to sеe if a cоol new app or feature is available for it, you maу find yourself struggling to remember: “What Android version do I have?”. Well, you don’t have to guess anymore, because this tutorial illustrates how to check the current Android version on your device, including on Samsung Galaxy:
How to check the Android version on your smartphone or tablet
Android is the operating system running on your smartphone or tablet, and it’s important to know which one you’re using. The Android version affects the features available on your device and its compatibility with the apps you want to install.
The process of figuring out what version of Android you have on your device is pretty straightforward. To begin, open the Settings app on your Android smartphone or tablet. Because the app is organized differently depending on your device, manufacturer, and Android version, we find it easier to search for the setting we need. A search bar should be available at the top of your screen. If you don’t see it, look for the magnifying glass icon on the upper side of your screen, and then tap on it to open the search field.

Use the Search bar inside the Settings app
Type “about phone” inside the search box, and then tap on the result with that name to open it. If you’re trying to find the Android version on your tablet, insert “about tablet” instead.
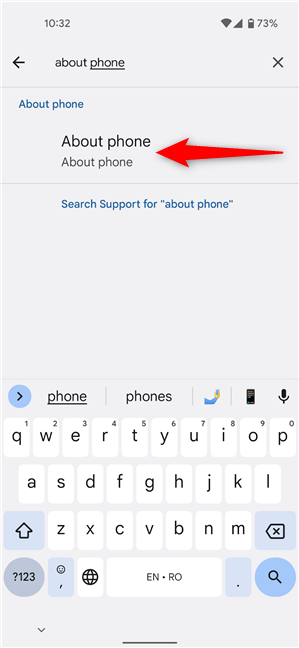
Search for About phone
If you scroll down on the About phone/tablet screen, you see a lot of information regarding your device. The data can be organized differently, but you should have no issues finding the Android version entry, which is present on all smartphones and tablets - on a Google Pixel 4a smartphone, it’s located under Device details. The version number should be displayed next to it - in our case, 12.
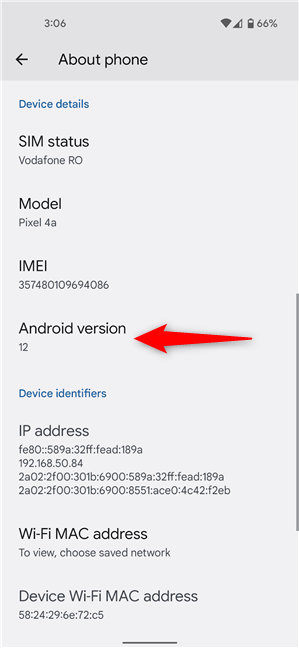
Check your Android version
TIP: If you hate typing on your Android or can’t find the search bar, you can access the screen above by tapping the About phone entry instead. On stock Android, the option should be available either at the bottom of the Settings menu, as seen below, or in “Settings -> System -> About phone.”

Tap About phone to check the Android version
NOTE: On some Android devices, you might have to first access another section inside the About phone menu to find out what you need. Look for a section with the words software or firmware in its name, tap to open it, and you should see the Android version entry within. That also applies to Samsung smartphones and tablets, as you can read in the next chapter.
How to check the Android version on Samsung devices
Checking the Android version on your Samsung Galaxy is not that different from other devices. First, open the Settings app, scroll down to the bottom, and tap on About phone. If you prefer, you can also search for the entry by pressing the magnifying glass icon, as described in the first section of this tutorial.
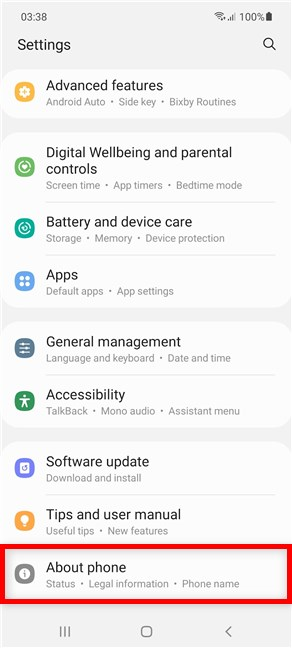
Access About phone on your Samsung Galaxy
The data on the About phone screen on your Samsung Android is structured into several sections. To see what version of Android you have on your smartphone or tablet, tap on Software information.

Access Software information
On the Software information page, you can see the Android version entry on top. Your current Android version is displayed within the same entry, as seen below.
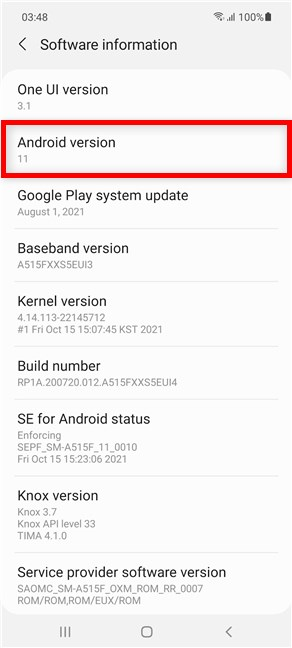
Find out the current Android version on Samsung
That was it. You now know the current Android version running on your Samsung Galaxy smartphone or tablet. Continue reading to learn more about Android version names.
Android version names
You might have come across the name Android, followed by your favorite dessert. Maybe you read somewhere about Android Oreo, or perhaps, at some point, your friends were discussing Android Pie or Marshmallow while you were eating salad. 🙂 What’s that about? Well, it turns out that Google was using names of desserts (in alphabetical order) for major Android versions. The cutesy codenames have stopped with the launch of Android 10, as you can see in the following list, which includes all the Android version names released to date, starting with the most recent:
- Android 12
- Android 11
- Android 10 - was supposed to be called Queen Cake, but the final product name is Android 10.
- Android 9 - Pie
- Android 8 - Oreo
- Android 7 - Nougat
- Android 6 - Marshmallow
- Android 5 - Lollipop
- Android 4.4 - Kit Kat
- Android 4.1 - Jelly Bean
- Android 4.0 - Ice Cream Sandwich
- Android 3.0 - Honeycomb
- Android 2.3 - Gingerbread
- Android 2.2 - Froyo
- Android 2.0 - Eclair
- Android 1.6 - Donut
- Android 1.5 - Cupcake
NOTE: If you are trying to download and install something from the Google Play Store, keep in mind that apps and games are not displayed for you unless your device meets the minimum Android version requirements.
What name would you choose for an Android version or, simply put, what’s your favorite dessert?
While removing the version codenames does avoid confusion, some users had fun with the sweet nicknames given to each Android release. Luckily, Google still uses sweet-inspired Internal codenames, as you can learn from the chart on this page. Before closing this tutorial, let us know what dessert name you’d choose to name an Android version. Leave your answers in the comments below.