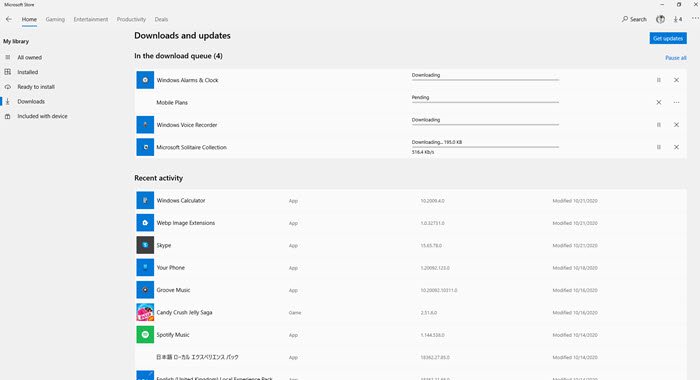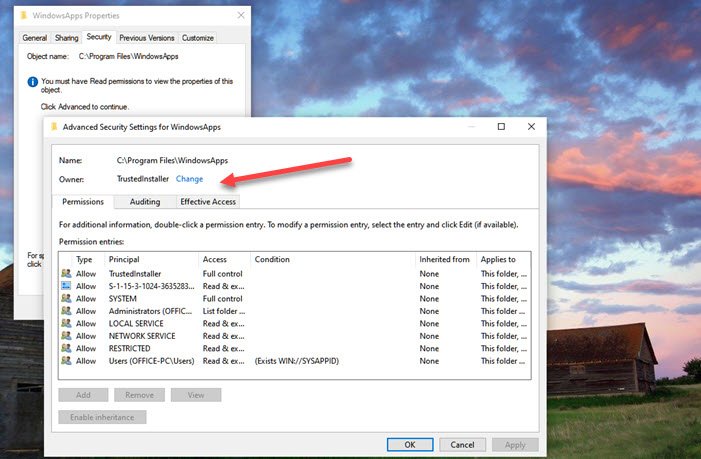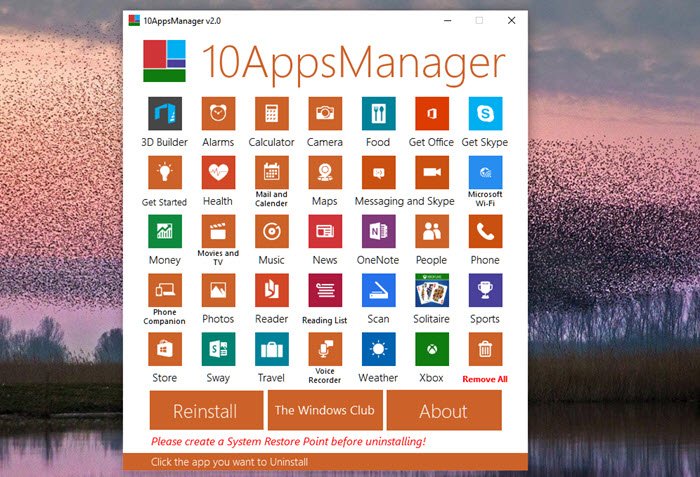如果您面临卸载应用程序但它们不断出现的情况,即重启后重新安装或使用功能(Feature) 更新(Update),这篇文章将帮助您解决问题。众所周知, Microsoft Store(Microsoft Store)会导致这些类型的问题,他们通常会重新安装应用程序。同样,Feature Update倾向于安装应用程序及其更新。
卸载的应用程序返回并在重新启动后继续返回
这些是一些可以帮助您卸载这些不断回来的应用程序的方法。有些是建议,而另一些则来自对他们有用的共享用户体验。
- 您的计算机是学校(School)还是公司(Corporate)的一部分?
- 你在看广告吗?
- 卸载前更新应用程序
- 取得WindowsApps 文件夹(WindowsApps Folder)的所有权
- 使用PowerShell 脚本(PowerShell Script)或 10 Apps Manager卸载应用程序(Apps)
您还需要管理员权限才能执行某些解决方案。
1] 您的计算机是学校(School)还是公司(Corporate)的一部分?
作为组织或企业和学校的一部分的计算机会有这个问题。由于政策的原因,这些应用程序必须存在,并且 IT 管理员已进行了配置。如果答案是肯定的,最好与 IT 联系并寻求他们的帮助来解决这个问题。
2] 你在看广告吗?
众所周知,微软(Microsoft)会为应用程序投放广告作为推荐。您可能正在查看一个感觉像是安装了该应用程序的广告。当用户点击它时,它将直接从商店下载,您可以在开始(Start)菜单中看到进度。
这些Windows 10 广告可以被阻止,我们建议您按照我们的详细指南了解如何将其关闭。
3]卸载前更新应用程序
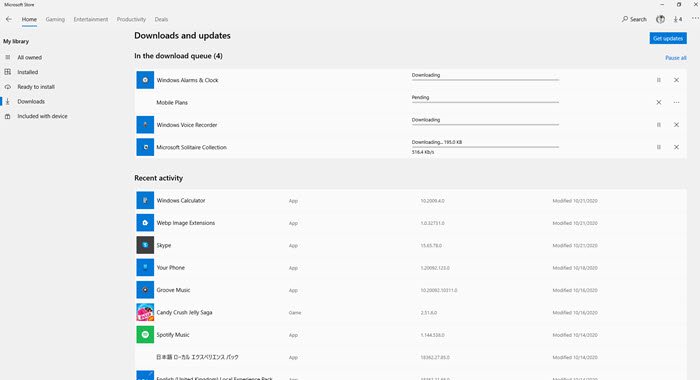
这是一个奇怪的建议,但据报道已经为一些人工作。在卸载应用程序之前,请确保从商店内完全更新它。
进入(Got)Windows 应用商店(Windows Store),点击三点菜单,然后点击下载(Download)和更新。它将检查任何待处理的更新并安装它们。一旦你确定一切都是最新的,卸载应用程序,希望它不会回来。您还可以单击“获取更新”(Get Updates)按钮手动检查待处理的更新。
4]获取WindowsApps文件夹(WindowsApps Folder)的所有权
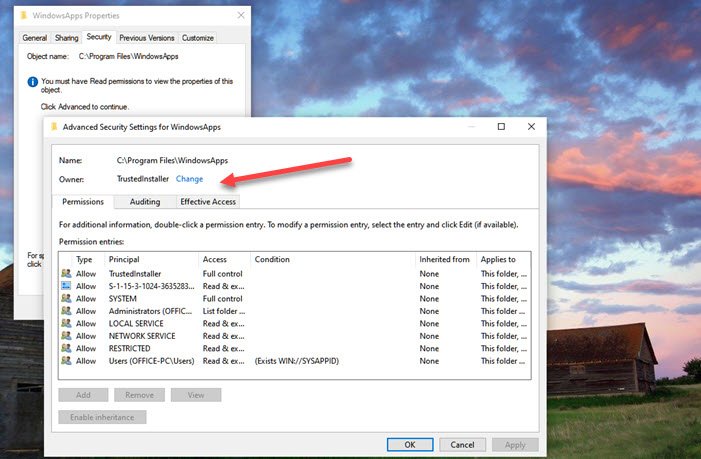
Windows 系统用户(Windows System User)帐户控制WiodnowsApps文件夹。他们可以在需要时安装应用程序。但是,您可以获得所有权,然后只有您可以从那里安装和卸载应用程序。该文件夹位于C:WindowsWindowsApps
请(Please)阅读我们的详细指南,了解如何获得任何文件夹的所有权。(take ownership of any folder.)总之,您需要删除Trustedinstalled并将您的帐户添加到其中。(Add)
一些应用程序安装在不同的位置,即邮件(Mail)和日历(Calendar)。您可以从Windows Settings > Apps > Apps和功能或使用卸载程序脚本或下面提到的软件卸载它。
5]使用PowerShell 脚本(PowerShell Script)或 10AppsManager卸载应用程序(Uninstall Apps)
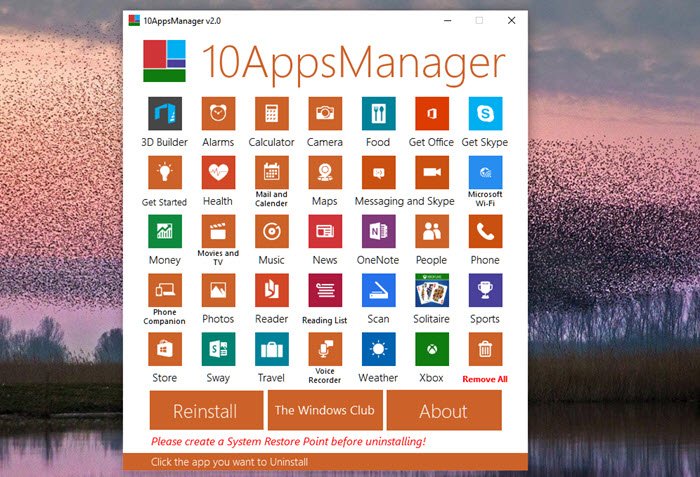
如果没有其他方法,您可以准备好一个脚本来卸载这些应用程序。已知某些系统应用程序会返回。您可以按照我们的指南了解如何永久删除这些应用程序。您必须使用PowerShell和Get-AppxPackage命令行开关来卸载这些应用程序。这是一种繁琐的方法,但这是人们可以尝试的最后一种方法。
10AppsManager是一款功能强大且功能丰富的卸载程序,无需特殊技能即可删除此类应用程序。如果您是管理员用户,您可以使用它来删除这些应用程序。您还可以使用该软件安装必要的应用程序。
我希望这篇文章对您有所帮助,并且您能够摆脱重启后不断返回的应用程序。
Uninstalled apps return and keep coming back after reboot in Windows 10
If you are facing a situation where you have uninstalled apps, but they keep coming back, i.e., reinstall after reboоt or with а Feature Update, thіs post will help you solve the problem. Microsoft Store is known to caυse these types of issues, and theу usually reinstall the app out of nothing. Similarly, Feature Updates tend to install apps along with their updates.
Uninstalled apps return and keep coming back after reboot
These are some of the methods that can help you uninstall these apps which keep coming back. Some are suggestions, while others are from a shared user experience that worked for them.
- Is your computer part of School or Corporate?
- Are you looking at Ads?
- Update Apps before uninstalling
- Take Ownership of WindowsApps Folder
- Uninstall Apps using PowerShell Script or 10AppsManager
You will also need admin permission to execute some of the solutions.
1] Is your computer part of School or Corporate?
The computers which are part of an organization or business and schools will have this problem. Because of policies, those apps have to be there, and the IT admin has configured so. If the answer is yes, it is best to connect with the IT and seek their help to sort this out.
2] Are you looking at Ads?
Microsoft is known to put up advertisements for apps as recommendations. You may be looking at an ad that feels like the app is installed. When a user clicks on it, it will download directly from the store, and you can see the progress in the Start menu.
These Windows 10 advertisements can be blocked, and we recommend you follow our detailed guide on how to turn it off.
3] Update Apps before uninstalling
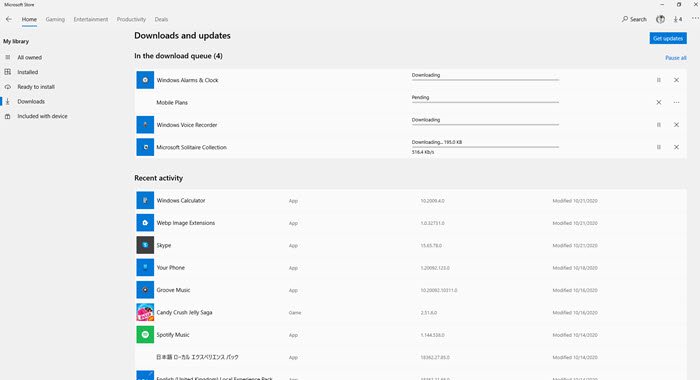
It is an odd suggestion but has been reportedly worked for some. Before uninstalling an app, make sure to update it completely from within the store.
Got to the Windows Store, click on the three-dot menu, and then click on Download and updates. It will check for any pending updates and install them. Once you are sure everything is up to date, uninstall the app, and hopefully, it will not come back. You can also click on the Get Updates button to manually check for a pending update.
4] Take Ownership of WindowsApps Folder
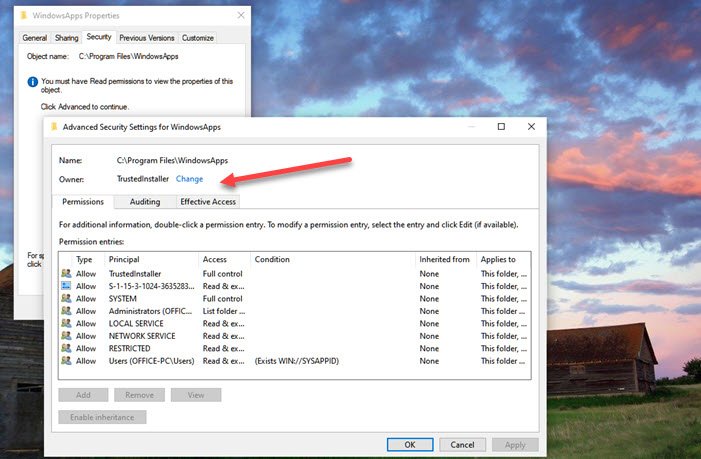
Windows System User accounts control the WiodnowsApps folder. They can install the apps when needed. However, you can take ownership, and then only you can install and uninstall apps from there. The folder is located at C:\Windows\WindowsApps
Please read our detailed guide on how you can take ownership of any folder. In summary, you need to remove Trustedinstalled and Add your account to it.
Some of the apps are installed at a different location, i.e., Mail & Calendar. You can uninstall it from Windows Settings > Apps > Apps and features or using the uninstaller script or below-mentioned software.
5] Uninstall Apps using PowerShell Script or 10AppsManager
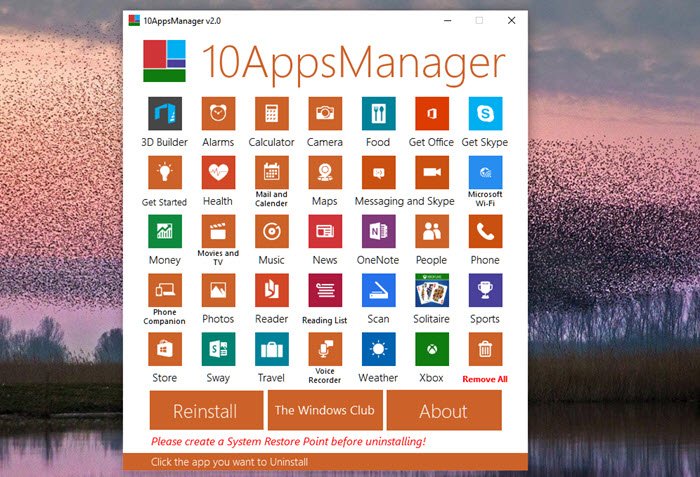
If nothing else works, you can keep a script ready to uninstall these apps. Some of the system apps are known to come back. You can follow our guide on how to remove these apps for good. You will have to use PowerShell and Get-AppxPackagecommandlet to uninstall these apps. It’s a cumbersome method, but that’s the last method one can try.
10AppsManager is a powerful and feature-rich uninstaller that can remove such apps without special skills. If you are an admin user, you can use this to remove these apps. You can also use the software to installs apps that are necessary.
I hope this post was helpful, and you were able to get rid of the apps which keep returning after a reboot.