修复使用中的文件夹操作无法完成错误
修复正在使用的文件夹操作无法完成错误:我们在(Fix folder in use the action can’t be completed error:)Microsoft Windows 中收到以下错误消息:正在使用的文件夹 操作无法完成,因为文件夹或其中的文件已在另一个程序中打开(Folder In Use The action can’t be completed because the folder or a file in it is open in another program)。关闭文件夹并重试。尤其是仅当我们尝试复制、删除、重命名或修改文件夹时才会出现此问题。

错误原因:(The cause of the error:)
文件夹(Folder)重命名操作失败,因为thumbcache.dll仍然具有本地 thumbs.db 文件的打开句柄,并且当前没有实现以更动态和及时的方式释放文件句柄的机制,因此出现错误。因此,在不浪费任何时间的情况下,让我们看看如何在下面列出的故障排除指南的帮助下修复使用中的操作无法完成错误。(Fix folder in use the action can’t be completed error)
修复(Fix)使用中的文件夹操作无法完成错误
方法一:(Method 1:)关闭隐藏 thumbs.db 文件中缩略图的缓存
注意:(Note: )首先(First)从这里下载Microsoft Fix It:http: http://go.microsoft.com/?linkid=9790365 ?linkid=9790365 ,它将自动修复该问题。
1.同时按下Windows Key + R键打开(key)运行(Run)对话框。
2. 现在在运行对话框中输入“Regedit” 。

3. 导航到以下注册表项:
HKEY_CURRENT_USER\Software\Policies\Microsoft\Windows\Explorer
请注意(Note) ,在Windows 8 / 10中,您必须手动创建Explorer键:右键单击\Windows\键并选择New然后选择Key。将新键命名为“ Explorer ”,然后右键单击,选择New ,然后选择DWORD。将DWORD条目命名为DisableThumbsDBOnNetworkFolders。右键单击它并修改它以将值从 0 更改为 1(from 0 to 1)。

4、最后找到下面的“DisableThumbsDBOnNetworkFolders ”,将其值从0(默认)修改为1。
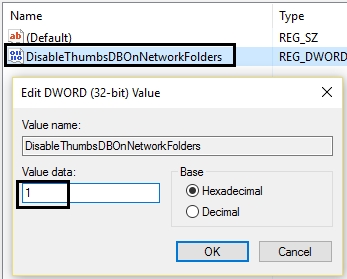
再次检查您是否能够 修复正在使用的文件夹,该操作无法完成错误(Fix the folder in use the action can’t be completed error)。
方法二:使用组策略编辑器(Group Policy Editor)关闭缩略图缓存。
1. 按Windows Key + R并在运行(Run)对话框中键入gpedit.msc以打开(gpedit.msc)本地组策略编辑器(Local Group Policy Editor),然后单击确定。

2. 在本地组策略编辑器窗口( Local Group Policy Editor window)中,导航至此处:
用户配置 – 管理模板 – Windows 组件 – 文件资源管理器(User Configuration – Administrative Templates – Windows Components – File Explorer)
3. 现在,当您在文件资源管理器(File Explorer)中时,搜索设置(Setting)名称'关闭隐藏的 thumbs.db 文件中的缩略图缓存。(Turn off the caching of thumbnails in hidden thumbs.db files.)'

4. 此设置将默认设置为“未配置”,因此(Not Configured) 启用它( Enable it)可以解决问题。
5. 双击它并选择启用选项(Enabled option)。单击应用,然后单击确定。

6. 最后关闭本地组策略编辑器(Local Group Policy Editor)并重新启动以解决问题。
以上步骤一定解决了您的错误:文件夹正在使用否则操作无法完成,然后继续下一个方法。(Folder in use The action can’t be completed)
方法 3:禁用Windows进程设置
1. 按键盘上的Windows Key + E组合,这将启动文件资源管理器(File Explorer)。
2. 现在在功能区中,单击查看选项卡(View tab),然后单击选项(Options),然后单击更改文件夹和搜索选项(Change folder and search options)。

3. 在文件夹选项(Folder Options)中,选择查看(View)选项卡并向下滚动,直到在(Scroll)高级(Advanced) 设置下找到“在单独的进程中启动文件夹窗口(Launch folder windows in a separate process)”选项。由于您遇到此问题,您会发现此选项已启用,因此请禁用它(enabled, hence disable it)。

4.单击应用(Click Apply),然后单击确定。重新启动机器,希望您可能正在使用修复文件夹,操作无法完成错误。(fix folder in use the action can’t be completed error.)
方法 4:禁用特定文件夹的共享
1. 右键单击出现此错误的文件夹。
2. 前往“分享对象(Share With)”并选择无人。(Nobody.)
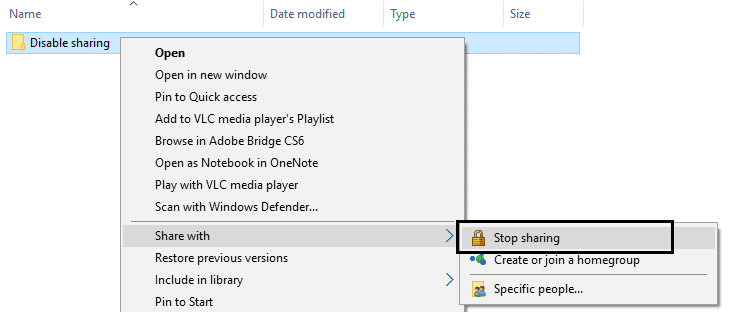
3.现在尝试移动或重命名文件夹,您最终将能够这样做。
方法 5:尝试禁用缩略图
1.按键盘上的Windows Key + E组合,这将启动文件资源管理器(File Explorer)。
2.现在在功能区中,单击查看选项卡(View tab),然后单击选项,然后单击更改文件夹和搜索选项(Change folder and search options)。

3. 在文件夹选项(Folder Options)中选择查看(View)选项卡并启用此选项“始终显示图标,从不缩略图(Always show icons, never thumbnails)”。

4.重新启动您的系统(Restart your system) ,希望您的问题现在可以解决。
方法6:清空回收站并删除临时文件。
1.右键单击回收站(Recycle Bin)并选择“清空回收站。(Empty Recycle Bin.)”

2. 打开运行( Run Dialogue)对话框,输入%temp%并按 Enter。删除( Delete all)此文件夹中的所有文件。

3.如果没有其他效果,安装和使用Unlocker: softpedia.com/get/System/System-Miscellaneous/Unlocker.shtml

你可能也会喜欢:
- 修复应用程序错误 0xc0000142(Fix Application Error 0xc0000142)
- 如何修复 VLC 不支持 UNDF 格式(How to Fix VLC does not support UNDF Format)
- 修复耳机在 Windows 10 中不起作用(Fix Headphones not working in Windows 10)
- 如何修复 0xc000007b 应用程序错误
最后,您使用了Fix 文件夹,使用上面列出的步骤操作无法(Fix folder in use the action can’t be completed error)轻松完成错误,但如果您仍有任何疑问,请随时在评论中询问。
Related posts
如何Fix PC Won125 POST
Fix High CPU Usage Service Host:本地系统
Fix Windows无法与device or resource通信
Fix Error 0X80010108在Windows 10中
Fix Windows无法完成格式
Device Manager中的Fix Network Adapter Error Code 31
Fix Windows的本副本不是真正的错误
5 Ways至Fix Steam Thinks Game运行Issue
Fix Universal Serial Bus(USB)Controller Driver Issue
Fix PNP Detected Fatal Error Windows 10
如何Fix Application Load Error 5:0000065434
Fix Function键无效Windows 10
如何播放Fix Firefox(2021)
Fix Insufficient System Resources Exist以完成API Error
如何在Windows 10中Fix Corrupted Registry
Fix Unable打开Local Disk(c :)
Fix BAD_SYSTEM_CONFIG_INFO Error
Windows Fix Host Process Windows Services已停止工作
Fix uTorrent Stuck连接到同行
Fix Windows 10 Taskbar未隐藏
