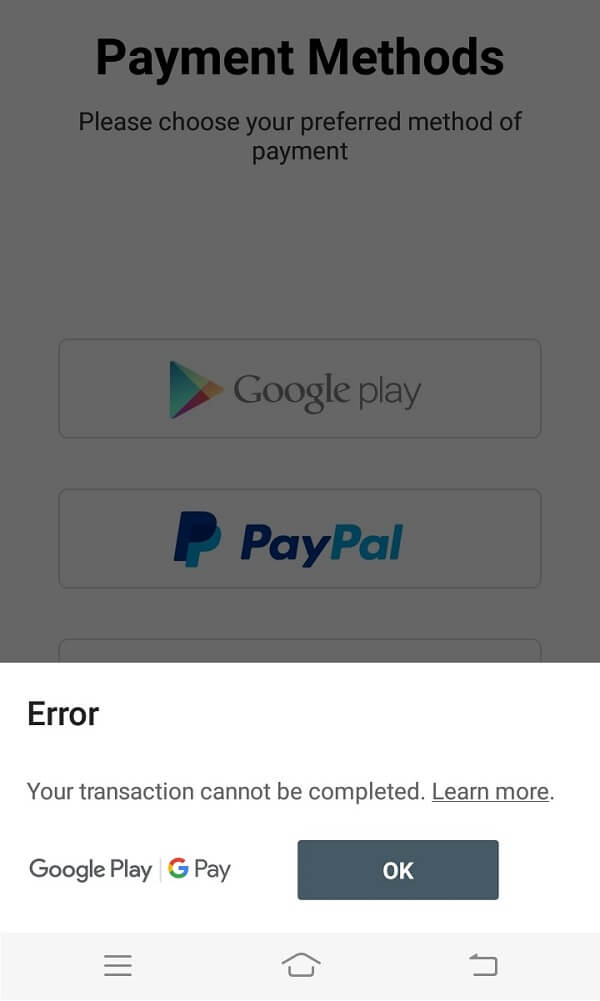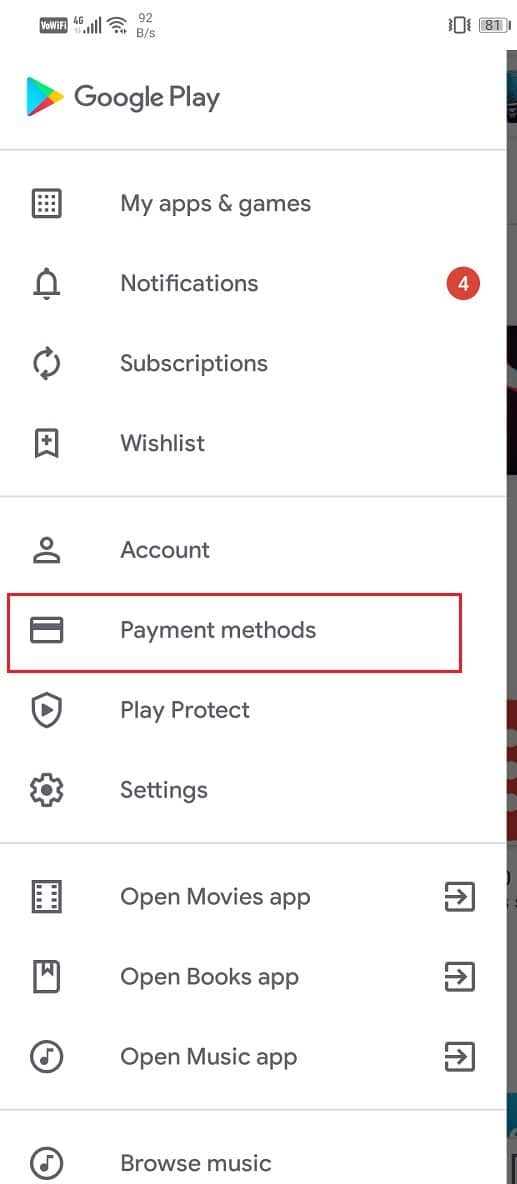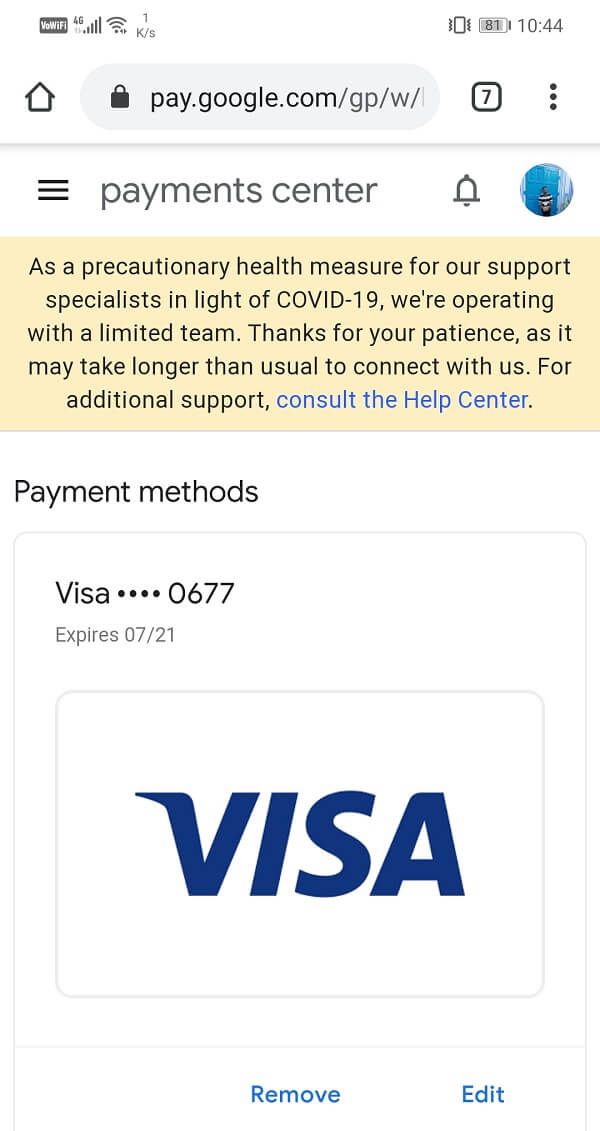Google Play Store是Android的核心,关键的吸引力。数以亿计的应用程序、电影、书籍、游戏供您使用,由Google Play 商店(Google Play Store)提供。虽然这些应用程序和可下载内容中的大多数是免费的,但其中一些需要您支付一定的费用。付款过程非常简单。您需要做的就是点击购买按钮,其余的过程几乎是自动化的。如果您之前已经保存了付款方式,这个过程会更快。
Google Play 商店(Google Play Store)允许您保存信用卡/借记卡详细信息、网上银行详细信息、UPI、数字钱包等。然而,尽管非常简单明了,但交易并不总是成功完成。许多Android用户抱怨他们在从Play 商店(Play Store)购买应用程序或电影时遇到问题。由于这个原因,我们将帮助您修复(Due)Google Play 商店(Google Play Store)中的“交易无法完成”错误。
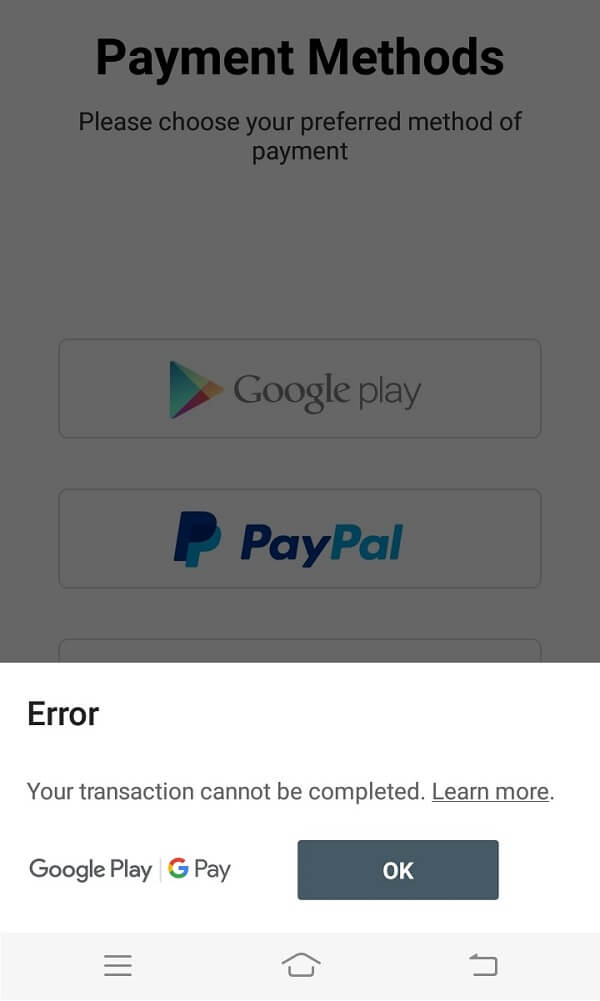
修复交易无法在 Google Play 商店中完成(Fix Transaction cannot be completed in Google Play Store)
1.确保付款方式正常工作(1. Make sure that the Payment method works properly)
您用于进行交易的信用卡/借记卡可能没有足够的余额。该卡也可能已过期或已被您的银行冻结。为了检查,请尝试使用相同的付款方式购买其他东西。此外,请确保您正确输入了您的 PIN 或密码。很多时候,我们在输入OTP或UPI引脚时会出错。如果可能,您还可以尝试其他一些授权方法,例如,使用物理密码而不是指纹,反之亦然。
您需要检查的另一件事是您尝试使用的付款方式是否被Google接受。Google Play 商店(Google Play Store.)不允许使用某些(Certain)付款方式,例如电汇、速汇金(Money Gram)、西联汇款(Western Union)、虚拟信用卡(Virtual Credit Cards)、交通卡或任何托管类型的付款。(Transit Cards)
2. 清除 Google Play 商店和 Google Play 服务的缓存和数据(2. Clear Cache and Data for Google Play Store and Google Play Services)
Android系统将 Google Play Store视为一个应用程序。就像(Just)所有其他应用程序一样,这个应用程序也有一些缓存和数据文件。有时,这些残留的缓存文件会损坏并导致Play 商店(Play Store)出现故障。当您在进行交易时遇到问题时,您可以随时尝试清除应用程序的缓存和数据。这是因为缓存文件中存储的数据可能已过时或包含旧信用卡/借记卡的详细信息。清除缓存将使您重新开始(Clearing the cache will allow you to get a fresh start)。按照以下步骤清除Google Play 商店(Google Play Store)的缓存和数据文件。
1. 转到手机的设置,然后点击(Settings)应用程序(Apps)选项。

2. 现在,从应用程序列表中选择Google Play 商店(Google Play Store),然后单击存储(Storage)选项。

3. 您现在将看到清除数据和清除缓存(clear data and clear cache)的选项。点击相应的按钮,上述文件将被删除。

同样,由于Google Play 服务(Services)的缓存文件损坏,也可能出现问题。就像(Just)Google Play Store一样,您可以找到作为应用列出的Play 服务并出现在已安装应用的列表中。(Services)重复上述步骤,仅这次从应用列表中选择Google Play 服务。(Services)清除其缓存和数据文件。(Clear its cache and data files.)清除这两个应用程序的缓存文件后,尝试从Play 商店(Play Store)购买一些东西,看看该过程是否成功完成。
3.删除现有的付款方式并重新开始(3. Delete Existing Payment methods and Start Afresh)
如果尝试上述方法后问题仍然存在,那么您需要尝试其他方法。您需要删除已保存的付款方式,然后重新开始。您可以选择不同的卡或数字钱包,或者尝试重新输入同一张卡的凭证( re-enter the credentials of the same card)。但是,这次输入卡/帐户详细信息时,请务必避免错误。请按照以下步骤删除现有的付款方式。
1.在您的 Android 设备上打开Play 商店。(Play Store)现在点击屏幕左上角的汉堡包图标。(tap on the hamburger icon on the top left-hand side)

2. 向下滚动并单击付款方式(Payment methods)选项。
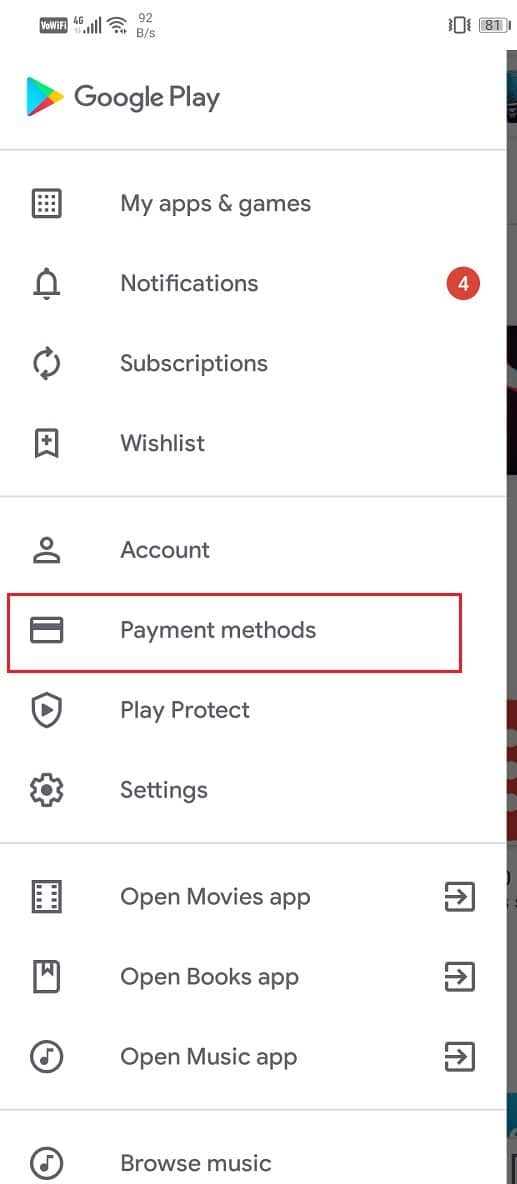
3. 在这里,点击更多支付设置(More payment settings)选项。

4. 现在单击card/account名称下的删除按钮(Remove button)。
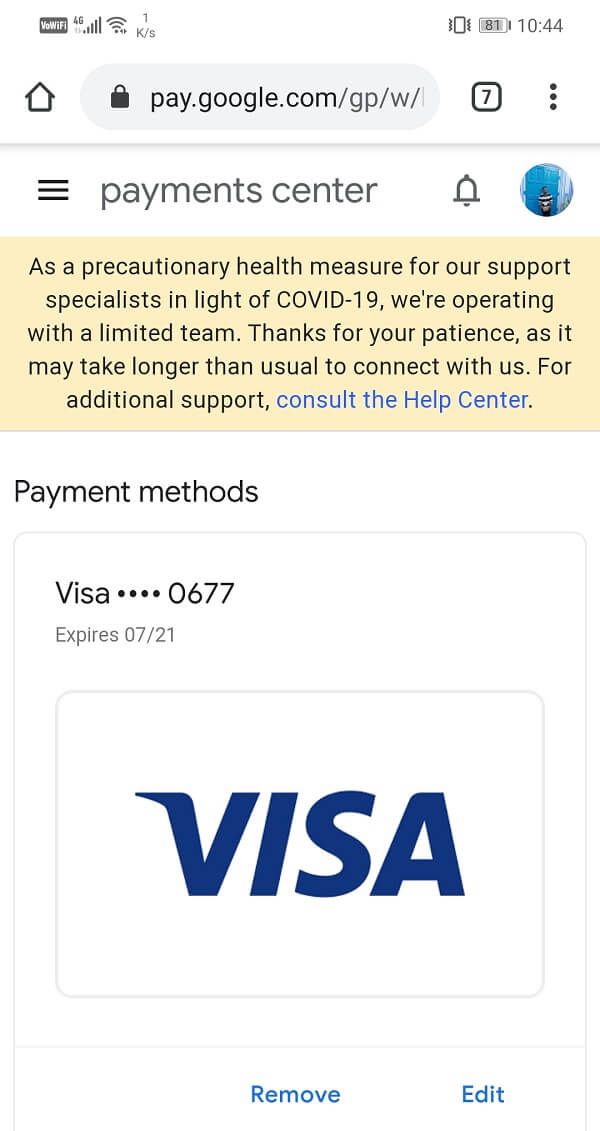
5. 之后,重新启动您的设备(restart your device)。
6. 设备重启后,再次打开 Play 商店(Play Store again)并导航至付款方式选项。
7. 现在,点击您要添加的任何新付款方式。它可能是一张新卡、Netbanking、UPI id 等。如果您没有备用卡,请尝试重新正确输入同一张卡的详细信息。
8. 保存数据后,继续进行交易,看看您是否能够修复交易无法在 Google Play 商店中完成错误。(fix Transaction cannot be completed in Google Play Store error.)
另请阅读:(Also Read:) 修复 Google Play 商店的 10 种方法已停止工作(10 Ways to Fix Google Play Store Has Stopped Working)
4.删除现有的谷歌帐户,然后重新登录(4. Remove Existing Google Account and then Sign in again)
有时,可以通过注销然后登录到您的帐户来解决问题。这是一个简单的过程,您只需按照以下步骤删除您的Google帐户即可。
1. 打开手机上的设置。(Settings)现在,点击用户和帐户(Users and Accounts)选项。

2. 从给定的列表中,点击Google图标。

3. 现在,单击屏幕底部的删除按钮。(Remove button)

4. 之后重启手机。
5.重复上述步骤(Repeat the steps)前往用户和帐户设置(Users and Accounts settings),然后点击添加帐户(Add account)选项。
6. 现在,选择Google,然后输入您帐户的登录凭据。
7. 设置完成后,再次尝试使用Play 商店(Play Store),看看问题是否仍然存在。
5.重新安装遇到错误的应用程序(5. Reinstall the App that’s experiencing the Error)
如果在任何一个特定应用程序中都遇到错误,那么方法会有所不同。许多应用程序允许用户进行应用内购买,这些被称为微交易(micro-transactions)。它可能是无广告的高级版本,具有额外的特权和好处,或者是某些游戏中的一些其他装饰物。为了进行这些购买,您需要使用Google Play 商店(Google Play Store)作为支付网关。如果不成功的交易尝试仅限于特定应用程序,则您需要卸载该应用程序,然后重新安装以解决问题。(uninstall the app and then reinstall to resolve the issue.)请按照以下步骤卸载并重新安装该应用程序。
1. 打开手机设置(Settings)。现在,转到应用程序( Apps)部分。

2. 搜索显示错误的应用程序并点击它。
3. 现在,单击卸载按钮(Uninstall button)。

4. 删除应用程序后,从 Play 商店重新下载并安装应用程序(download and install the app again from Play Store)。
5. 现在重新启动应用程序(restart the app)并再次尝试购买。问题应该不存在了。
受到推崇的: (Recommended: )
即使尝试了所有这些方法,如果Google Play Store仍然显示相同的错误,那么您别无选择,只能到Google支持中心等待解决方案。我们希望您能够解决无法在 Google Play 商店中完成交易的问题。 ( fix Transaction cannot be completed in Google Play Store issue. )
Fix Transaction cannot be completed in Google Play Store
Google Play Store is thе core of Αndroid, the key attraction. Billions of appѕ, movies, books, games are at your disposal, courtesy of the Google Play Store. While a majority of these apрs and downloadable сontеnt is free, some of them reqυire уou to pay a certain fee. The payment process is pretty simple. Αll that you need to do is tap on the buy button and the rest of the process is pretty much automated. The process is even fаster if you already have payment mеthods saved earlier.
Google Play Store allows you to save credit/debit card details, internet banking details, UPI, digital wallets, etc. However, despite being pretty simple and straightforward, transactions are not always completed successfully. A lot of Android users have complained that they are experiencing trouble while purchasing an app or a movie from the Play Store. Due to this reason, we are going to help you fix the “transaction cannot be completed” error in Google Play Store.
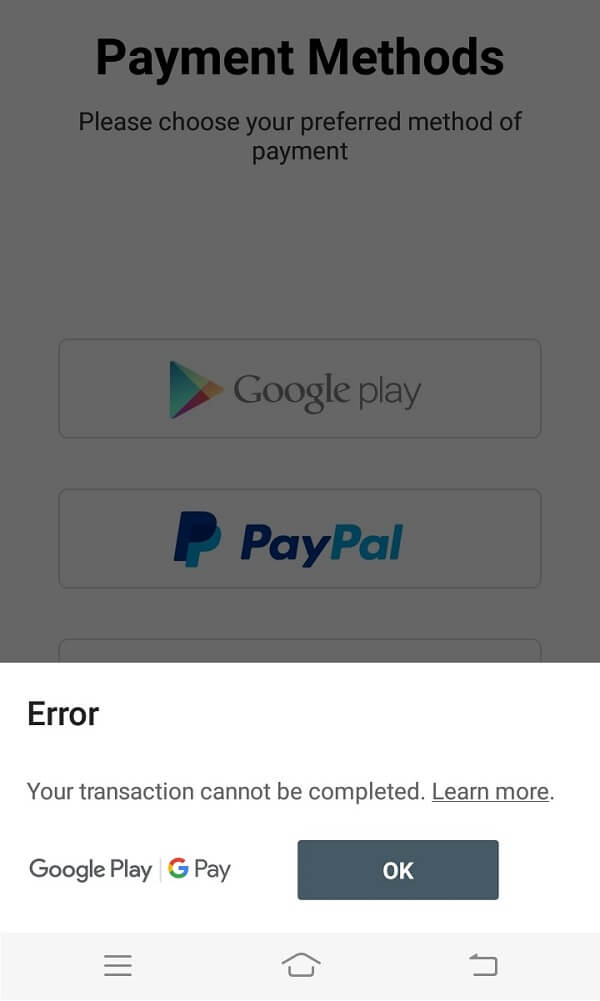
Fix Transaction cannot be completed in Google Play Store
1. Make sure that the Payment method works properly
It is possible that the credit/debit card that you are using for making the transaction does not have sufficient balance. It is also possible that the said card has expired or has been blocked by your bank. In order to check, try using the same payment method to purchase something else. Also, make sure that you are entering your PIN or password correctly. A lot of times we make mistakes while entering the OTP or UPI pin. You can also try some other authorization method if possible, for example, using a physical password instead of a fingerprint or vice versa.
Another thing that you need to check is that the payment method that you are trying to use is acceptable by Google. Certain payment methods like wire transfers, Money Gram, Western Union, Virtual Credit Cards, Transit Cards, or any escrow type of payment are not permissible on Google Play Store.
2. Clear Cache and Data for Google Play Store and Google Play Services
Android system treats Google Play Store as an app. Just like every other app, this app also has some cache and data files. Sometimes, these residual cache files get corrupted and cause the Play Store to malfunction. When you are experiencing a problem while making a transaction, you can always try clearing the cache and data for the app. This is because it is possible that the data stored in the cache files is outdated or contains details of an old credit/debit card. Clearing the cache will allow you to get a fresh start. Follow these steps to clear the cache and data files for Google Play Store.
1. Go to the Settings of your phone then Tap on the Apps option.

2. Now, select the Google Play Store from the list of apps, then click on the Storage option.

3. You will now see the options to clear data and clear cache. Tap on the respective buttons and the said files will be deleted.

Similarly, the problem could also arise due to corrupted cache files of Google Play Services. Just like Google Play Store, you can find Play Services listed as an app and present in the list of installed apps. Repeat the steps described above only this time select the Google Play Services from the list of apps. Clear its cache and data files. Once you have cleared the cache files for both the apps, try purchasing something from the Play Store and see if the process gets completed successfully or not.
3. Delete Existing Payment methods and Start Afresh
If the problem exists even after trying the above methods, then you need to try something else. You need to delete your saved payment methods and then start afresh. You can opt for a different card or digital wallet or try to re-enter the credentials of the same card. However, make sure to avoid mistakes when you are entering the card/account details this time. Follow the steps given below to remove existing payment methods.
1. Open the Play Store on your Android device. Now tap on the hamburger icon on the top left-hand side of the screen.

2. Scroll down and click on the Payment methods option.
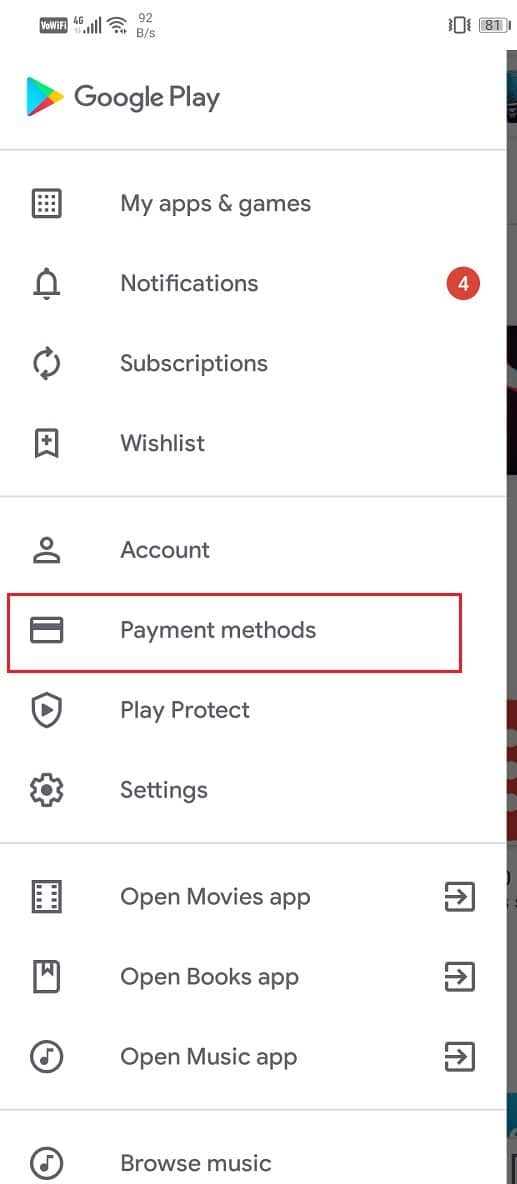
3. Here, tap on More payment settings option.

4. Now click on the Remove button under the name of the card/account.
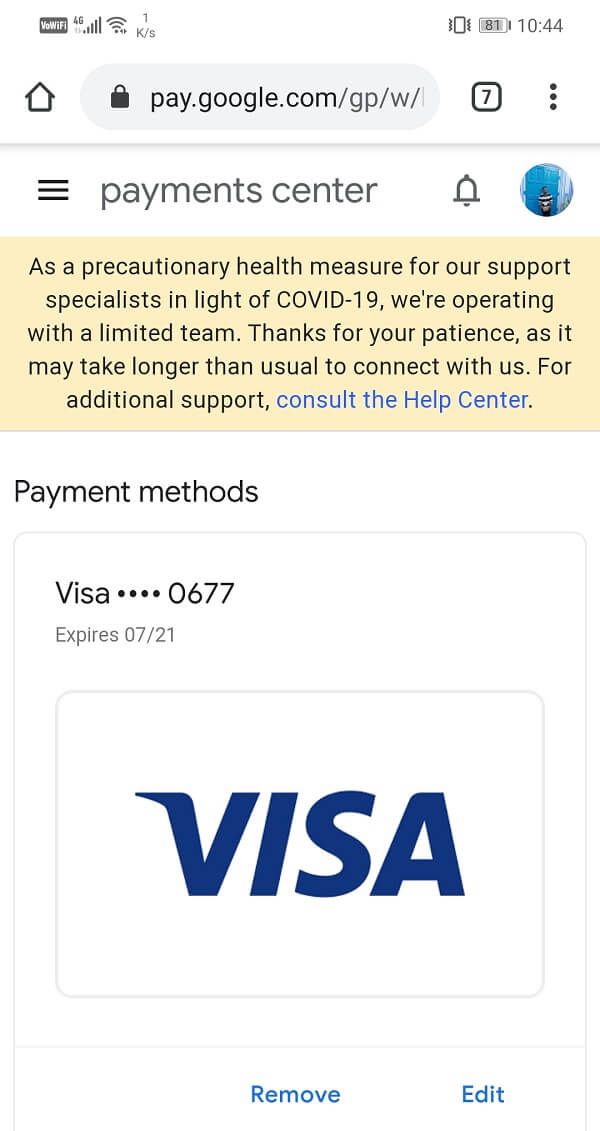
5. After that, restart your device.
6. Once the device reboots, open Play Store again and navigate to the payment methods option.
7. Now, tap on whichever new payment method that you would like to add. It could be a new card, Netbanking, UPI id, etc. If you do not have an alternate card, try re-entering the details of the same card again correctly.
8. Once the data is saved, proceed to make a transaction and see if you’re able to fix Transaction cannot be completed in Google Play Store error.
Also Read: 10 Ways to Fix Google Play Store Has Stopped Working
4. Remove Existing Google Account and then Sign in again
Sometimes, the problem can be solved by logging out and then logging in to your account. It is a simple process and all that you need to do is follow the steps given below to remove your Google account.
1. Open the Settings on your phone. Now, tap on the Users and Accounts option.

2. From the given list, tap on the Google icon.

3. Now, click on the Remove button at the bottom of the screen.

4. Restart your phone after this.
5. Repeat the steps given above to head to the Users and Accounts settings and then tap on the Add account option.
6. Now, select Google and then enter the login credentials of your account.
7. Once the setup is complete, try using Play Store again and see if the problem still persists.
5. Reinstall the App that’s experiencing the Error
If the error is being experienced in any one particular app, then the approach would be a little different. Many apps allow users to make in-app purchases, these are called micro-transactions. It could be for the ad-free premium version with added perks and benefits or some other ornamental items in some game. In order to make these purchases, you need to use Google Play Store as a payment gateway. If the unsuccessful transaction attempts are limited to a particular app, then you need to uninstall the app and then reinstall to resolve the issue. Follow the steps given below to uninstall and then reinstall the app again.
1. Open Settings on your phone. Now, go to the Apps section.

2. Search for the app that is showing error and tap on it.
3. Now, click on the Uninstall button.

4. Once the app has been removed, download and install the app again from Play Store.
5. Now restart the app and try making the purchase once again. The problem should not exist anymore.
Recommended:
Even after trying all these methods, if the Google Play Store still shows the same error, then you have no other alternative but to Google support center and wait for a solution. We hope that you are able to fix Transaction cannot be completed in Google Play Store issue.