如何在 Microsoft Planner 中更改背景或主题
在Microsoft Planner(Microsoft Planner)中创建计划是您可以做的最简单的事情之一。但是您知道什么同样容易,甚至更容易吗?添加新的背景或主题!面对现实吧; 默认的白色背景很无聊;因此,我们怀疑许多用户会想要改变这一点。

在Microsoft Planner中更改背景(Background)
那么,是否可以更改计划(Plan)的背景或主题?是的,这是可能的,我们将在本文中讨论如何做到这一点。现在,请记住,Microsoft Planner不是您可以下载到 Windows 10 计算机上的工具。一切都在网络浏览器中完成,或者您可以分别从Apple App Store或Google Play Store for iOS 和Android下载该应用程序。
以下是在Microsoft Planner(Microsoft Planner)中更改背景的方法:
- 打开 Microsoft Planner 网站
- 打开您的计划
- 导航到计划设置
- 打开常规选项卡
- 选择您喜欢的背景。
让我们以更详细的方式讨论这个问题。
您应该做的第一件事是打开您想要拥有不同背景的计划。(Plan)通过访问 tasks.office.com 来执行此操作,然后导航到Planner Hub。完成后,您应该会在屏幕底部看到所有已创建计划的列表。(Once)
单击(Click)计划将其打开并准备好进行编辑。
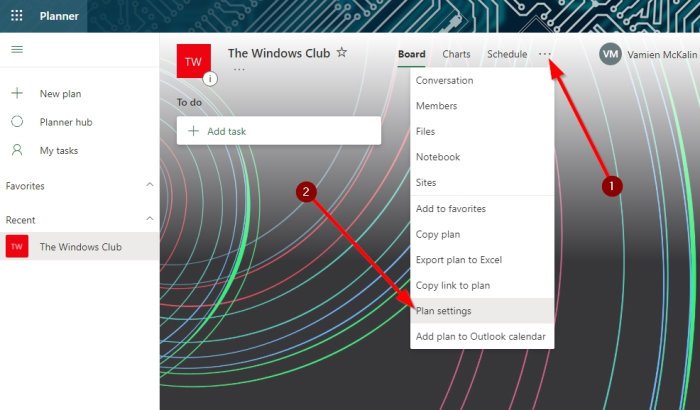
好的,所以一旦您的计划完成,您必须继续并单击顶部的三点按钮。这样做应该会出现一个下拉菜单。从该菜单中,请选择计划设置(Plan Settings)以继续下一步。

打开计划设置(Plan Settings)后,您现在应该查看建议背景列表。请(Please)通过单击选择最适合您计划的一个。更改将实时进行。
如何在Planner中查看不同的背景(Planner)
不幸的是,Microsoft Planner不允许用户上传自己的背景图像。此外,如果当前的选项列表不够好,您只能通过更改计划名称来查看更多内容。
这并不理想,但目前,这是在Microsoft Planner中更改计划背景的最佳方式。
在 Planner 中更改主题

好的(Okay),所以当涉及到启用新主题时,您需要从 Windows 10 计算机打开Planner,然后单击“设置”(Settings)图标。
从那里,转到主题(Themes)并从可见列表中选择,或单击查看全部(View All)以访问更多。
获取这些信息并继续前进,将Planner转变为精彩的东西。
阅读(READ): 在家工作时如何使用 Microsoft Planner(How to use Microsoft Planner)跟踪任务。
Related posts
如何在Microsoft Planner中配置和更新Task Progress
Microsoft Planner 教程:您需要知道的一切
用Microsoft Word删除图片的Background
如何降低Background Noise在Microsoft Teams
如何在Microsoft Teams中更改Background
如何在Battery Power禁用Background Sync到服务器
如何在Excel中打印Background Image
如何在Windows 11/10中禁用Login Screen上的Blurred Background
8 Apps以删除Android中的Background From Any Image
如何在 Photoshop 中为绿屏图像添加背景
如何更改Windows Photo Viewer Background Color
Anniversary Update之后,Fix Background Images未出现在Lock Screen上
如何在Chrome中为您的主页Background进行动画
如何在Microsoft Edge为iPad启用Dark Theme
如何使用GIMP从Photo中删除Background
如何在 Microsoft Teams 上模糊背景
禁用Windows 10中的Desktop Background Image
如何在Windows Terminal中设置Background Image
如何为 Microsoft Word 设置背景图片
如何在Background中Kill Android Apps Running
