Outlook 未在 Windows 10 中保存密码
安装更新后,您可能会遇到Microsoft Outlook问题。例如,即使选中了记住密码(Remember password)框,Outlook也可能会反复提示您输入密码。这可以通过注册表(Registry)设置中的细微调整在几分钟内修复。
Outlook 不保存密码
出现此问题的原因可能有多种,但一个简单的注册表(Registry)黑客可以解决所有问题。因此,如果Outlook不断提示您输入密码,请执行以下操作。
- 打开注册表编辑器。
- 导航到以下键 - HKCU
- 展开(Expand)关键选项并转到AutoDiscover文件夹
- 创建一个新的 DWORD 并将其命名为ExcludeExplicitO365Endpoint。
- 将(Set)上述键的值设置为 1。
- 保存更改并退出。
- 重新启动Outlook。
错误地使用注册表编辑器(Registry Editor)可能会导致严重的系统范围的问题,可能需要您重新安装Windows以更正它们 - 所以首先创建一个系统还原点。
Press Win+R打开“运行”(Run)对话框。在框的空白字段中键入Regedit,然后按 OK 打开注册表编辑器。
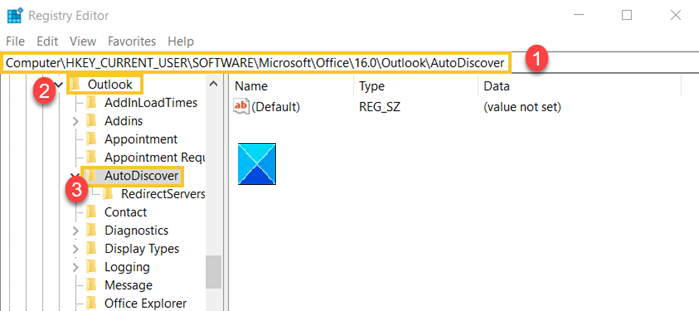
导航到以下键:
HKEY_CURRENT_USER\Software\Microsoft\Office\16.0\Outlook\
双击(Double-click)Outlook文件夹以选择自动(AutoDiscover)发现文件夹。
切换到右窗格并创建一个新的DWORD值。将其命名为ExcludeExplicitO365Endpoint。
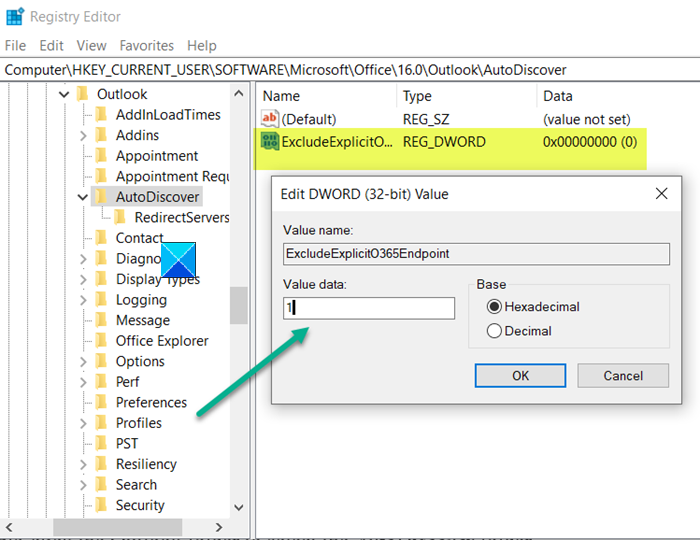
现在,双击上面的条目,然后在ExcludeExplicitO365Endpoint出现的(ExcludeExplicitO365Endpoint)Edit String框中,将值从 0 更改为1。
关闭注册表编辑器。
重新启动Outlook应用并检查用户密码是否已保存。
您应该不会再看到Outlook密码提示。
有些人报告说,Windows 10 更新可能会干扰电子邮件和其他网站的缓存密码,甚至会删除它们。尽管如此,这个技巧将帮助您成功解决问题。
Related posts
OneDrive中的Remove Outlook .pst在Windows 10中的数据文件
Windows 10 Outlook.exe location在哪里?
Font size在Windows 10中Outlook回复电子邮件时更改
如何在Windows 10中旋转Sound Effects Outlook
Windows 10上的Outlook Command Line Switches
RandPass Lite为Windows 10提供免费bulk random password generator
Windows 10中Taskbar Context Menu中的Hide Toolbars option
什么是Windows 10中的Control Flow Guard - 如何打开或关闭它
Best免费Molecular Modeling software的Windows 10
解释Windows 10中的Modern Setup Host。它安全吗?
New特征Windows 10 version 20H2 October 2020 Update
如何在Windows 10上使用PIP安装NumPy
如何禁用可移动存储类和Windows 10访问
4 Ways至Windows 10上的View Saved WiFi Passwords
Picsart在Windows 10上提供Custom Stickers & Exclusive 3D Editing
Windows 10 PC Trend Micro Password Manager
创建Keyboard Shortcut以在Windows 10中打开您最喜爱的Website
如何在Windows 10计算机上打开.aspx文件
Windows 10 Lock Screen Make Firefox display Media Controls Lock Screen
Event ID 158错误 - 同磁盘GUIDs assignment在Windows 10
