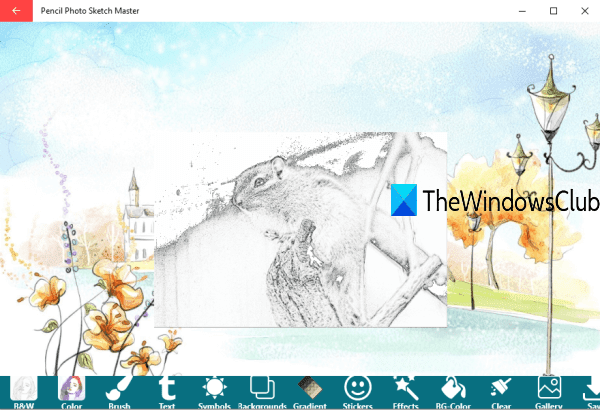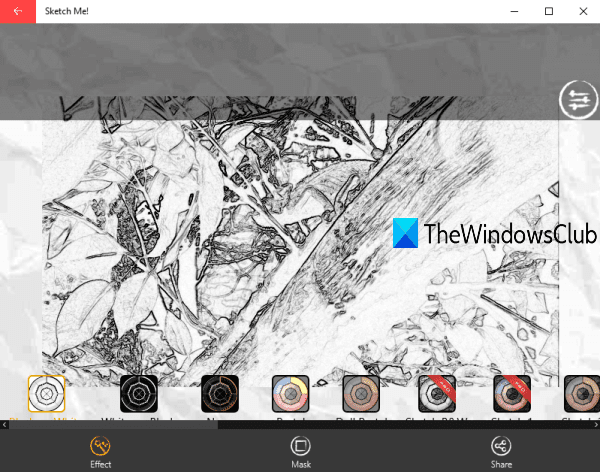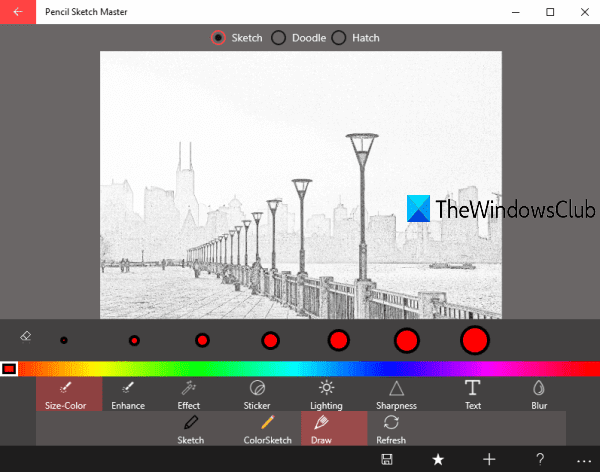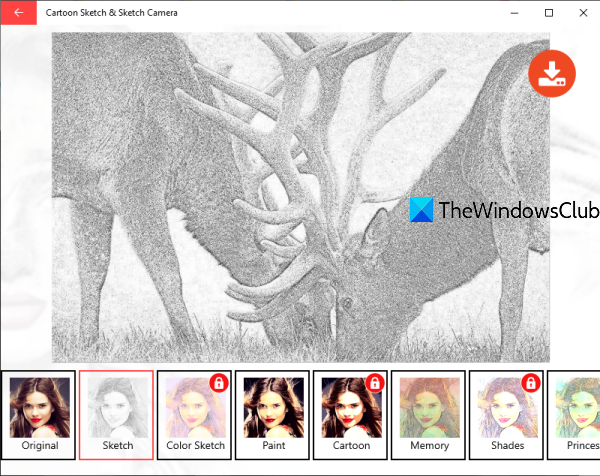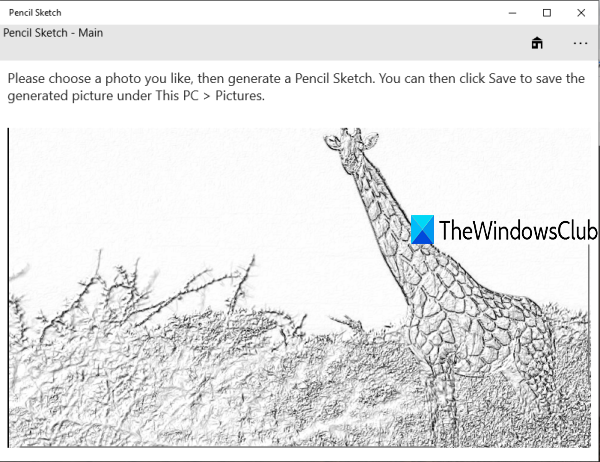如果您想在 Windows 11/10 PCconvert your photos to beautiful sketches on Windows 11/10我们介绍了一些适用于 Windows 10 的最佳免费Photo (Windows 10)to Sketch 应用程序(free Photo to Sketch apps)。只需单击几下鼠标,您就可以将照片变成草图,然后保存输出。这些应用程序不会在输出草图上添加水印,这也是一件好事。
还有一些不错的免费网站可以将照片变成草图。那些想要使用Microsoft Store应用程序的人可以尝试我们在这篇文章中介绍的这些应用程序。
Windows 11/10的照片到草图(Sketch)应用程序
我们为Windows 11/10的素描制作应用程序添加了 5 张免费照片。这些应用程序中有一些工具和高级功能被锁定,因为它们是其付费计划的一部分,但这些应用程序的免费计划足以生成杰作。这些都是:
- 铅笔照片素描大师
- 素描我!
- 铅笔素描大师
- 卡通素描和素描相机
- 铅笔素描。
让我们检查一下这些应用程序。
1]铅笔照片素描大师
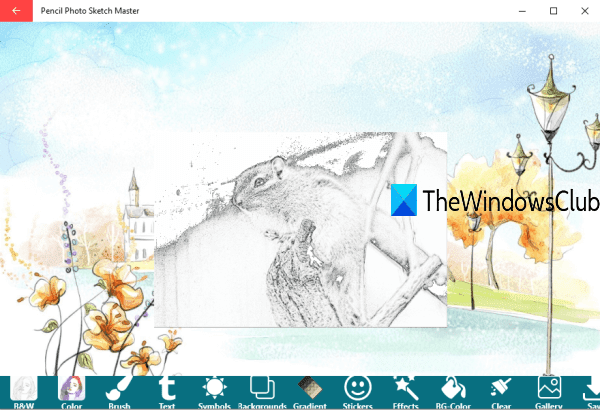
Pencil Photo Sketch Master是一款非常适合Windows 10的素描制作应用程序的照片。它可以让您创建黑白以及彩色草图。您可以选择使用网络摄像头拍摄照片或从 PC 添加图像以将其转换为草图。它还允许您在生成草图之前旋转、裁剪和翻转照片。输出草图作为PNG图像保存到默认位置或文件夹。
这(Here)是它的主页链接。安装应用程序并启动它。在其界面上,使用图库(Gallery)选项添加图像(BMP、JPEG、PNG或JPG)或使用相机(Camera)选项拍照。拍摄照片后,根据您的要求设置其旋转或裁剪。添加照片后,使用黑白(B&W)或底部可用的颜色选项生成草图。(Color)最后,使用保存(Save)按钮来存储草图。
除了将其用作草图生成器的照片外,您还可以访问许多其他工具或选项。例如,您可以使用它的涂鸦工具、画笔、荧光笔、橡皮擦、添加贴纸、符号、背景等。
2]画我!
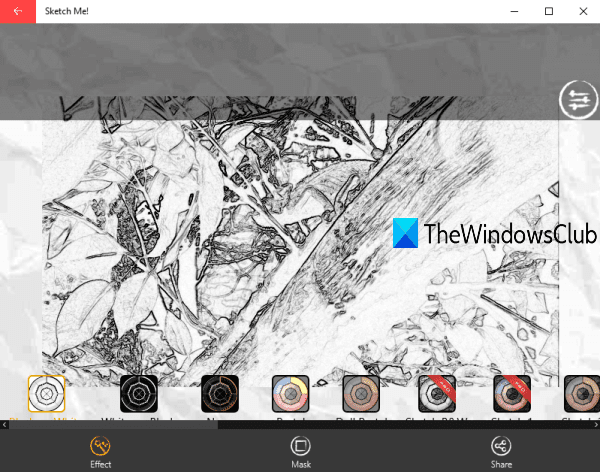
素描我!是将照片变成素描的另一个绝佳选择。它还允许您从 PC 添加图像(JPEG或JPG)或使用网络摄像头拍摄照片。有多种效果可用于生成不同类型的草图。对于每种效果,您还可以调整亮度和对比度。最终输出保存为JPG图像到默认文件夹。
使用此链接(Use this link)访问其主页并进行安装。打开应用程序后,使用“相机”(Camera)或“图库(Gallery)”图标添加照片。添加照片后,您可以看到所有可用效果的列表。使用任何效果并生成草图。最后,使用共享(Share)选项保存输出。输出草图可以以大、小或中尺寸保存。
3]铅笔素描大师
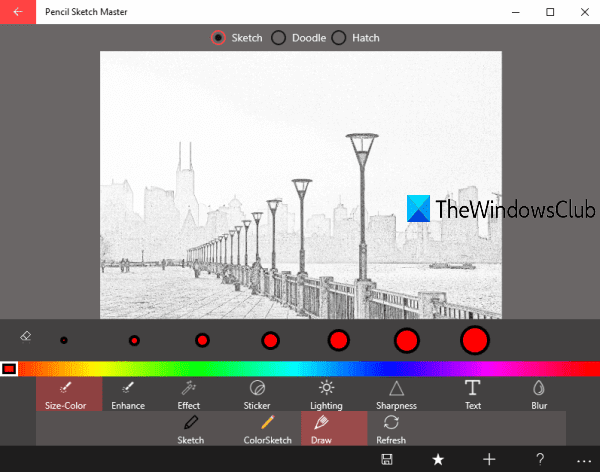
Pencil Sketch Master可让您从图像(JPG、PNG和BMP)生成草图,并使用网络摄像头拍摄照片并从中制作草图。您可以生成彩色和黑白草图。在为草图添加照片之前,也可以使用翻转照片(水平和垂直)和旋转照片的选项。
单击此处(Click here)打开其主页并安装它。当您打开界面时,您可以使用图库(Gallery)选项或相机(Camera)选项添加图像。添加照片后,它会自动将其变成黑白草图。要生成彩色草图,您只需单击ColorSketch选项。最后,按保存(Save)按钮,您将把草图作为JPG图像保存到默认文件夹中。
您可以尝试许多其他工具。例如,您可以使用荧光笔、笔、增强照片、为图像添加效果、添加自定义文本、使用贴纸等等。
4]卡通素描和素描相机
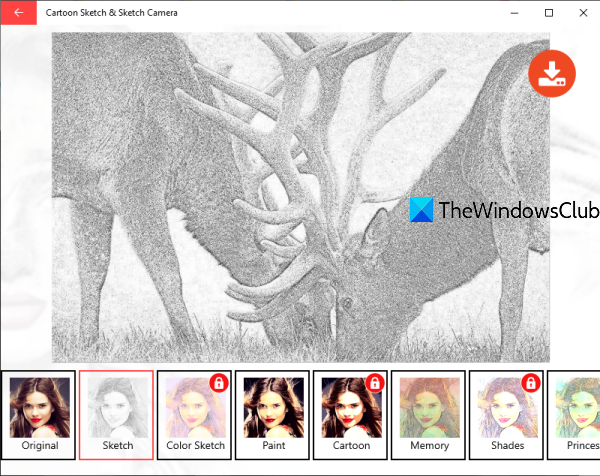
卡通素描(Cartoon Sketch)和素描相机(Sketch Camera)也是将照片转换为素描的便捷选项。它支持GIF、PNG、JPG、JPEG和BMP图像作为输入文件。您还可以使用网络摄像头拍照并添加。输出以JPG格式保存在默认文件夹中。它可以为您生成黑白草图。您可以尝试许多其他效果,例如油漆、阳光、生物等。
这(Here)是打开其主页的链接。安装(Install)并启动应用程序。在其界面上,使用图库(Gallery)按钮或相机(Camera)按钮添加照片。添加照片后,您将看到多种效果。使用草图(Sketch)效果,它将生成输出。之后,您需要使用“下载(Download)”图标来保存草图。
5]铅笔素描
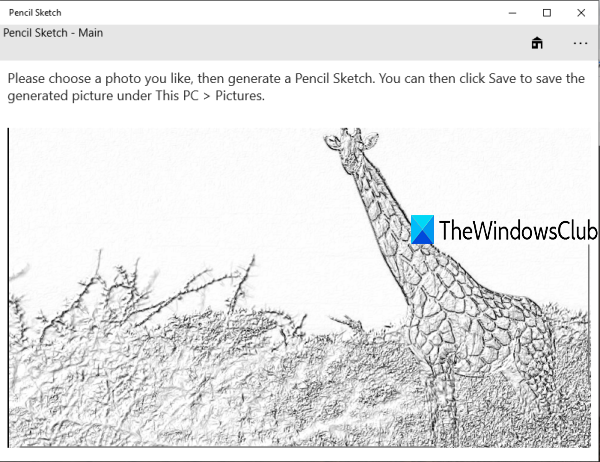
Pencil Sketch也是一个不错的应用程序,它支持PNG、JPEG和JPG图像转换为草图。该应用程序带有一个非常简单的界面,您可以在其中预览输入图像和草图。草图以JPG格式保存到默认文件夹。
打开此链接(this link)并安装应用程序。当您打开其界面时,单击选择照片(Choose a photo)按钮以添加输入图像。之后,它将显示图像。现在使用创建草图(Create a sketch)按钮,它将将该图像变成草图。最后,单击“保存到磁盘(Save to disk)”按钮以获取输出。
希望(Hope)你喜欢这些照片(Photo)到素描转换器应用程序。
Best free Photo to Sketch software for Windows 11/10 PC
If you want to convert your photos to beautiful sketches on Windows 11/10 PC, then this post can be helpful. We have covered some best free Photo to Sketch apps for Windows 10. With just a few mouse clicks, you can turn a photo into a sketch and then save the output. These apps don’t put a watermark on the output sketches which is also a good thing.
There also exist some good free websites to turn photos into sketches. Those who want to use Microsoft Store apps for the same can try these apps that we’ve covered in this post.
Photo to Sketch apps for Windows 11/10
We have added 5 free photos to sketch maker apps for Windows 11/10. There are some tools and advanced features in these apps that are locked because those are a part of their paid plans, but the free plan of these apps is good enough to generate a masterpiece. These are:
- Pencil Photo Sketch Master
- Sketch Me!
- Pencil Sketch Master
- Cartoon Sketch & Sketch Camera
- Pencil Sketch.
Let’s check these apps.
1] Pencil Photo Sketch Master
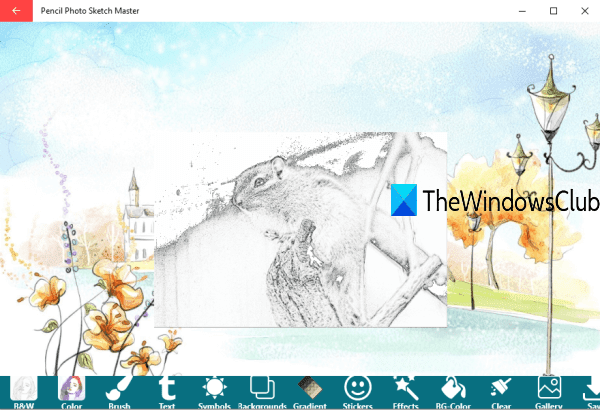
Pencil Photo Sketch Master is a very good photo to sketch maker app for Windows 10. It lets you create black & white as well as colored sketches. You have the option to capture a photo using the webcam or add an image from the PC to turn it into a sketch. It also lets you rotate, crop, and flip your photo before generating the sketch. The output sketch is saved as a PNG image to the default location or folder.
Here is its homepage link. Install the app and launch it. On its interface, use the Gallery option to add an image (BMP, JPEG, PNG, or JPG) or the Camera option to take a photo. Once the photo is captured, set its rotation or crop it as per your requirement. When the photo is added, use B&W or the Color option available on the bottom part to generate the sketch. Finally, use the Save button to store the sketch.
Apart from using it as a photo to sketch generator, you can access many other tools or options. For example, you can use its doodle tool, brush, highlighter, eraser, add stickers, symbols, backgrounds, etc.
2] Sketch Me!
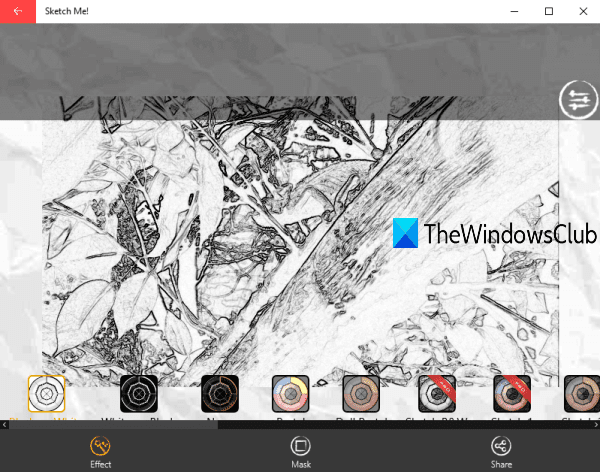
Sketch Me! is another fantastic option to turn a photo into a sketch. It also lets you add an image (JPEG or JPG) from the PC or use the webcam to capture a photo. There are multiple effects available to generate different types of sketches. For each effect, you can also adjust brightness and contrast. The final output is saved as a JPG image to the default folder.
Use this link to access its homepage and install it. When the app is opened, use the Camera or Gallery icon to add a photo. After adding the photo, you can see the list of all the available effects. Use any effect and generate the sketch. At last, use the Share option to save the output. The output sketch can be saved in large, low, or medium sizes.
3] Pencil Sketch Master
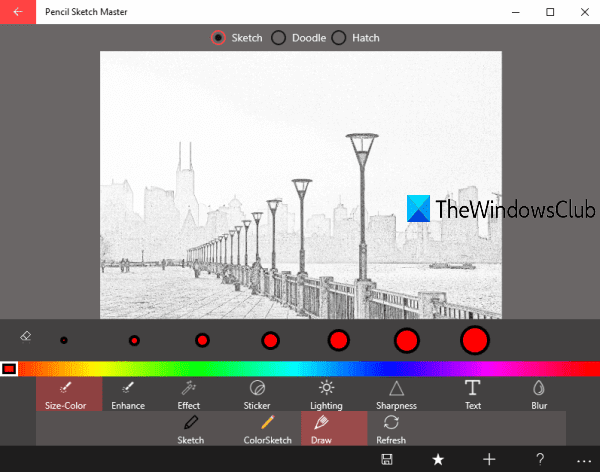
Pencil Sketch Master lets you generate sketches from an image (JPG, PNG, and BMP) as well as capture a photo using the webcam and make a sketch from that. You can generate colored and black & white sketches. Before adding the photo for a sketch, the options to flip the photo (horizontally and vertically) and rotate the photo can also be used.
Click here to open its homepage and install it. When you will open the interface, you can use the Gallery option or Camera option to add the image. When the photo is added, it automatically turns it into a black and white sketch. To generate a colored sketch, you can simply click on the ColorSketch option. Finally, press the Save button and you will get the sketch as a JPG image to the default folder.
There are many other tools that you can try. For example, you can use a highlighter, pen, enhance the photo, add effects to the image, add custom text, use stickers, and more.
4] Cartoon Sketch & Sketch Camera
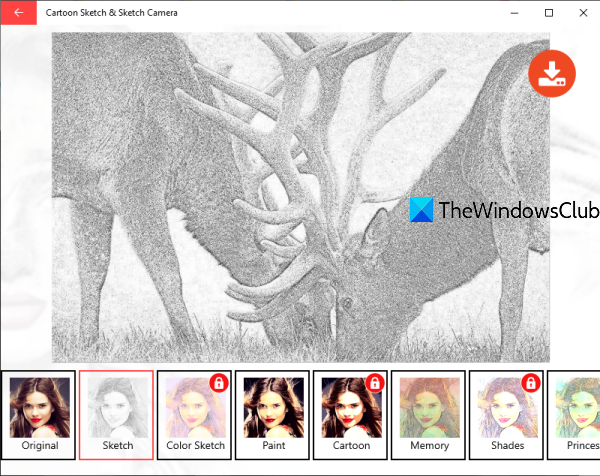
Cartoon Sketch & Sketch Camera is also a handy option to convert photo to sketch. It supports GIF, PNG, JPG, JPEG, and BMP images as an input file. You can also use a webcam to take a photo and add it. The output is saved in JPG format in the default folder. It can generate a black and white sketch for you. There are many other effects like paint, sunshine, creature, etc., that you can try.
Here is the link to open its homepage. Install and launch the app. On its interface, use the Gallery button or Camera button to add the photo. When the photo is added, you will see multiple effects. Use Sketch effect and it will generate the output. After that, you need to use the Download icon to save the sketch.
5] Pencil Sketch
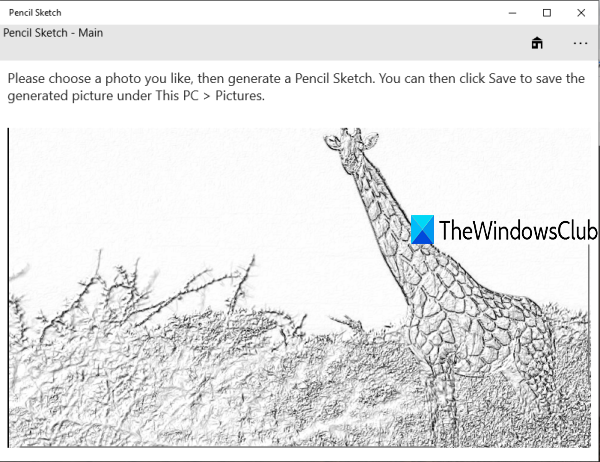
Pencil Sketch is also a nice app that supports PNG, JPEG, and JPG images for converting to sketches. The app comes with a very simple interface where you can preview the input image and the sketch. The sketch is saved in JPG format to the default folder.
Open this link and install the app. When you will open its interface, click on Choose a photo button to add the input image. After that, it will show the image. Now use Create a sketch button and it will turn that image into a sketch. Finally, click on Save to disk button to get the output.
Hope you like these Photo to Sketch converter apps.