PowerShell 在 Windows 11/10 的启动时打开
PowerShell不是我们希望在Startup中打开的应用程序。有些情况下,用户报告Powershell在(Powershell)Windows 11/10上启动时打开。在本指南中,我们有解决该问题的解决方案。
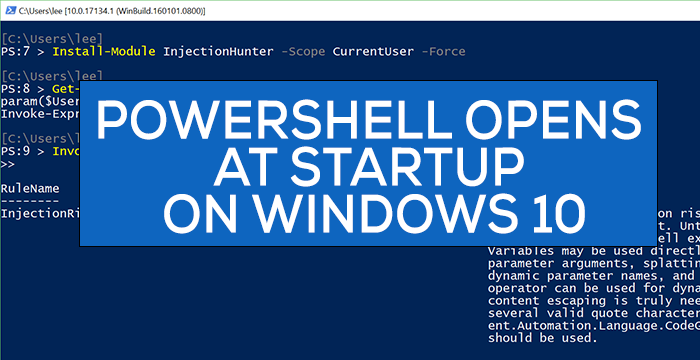
通常,我们使用 Windows PowerShell来配置、管理和管理我们的 PC 或网络。对于普通用户,Powershell没有任何用处,除了运行SFC或DISM扫描或其他一些故障排除等罕见情况。
PowerShell在Windows 11/10启动(Startup)时打开
PowerShell在启动时打开的问题可以通过以下任何一种方法来解决。
- 在任务管理器(Task Manager)中禁用在启动时(Startup)打开 PowerShell(Opening PowerShell)
- (Delete PowerShell)从启动(Startup)文件夹中删除 PowerShell快捷方式
- 运行反恶意软件
- 在干净启动状态下进行故障排除。
让我们详细了解每种方法。
1 ]在任务管理器中(Task Manager)禁用(] Disable Opening PowerShell)启动(Startup)时打开PowerShell
PowerShell 可能已意外添加到启动程序中。(Startup)从任务管理器的(Task Manager)启动(Startup)中禁用它会阻止它在启动时打开。为此,请右键单击任务栏(Taskbar)并选择任务管理器。 (Task Manager. )在任务管理器(Task Manager)窗口中,单击 启动(Start-up )选项卡。
从“启动”(Start-up)选项卡的程序列表中右键单击 Windows PowerShell ,然后选择 “禁用(Disable)” 。
它将阻止Windows PowerShell在启动时打开。如果没有,请尝试以下方法。
这篇文章提供了更多禁用启动程序(disable startup programs)的方法。
2]从启动(Startup)文件夹中删除PowerShell(Delete PowerShell)快捷方式
另一种阻止PowerShell在启动时打开的方法是从Startup 文件夹(Startup folder)中删除其快捷方式。为此,请按 键盘上的Win+R 并键入以下文本,然后按Enter:
shell:startup
在文件夹中找到PowerShell快捷方式并将其删除。这应该会阻止PowerShell在启动时打开。
3]运行反恶意软件工具
在大多数情况下,上述两种方法应该可以解决问题。如果不是,它可能是恶意软件。要确认它是否由于病毒或恶意软件而发生,请在您的 PC 上运行您的防病毒软件或软件。
如果发现任何此类问题,它将由应用程序处理,并且PowerShell应在启动时停止打开。
4]在干净启动状态下进行故障排除
如果问题仍未解决,建议在仅运行必要的应用程序和驱动程序的情况下执行干净启动。(perform Clean Boot)
如果您在启动时没有发现PowerShell打开,那一定是您安装的第三方应用程序导致的。
干净启动故障排除旨在隔离性能问题。要执行干净启动故障排除,您必须执行多项操作,然后在执行每个操作后重新启动计算机。您可能需要手动禁用一项又一项,以尝试查明导致问题的一项。确定罪犯后,您可以考虑将其删除或禁用。
提示:(TIP:)如果不使用,可以卸载 PowerShell(uninstall PowerShell)。
希望本指南帮助您解决在启动时打开PowerShell的问题。(PowerShell)
相关(Related):命令提示符 cmd.exe 在启动时不断弹出(Command Prompt cmd.exe keeps popping up on Startup)。
Related posts
使用PowerShell Script禁用Windows 10中的Security Questions
如何在Windows 11/10查看PowerShell version
Fix PowerShell在Windows 11/10中引起High CPU usage
如何打开提升PowerShell prompt在Windows 10
如何在Windows 10中使用PowerShell创建Local User Account
启用Network Connections而在Modern Standby上Windows 10
如何在Windows 10到access and use Advanced Startup options
Best免费Timetable software为Windows 11/10
如何在Windows 11/10中卸载预安装的Microsoft Store Apps
如何在Windows 10修复Disk Signature Collision problem
如何在Windows 10中使用PowerShell安装Appx应用程序包
如何在Windows 10备份,Move,Move,或Delete PageFile.sys关闭
如何使PWAs运行在Startup自动Windows 10
免费软件测量Windows 10中的Boot or Startup Time
如何在Windows 10 Control Panel中打开System Properties
Windows 10卡在MSCONFIG中的Selective Startup mode
Export and Backup Device Drivers在Windows 10中使用PowerShell
Fix Crypt32.dll未找到或缺少Windows 11/10错误
如何使用PowerShell验证Windows 10 ISO file哈希
免费Startup Manager software Windows 10
