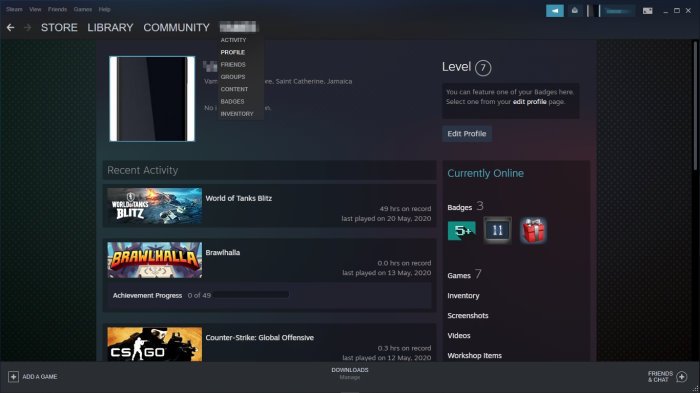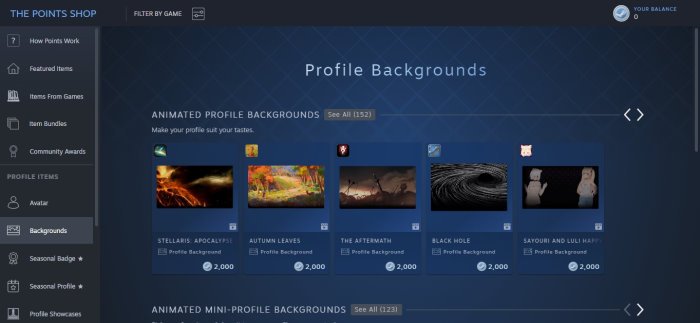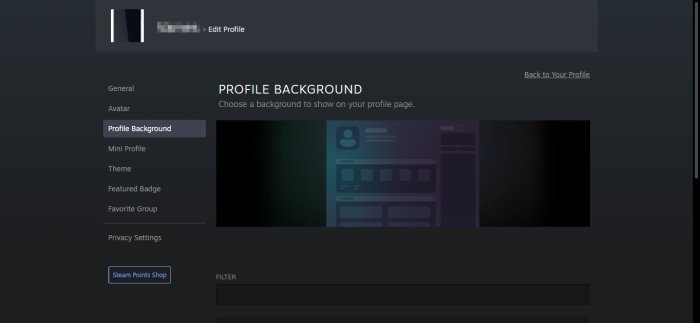你在Steam(Steam)上的个人资料背景无论如何都不丑,但并不是每个人都想每天看同一张照片。问题是,我们可以用更独特的东西代替现有的东西吗?答案是肯定的。
幸运的是,我们知道如何将您的Steam个人资料背景更改为更令人愉悦的内容。然而,我们应该指出,改变你的背景虽然简单,但并不像你想象的那么简单。
如何更改Steam个人资料背景
好的,所以需要注意的是,改变你的背景是免费的;然而,背景本身不是。您需要通过Steam商店购买数字物品来累积积分。这可以是视频游戏,扩展等。
事情是这样的;100 分值 1 美元;因此,如果您花费 60 美元,那么您将获得 6000 积分。现在,我们应该指出,有两种类型的背景。它们以动画个人资料背景(Animated Profile Backgrounds)和静态个人资料背景(Profile Backgrounds)的形式出现。费用分别为 500 点和 2000 点。正如我们所看到的,一个静止的个人资料背景(Profile Background)将需要您花费 5 美元,这非常便宜。
要更改您的 Steam 帐户的个人资料背景:
- 前往您的 Steam 个人资料
- 导航到编辑个人资料
- 前往 Steam 积分商店
- 选择背景选项
- 将背景添加到您的个人资料
让我们从更详细的角度来看这个问题。
1] 转到您的 Steam 个人资料
当涉及到更改背景时,您必须首先导航到您的个人资料(Profile)区域。通过将鼠标悬停在您的姓名上来执行此操作,然后从出现的菜单中选择个人资料。(Profile)
2]导航到编辑配置文件
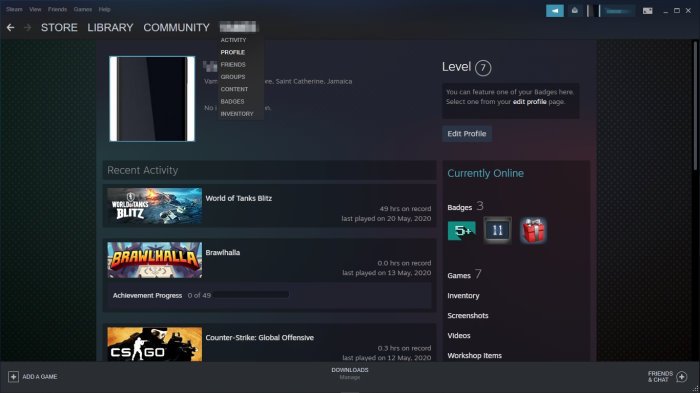
下一步是找到显示“编辑配置文件”的部分,(Edit Profile,)然后单击它。这可以在您的级别(Level)编号下方的顶部找到。这是一个蓝色的大按钮,所以你根本不会错过它。
3]去蒸汽点商店
在更改背景之前,您必须先抓取一张或多张图像。通过单击页面底部左侧的Steam 点数(Steam Points) 商店按钮来执行此操作。(Shop)这样做将打开一个部分,您将在其中看到一堆待售物品。
修复(Fix):Steam 卡在分配磁盘空间上(Steam stuck on Allocating disk space)。
4]选择背景选项
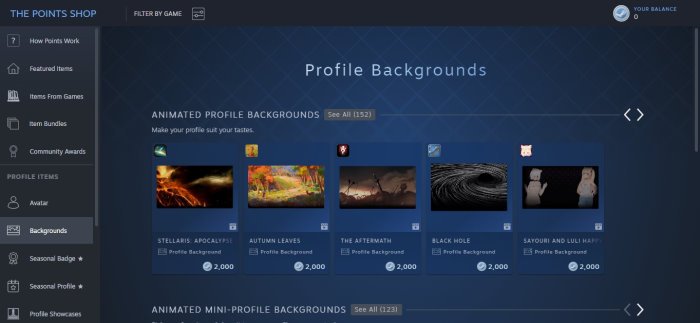
要查看和购买背景,请单击左侧窗格中的背景(Backgrounds)。从那里,选择要购买的动画或静止背景。确保(Make)您的帐户中有足够的积分,否则在此之前您将不走运。
修复(Fix):Windows 10 上没有足够的磁盘空间 Steam 错误。(Not enough disk space Steam error on Windows 10.)
5]将背景添加(Add)到您的个人资料中
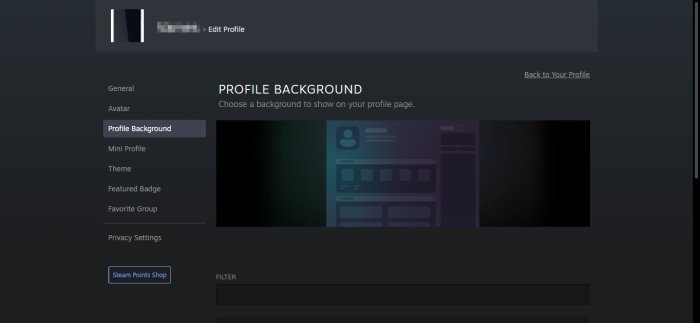
在将您最近购买的背景添加到您的Steam个人资料时,请返回个人资料(Profile),然后前往Edit Profile > Profile Background,然后从您的选项列表中进行选择。
最后,点击保存(Save)按钮,这应该可以解决问题。
How to change Steam profile background
Your profile background on Steam is not ugly by any means, but not everyone wants to look at the same photo every day. The question is, can we replace what is there with something more unique? The answer to that is a massive yes.
Luckily, we know how to make changes to your Steam profile background to something more pleasing. However, we should point out that changing your background, while simple, is not as straightforward as you may expect.
How to change Steam profile background
OK, so it should be noted that changing your background is free; however, the backgrounds themselves are not. You will need to accumulate points by purchasing digital items via the Steam store. That can be video games, expansions, etc.
Here’s the thing; 100 points are worth $1; therefore, if you spend $60, then you will gain 6000 points just like that. Now, we should point out that there are two types of backgrounds. They come in the form of Animated Profile Backgrounds and Still Profile Backgrounds. The costs are 500 points and 2000 points respectively. As we can see, then, a single Still Profile Background will require you to spend $5, which is quite inexpensive.
To change the profile background of your Steam account:
- Go to your Steam profile
- Navigate to Edit profile
- Go to the Steam Points shop
- Select the Background option
- Add the background to your profile
Let us take a look at this from a more detailed perspective.
1] Go to your Steam profile
When it comes down to changing your background, you must first navigate to your Profile area. Do this by hovering over your name, then select Profile from the menu that appears.
2] Navigate to Edit profile
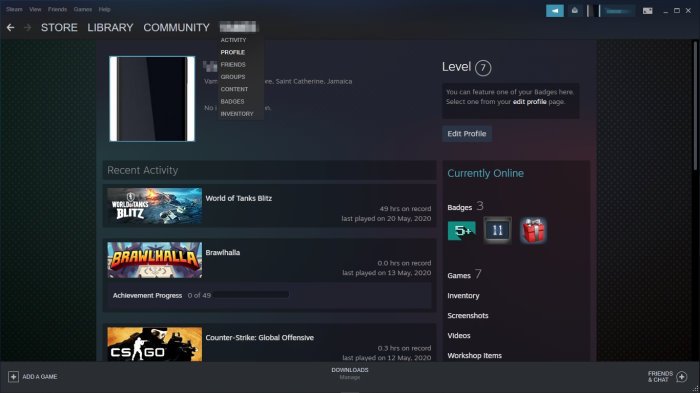
The next step is to seek out the section that reads, Edit Profile, and click on it. This can be found at the top below your Level number. It’s a big blue button, so you won’t be able to miss it at all.
3] Go to the Steam Points shop
Before you can change the background, you must first grab one or more images. Do this by clicking on the Steam Points Shop button at the bottom of the page, located from the left. Doing this will open a section where you will see a bunch of items for sale.
Fix: Steam stuck on Allocating disk space.
4] Select the Background option
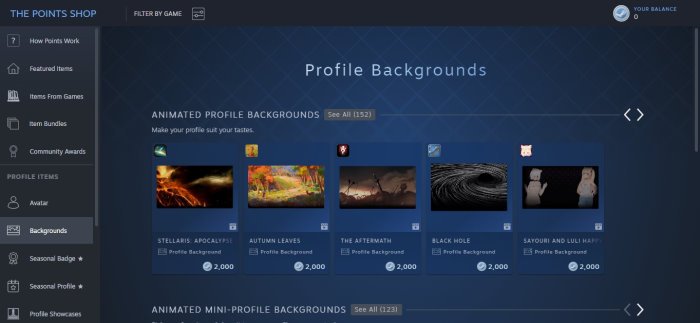
In order to view and purchase backgrounds, please click on Backgrounds from the left-pane. From there, select either an animated or still background for purchase. Make sure you have sufficient points in your account, or else you’ll be out of luck until then.
Fix: Not enough disk space Steam error on Windows 10.
5] Add the background to your profile
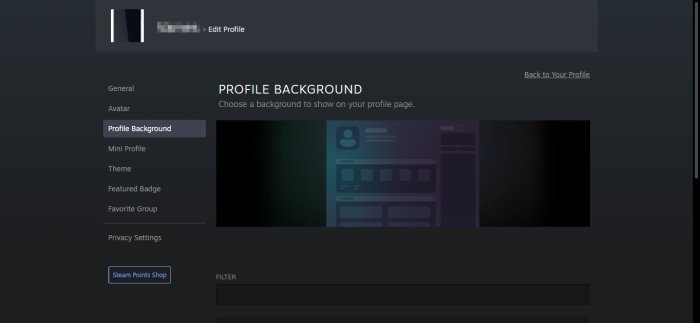
When it comes down to adding your recently purchase background to your Steam profile, please return to Profile, then make your way over to Edit Profile > Profile Background, then choose from your list of options.
Finally, hit the Save button, and that should do the trick.