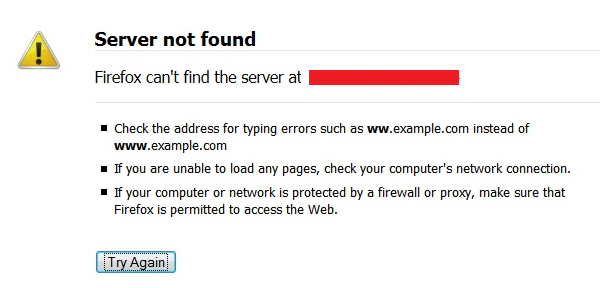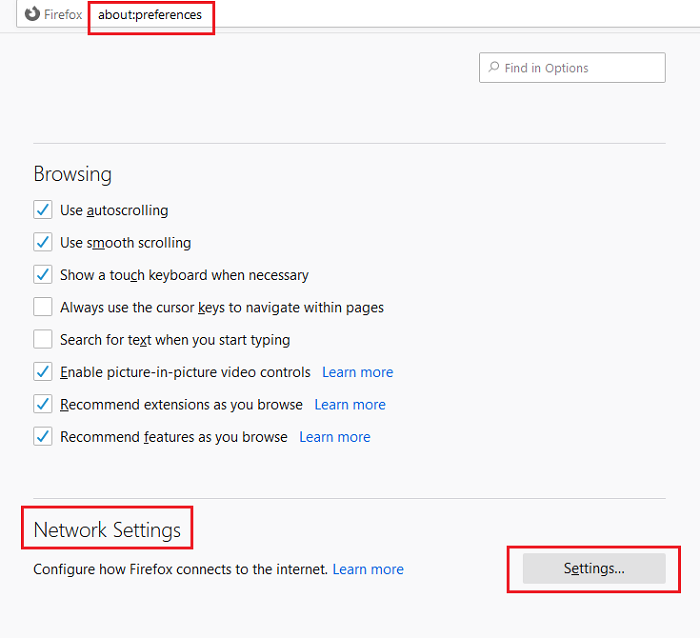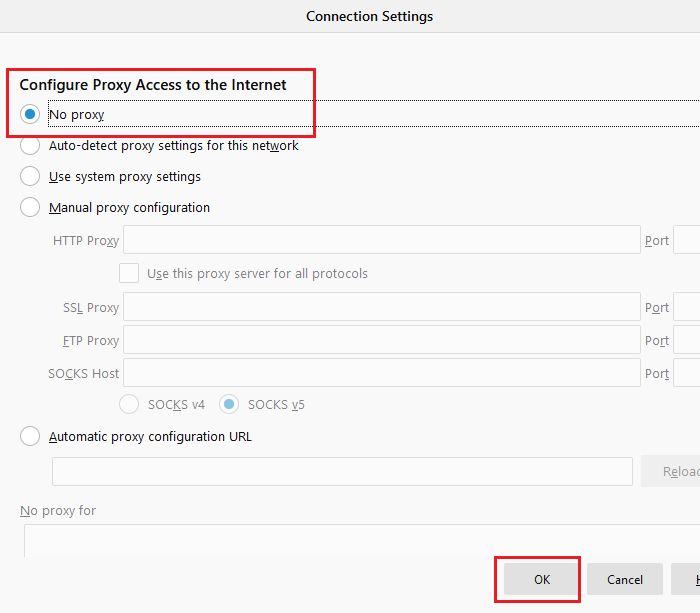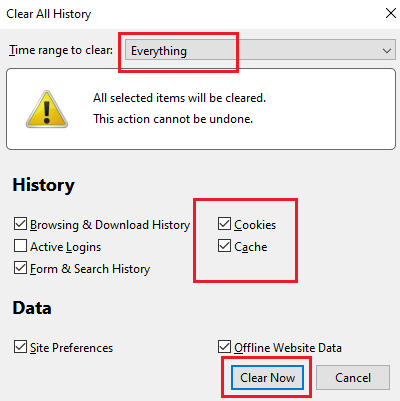一个常见的问题是Firefox 上的“找不到服务器 - Firefox找不到服务器(Server not found – Firefox can’t find the server)”错误。许多用户报告说,他们在尝试在Firefox上加载网站时遇到此错误,即使该网站可以在其他浏览器中正常打开。如果您遇到同样的问题,请阅读本文以获取解决方案。
在 Firefox 上找不到服务器错误
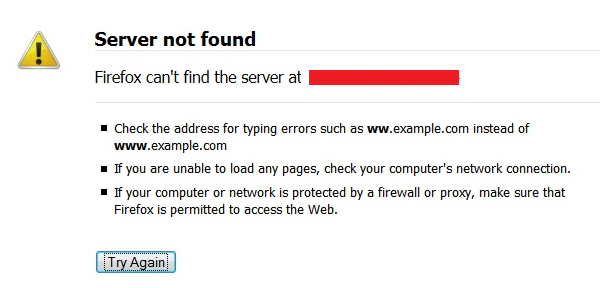
问题的最常见原因如下:
- 如果问题是Firefox特有的,则可能是由恶意软件或病毒引起的。
- 超保护性防病毒或防火墙可能会导致错误。
- 域名服务器不一致。
- 已禁用DNS(DNS)客户端服务实例。
- VPN 或代理干扰。
如果您在使用其他浏览器时遇到同样的问题,您需要重启调制解调器路由器计算机。如果Server not found 错误是特定于Firefox的,请尝试打开其他网站以进一步隔离问题。
- 暂时禁用系统上的防火墙(Firewall)和防病毒程序
- 使用适当的防病毒和反恶意软件来清理系统
- 删除Firefox(Firefox)的所有代理设置
- 禁用 DNS 预取
- 在 Firefox 中禁用 IPv6
- 删除 cookie 和缓存文件
让我们通过依次尝试以下解决方案来解决Firefox上的(Firefox)Server not found错误:
1]暂时(Temporarily)禁用系统上的防火墙(Firewall)和防病毒程序
系统上的Windows Defender 防火墙(Windows Defender Firewall)和防病毒程序可以将正版网站列入黑名单,这是一个常见问题。要隔离此原因,请尝试暂时禁用(disabling the Windows Defender Firewall )系统上的 Windows Defender 防火墙和防病毒程序。如果这有帮助,请将Firefox列入防病毒程序或防火墙(Firewall)的白名单。
2]使用(Use)适当的防病毒和反恶意软件清理系统
众所周知,许多病毒会阻止某些网站。如果Server not found 错误是Firefox特有的,请先尝试清除系统中的病毒和恶意软件,然后再尝试其他任何操作。您可以使用Malwarebytes删除恶意软件。
3]删除(Remove)Firefox的所有代理设置
(Proxy)Firefox上的(Firefox)代理设置可以限制对某些网站的访问。删除代理设置的过程如下:
在 Firefox 地址栏上打开地址about:preferences 。
在常规(General)面板中向下滚动到网络设置。(Network Settings)
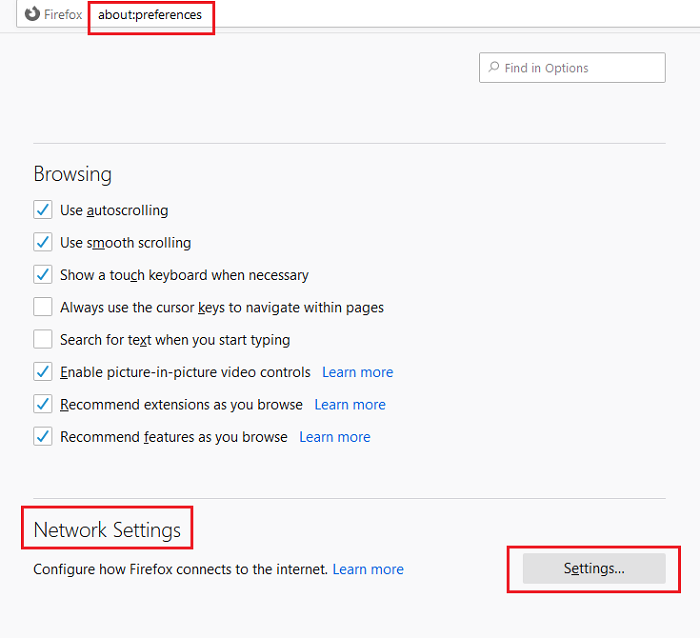
将单选按钮移动到No proxy并点击OK。
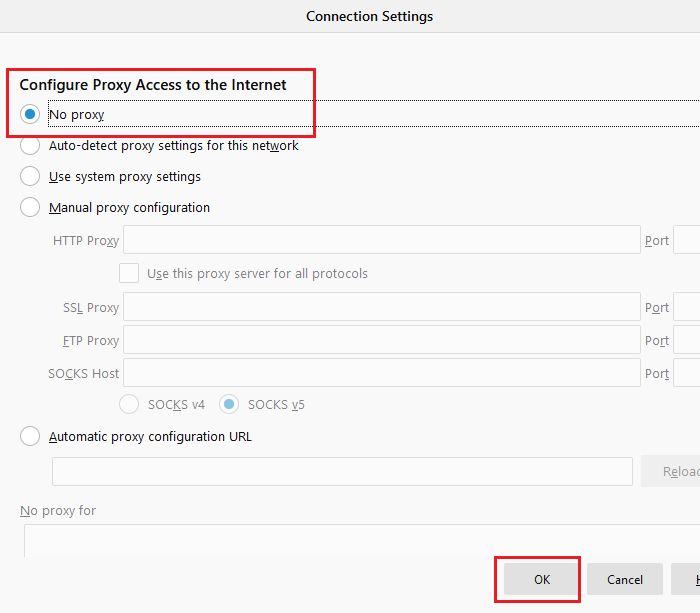
4]禁用DNS预取
DNS预取有助于加快网站的加载速度。但是,众所周知,在浏览器上加载网站时会导致问题。禁用DNS预取的过程如下:
在 Firefox 地址栏上打开about:config 。
选择接受风险并继续(Accept the Risk and Continue)。

在搜索栏中搜索network.dns.disablePrefetch。
使用切换按钮将值的首选项值从false更改为true 。

5]在Firefox中禁用IPv6
(IPv6)Firefox默认启用IPv6 。但是,已知这会在尝试在浏览器上访问网站时导致与网络相关的问题。要为Firefox禁用IPv6,请使用以下步骤:
在Firefox地址栏上打开about:config ,如(about:config)解决方案 4 所示(Solution 4)。
选择接受风险并继续(Accept the Risk and Continue)。

在搜索栏中搜索network.dns.disableIPv6。
使用切换按钮将首选项值从false更改为true。

6]删除(Delete)cookies和缓存文件
缓存文件存储与网页会话相关的离线信息,并有助于在您再次打开网页时更快地加载网页。但是,如果缓存文件损坏,它们将阻止相关网页正常打开。该问题的解决方法是删除cookies和cache文件,其过程如下:
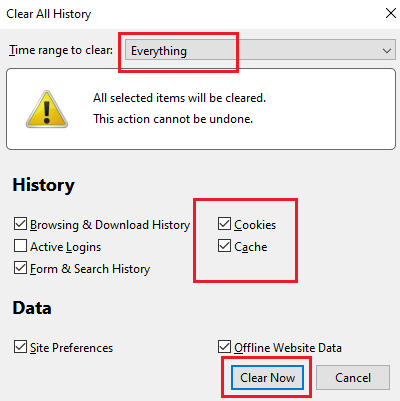
单击Firefox上的Library按钮,然后选择(Library) History > Clear Recent History。
将时间范围更改为所有内容并选中与Cookies和Cache关联的框。
现在点击清除以清除( Clear now)Firefox的 cookie 和缓存文件。
I hope it helps!
Fix Server not found, Firefox can't find the server
A common issuе is the “Server not found – Firefox can’t find the server” error on Firefox. Many users have reported that they encounter this error while trying to load a website on Firefox even though the website opens fine with other browsers. If you are facing the same problem, read this article for the resolution.
Server not found error on Firefox
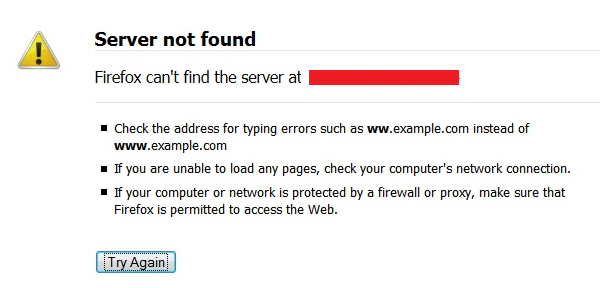
The most common causes of the problem are as follows:
- If the issue is specific to Firefox, it could be caused by a malware or virus.
- A hyper-protective anti-virus or Firewall can cause the error.
- Domain name Server inconsistency.
- Disabled instance of DNS client service.
- VPN or proxy interference.
In case you face the same problem with other browsers, you would need to power-cycle the modem-router-computer. If the Server not found error is specific to Firefox, try opening other websites to isolate the issue further.
- Temporarily disable Firewall and anti-virus programs on your system
- Use a proper antivirus and anti-malware software to clean the system
- Remove any proxy settings for Firefox
- Disable DNS prefetching
- Disable IPv6 in Firefox
- Delete the cookies and cache files
Let us resolve the Server not found error on Firefox by trying the following solutions sequentially:
1] Temporarily disable Firewall & anti-virus programs on your system
The Windows Defender Firewall and anti-virus programs on your system can blacklist genuine websites, and that is a common problem. To isolate this cause, try disabling the Windows Defender Firewall and the antivirus program on your system temporarily. If this helps, whitelist Firefox for the anti-virus program or Firewall.
2] Use proper antivirus and anti-malware software to clean the system
Many viruses are known to block certain websites. If the Server not found error is specific to Firefox, try cleaning the system of viruses and malware before attempting anything else. You can use Malwarebytes for removing malware.
3] Remove any proxy settings for Firefox
Proxy settings on Firefox can limit access to certain websites. The procedure to remove proxy settings is as follows:
Open the address about:preferences on the Firefox address bar.
Scroll down to Network Settings in the General panel.
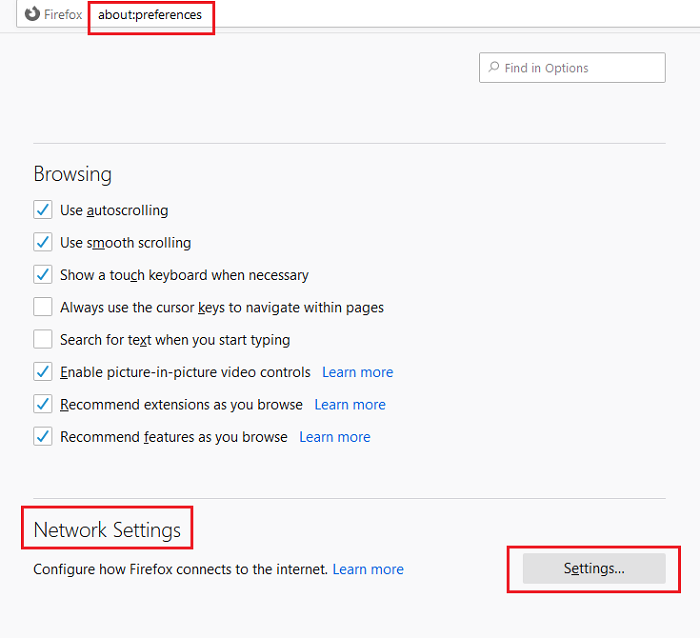
Shift the radio button to No proxy and hit OK.
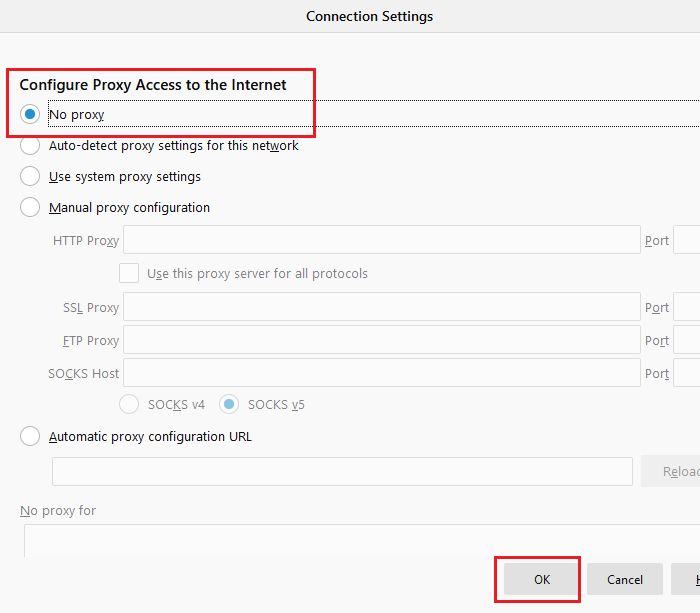
4] Disable DNS prefetching
DNS prefetching helps in speeding up the loading of websites. However, it is known to cause problems while loading websites on browsers. The procedure to disable DNS prefetching is as follows:
Open about:config on the Firefox address bar.
Select Accept the Risk and Continue.

Search network.dns.disablePrefetch in the search bar.
Change the preference value of the value from false to true using the toggle button.

5] Disable IPv6 in Firefox
IPv6 is enabled for Firefox by default. However, this is known to cause network-related problems while trying to access websites on the browser. To disable IPv6 for Firefox, use the following steps:
Open about:config on the Firefox address bar as in Solution 4.
Select Accept the Risk and Continue.

Search for network.dns.disableIPv6 in the search bar.
Use the toggle button to change the preference value from false to true.

6] Delete the cookies and cache files
The cache files store information related to webpage sessions offline and help in loading the webpage faster when you open it again. However, if the cache files are corrupt, they will prevent the associated webpage from opening properly. The resolution to this problem to delete the cookies and cache file, the procedure of which is as follows:
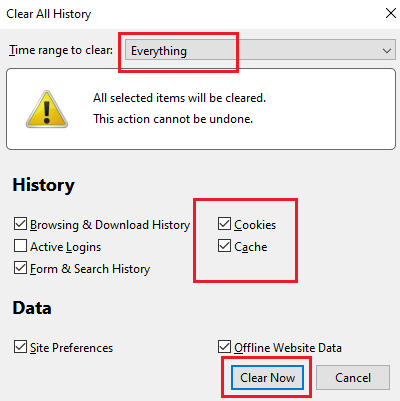
Click on the Library button on Firefox and select History > Clear Recent History.
Change the time-range to everything and check the boxes associated with Cookies and Cache.
Hit Clear now to erase the cookies and cache files for Firefox.
I hope it helps!