什么是 Windows 11/10 中的帐户保护以及如何隐藏此部分
首次启动Windows 11/10Windows Defender 防病毒已启用,并通过扫描(Windows Defender Antivirus)恶意软件、病毒和安全威胁积极帮助保护您的设备。Windows Defender现在已与Windows 安全(Windows Security)集成,它包括一个帐户保护(Account Protection)部分。在这篇文章中,我们将解释什么是Windows 10中的帐户保护(Account Protection)以及如何禁用或隐藏它。
Windows 11/10 中的帐户保护
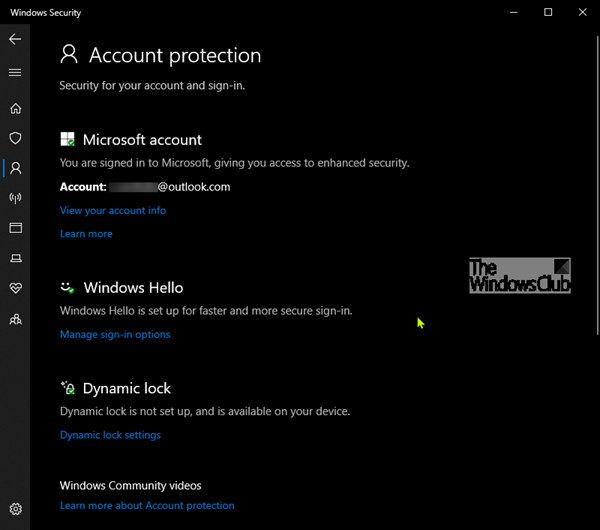
Windows 11/10中的帐户保护(Account Protection )区域是Windows 安全中包含的七个部分之一,用于保护您的设备并让您指定您希望如何保护您的设备。
Windows 安全(Windows Security)中的七个部分是:
- 病毒和威胁防护(Virus & threat protection)
- 账户保护
- 防火墙和网络保护(Firewall & network protection)
- 应用程序和浏览器控制(App & browser control)
- 设备安全(Device security)
- 设备性能和健康(Device performance & health)
- 家庭选择(Family options)。
帐户保护(Account Protection)部分包含保护设置。
- 微软帐户
- Windows Hello 企业版
- 动态锁。
帐户保护(Account Protection)区域可以对用户隐藏。如果作为管理员,您不希望他们看到或访问该区域,这将很有用。如果您选择隐藏账户(Account)保护区域,它将不再出现在Windows 安全中心(Windows Security Center)的主页上,并且其图标也不会显示在应用程序一侧的导航栏上。
通过GPEDIT在Windows 安全(Windows Security)中显示或隐藏帐户保护(Hide Account Protection)
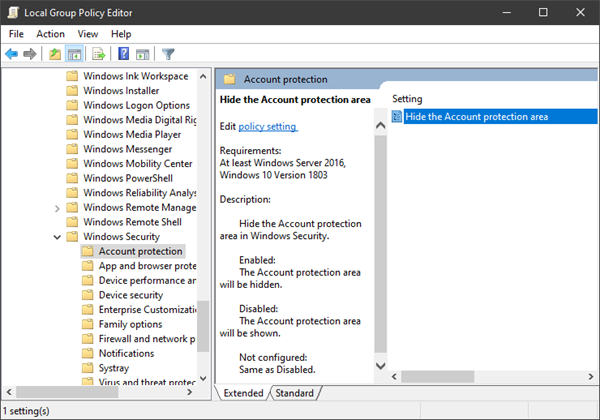
- 运行gpedit打开组策略编辑器
- 导航到Computer Configuration > Administrative模板 > Windows组件 > Windows Security > Account保护。
- 打开隐藏帐户保护区(Hide the Account protection area)设置
- 将其设置为启用
- 单击确定。
(Hide Account Protection)通过注册表(Registry)隐藏Windows 安全(Windows Security)中的帐户保护
- 双击下载的Hide-Account-protection.reg文件进行合并。
- 在提示上单击运行。(Run) 在 UAC 提示上单击 是,然后(Yes)单击确定(OK) 以允许合并。
- 重启电脑即可申请。
您现在可以删除下载的 .reg 文件。
(Show Account Protection)通过注册表(Registry)在Windows 安全中(Windows Security)显示帐户保护
- 双击下载的Show-Account-protection.reg文件进行合并。
- 在提示上单击运行。(Run) 在 UAC 提示上单击 是,然后(Yes)单击确定(OK) 以允许合并。
- 重启电脑即可申请。
您可以单击此处(click here)从我们的服务器下载压缩的注册表文件。(Registry)
这是您可以在 Windows 安全中心中显示或隐藏帐户保护区域的方法。(This is how you can show or hide the Account Protection area in Windows Security.)
Related posts
在Windows 10启用潜在的Unwanted Applications protection
如何从Windows Defender scan在Windows 10排除的文件夹
在Windows 10上Windows Defender无法打开
如何打开Windows Security Center在Windows 10
boot time在Windows 11/10中的Perform Windows Defender Offline Scan
如何在Windows 10中创建本地Administrator Account
如何在Windows 10中使用PowerShell创建Local User Account
在Windows 10中转ON or OFF基于信誉的保护设置
启用Network Connections而在Modern Standby上Windows 10
为Windows 10中的所有用户设置Default User Logon Picture
Best免费Timetable software为Windows 11/10
如何在Windows 10上启用Windows Defender中的Network扫描
什么是Windows 10中的Firewall and Network Protection以及如何隐藏此部分
在Windows Defender启用和配置Ransomware Protection
如何启用Windows Defender Periodic Scanning在Windows 10
什么是Windows 10中的Virus and Threat Protection?如何隐藏它?
如何在Windows 10计算机中更改默认Webcam
如何在Windows 10的Exploit Protection中添加或排除应用程序
Windows 10自动Delete旧用户配置文件和文件
Create Local Administrator Account在Windows 10上使用CMD
