如何在Word中的文本框中将文本环绕在图片周围
在Microsoft Word 365(Microsoft Word 365)中将图像插入到文本中可能具有挑战性,与PowerPoint不同,在 PowerPoint 中可以轻松地将图像插入到文本中。大多数人会放弃在Word中将图像插入文本的想法,并尝试在其他一些软件中执行此过程,但他们不必这样做;还有另一种方法可以将图像插入Word中的文本。
(Wrap Text)在Word的文本框中(Word)将文本环绕在图片周围(Picture)
打开微软 Word(Microsoft Word)。
单击菜单栏上的插入选项卡。(Insert)
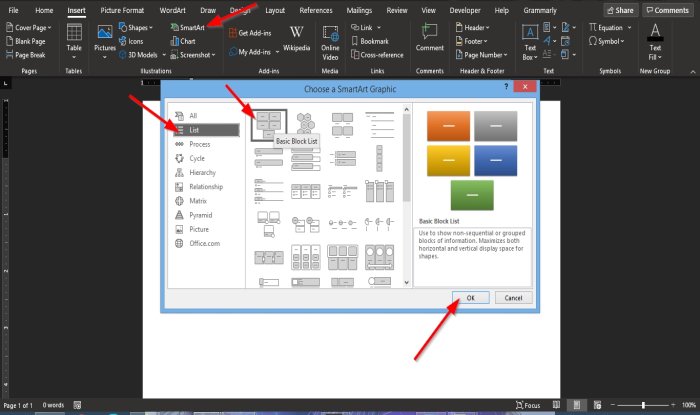
在插入(Insert)选项卡上,单击插图(Illustration)组中的SmartArt按钮。
将弹出选择 SmartArt 图形(Choose SmartArt Graphic)对话框。
在左窗格的对话框中,单击List。
在List页面上,单击第一个名为Basic Block List,然后单击Ok。
word文档中会出现五个文本框;删除除一个以外的所有内容。

要删除文本框,请单击文本框的Resize Point并按键盘上的Delete键。
现在,在文本框中输入文本。
如果需要,您可以更改文本的大小或字体。

然后,单击出现在菜单栏上的格式选项卡。(Format)
在“格式(Format)”选项卡上,单击“艺术字样式”(WordArt Styles)组中的“文本填充(Text Fill)”按钮。
在下拉列表中,单击图片(Pictures)。

将出现一个插入图片(Insert Pictures)对话框。
在对话框中,单击From a File。
将出现一个插入图片(Insert Picture)对话框,选择所需的文件,然后单击插入(Insert)。
图片被插入到文本中。
您还可以将文本框的背景更改为适合图像的颜色。

在“格式(Format)”选项卡上,转到“形状样式”(Shape Style)组的内置轮廓,然后选择与包含图片的文本匹配的轮廓。(Outline)
选择Outline后,您会注意到文本框的颜色发生了变化。
我们希望本教程能帮助您了解如何在Word(Word)中将图像插入文本。
阅读下一篇(Read next):如何在 Microsoft Word 中从图像中提取文本(How to extract Text from an Image in Microsoft Word)。
Related posts
如何将Text插入Word中的形状
如何在Word中使用Linked Text来更新多个文档
如何将Word file插入Publisher publication中的Text
如何在Word将Table转换为Text and Text至Table
如何使用Transcribe将Speech转换为Word中的Text
如何使用Rewrite Suggestions在Word为Web application
Best Invoice Templates为Word Online创造Business Invoices免费
使用 Spike 在 Word 中剪切和粘贴多个文本项
无法打开文件,因为内容有问题
在 Word 中隐藏文本和显示隐藏文本
如何在Word中插入Text field
什么是ASD file以及如何在Microsoft Word中打开它?
Add,Change,Remove Author从Office document Author Property
如何在Word document中插入水印
如何在Word and Google Sheets更改Text的Case
如何启动Word,Excel,PowerPoint,Outlook在Safe Mode
如何在Microsoft Word关闭Paragraph标记
如何使用Microsoft Word创建Booklet or Book
将文本粘贴到 Word 中而不进行格式化
如何在Word Quick Access Toolbar上展示Spelling and Grammar tool
