从窗口中删除阴影效果并为图标标签添加阴影
那些在他们的机器上安装了Windows 11/10的人可能会注意到资源管理器(Explorer)窗口下的阴影效果。您可能还注意到桌面图标下的阴影。这并不是什么新鲜事,而且在早期版本的Windows中也存在。但对某些人来说,这些阴影效果可能看起来有点大,而且不符合您的喜好。如果你想删除阴影效果,那么这篇文章会帮助你。
删除(Remove Drop)Windows 11/10中图标标签的阴影
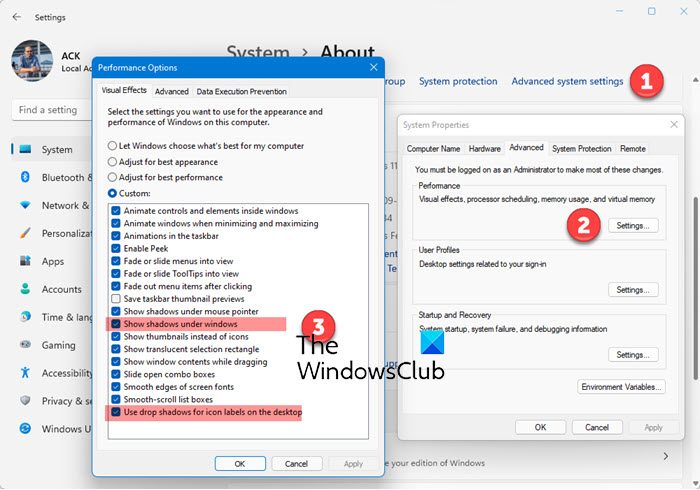
Windows 11/10中删除(Drop)桌面图标标签的阴影:
- 按 Win+I 打开设置
- 开放系统 > 关于
- 单击(Click)高级系统(Advanced System)设置链接
- 系统属性将打开
- 在高级(Advanced)选项卡> Performance部分下,单击设置(Settings)按钮
- 性能选项将打开
- 在 Visual Effects 下,取消选中Use drop shadows for icon label on desktop(Use drop shadows for icon labels on desktop)
- 单击应用并退出。
这将删除桌面(Drop)图标标签的阴影。
相关(Related):无法删除 Windows 桌面上图标标签的阴影。
(Remove Shadow Effect)从Windows 11/10资源管理器(Explorer)窗口中删除阴影效果
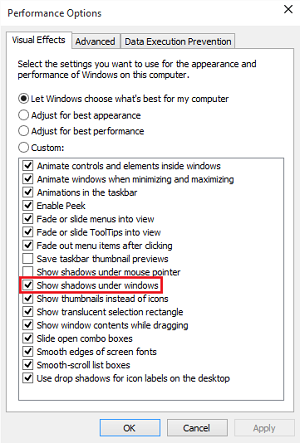
要从Windows 11/10资源管理器(Explorer)窗口中删除阴影效果:
- 按 Win+I 打开设置
- 开放系统 > 关于
- 单击(Click)高级系统(Advanced System)设置链接
- 系统属性将打开
- 在高级(Advanced)选项卡> Performance部分下,单击设置(Settings)按钮
- 性能选项将打开
- 在视觉效果下,取消选中在窗口下显示阴影(Show shadows under windows)
- 单击应用并退出。
Windows 11/10中的窗口边框移除阴影效果,您将看到一个干净的界面减去阴影效果。如果您不喜欢这种效果,您可以随时恢复。
提示(TIP):这篇文章将向您展示如何禁用或启用 Windows 鼠标指针阴影。
需要更多视觉效果调整?(Need more Visual Effects Tweaks?)这篇文章将向您展示通过调整视觉效果来优化 Windows 性能。使用内置设置,还有其他几种方法可以自定义Windows 11/10您可以自定义 Windows 开始菜单,甚至可以使用个性化设置来自定义您的计算体验。
Related posts
Context Menu编辑:Add,在Windows 11 Remove Context Menu项目
Windows 10 Downloads folder - Date Remove Grouping & Sorting
如何在Windows 11/10启用或禁用Drag and Drop
Explorer在Windows 11/10中的Remove duplicate Drive Letter entry
Remove Send Internet Explorer Smile button
Windows 10不记得窗口position and size
在Git Explorer找到所有Git Commands
如何显示或隐藏Navigation Pane Quick access and Favorites
Internet Explorer End中Life;它对企业意味着什么?
在Windows 10创建New folder时File Explorer崩溃或死机
从 Windows 中的桌面图标中删除快捷箭头
Explorer.EXE启动时带黄色exclamation mark的空白消息
Allow或Chrome,Firefox,Edge,Opera,Internet Explorer的Allow或块Pop-Ups
Q-Diris为Windows 10的Quad Explorer replacement免费软件
File Explorer不会Windows 11/10打开
如何在Windows 10中删节Rate文件?
Windows 11保存文件很慢; Save似乎迟到了
如何从File Explorer在Windows 11/10删除OneDrive icon
如何在Windows 10 File Explorer中启用旧版Search Box
将Print Directory feature添加到Windows 10中的Print Directory feature至File Explorer
