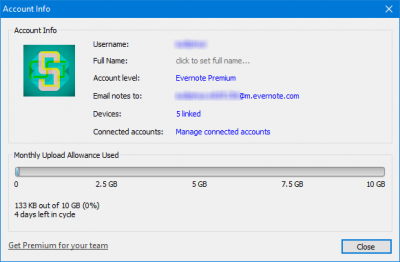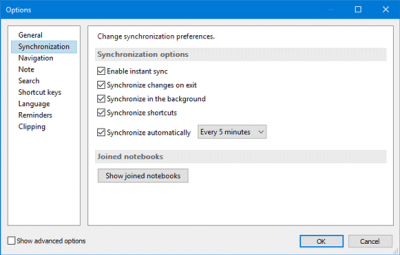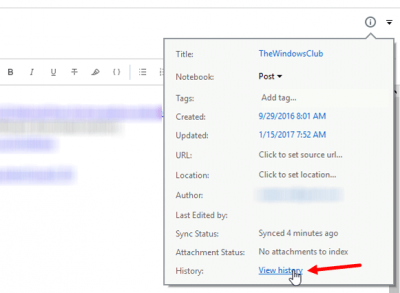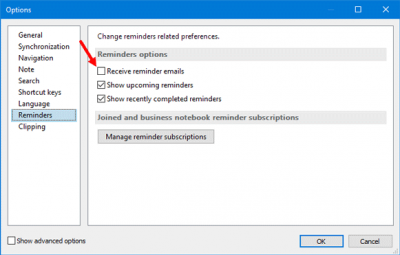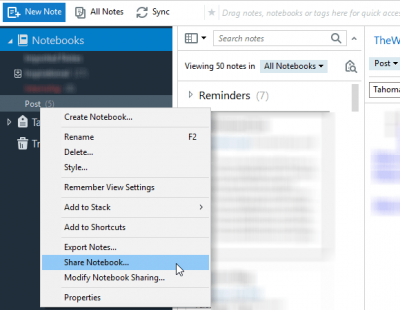Evernote是适用于(Evernote)Windows的最佳跨平台笔记应用程序之一。虽然它有两个版本,但对于想要做笔记或设置提醒的普通用户来说,免费版(free edition)已经绰绰有余了。使用Evernote,您不仅可以记录日常笔记,还可以创建受密码保护的笔记、与他人共享笔记、直接从 Web 浏览器剪辑Evernote中的任何网页等等。如果您是Evernote的新用户或现有用户,您可以查看这些Evernote 提示和技巧(Evernote tips and tricks),以便提高工作效率并更快地记笔记。
最好的 Evernote 提示和技巧
所有这些提示和技巧都在Evernote Windows PC(Evernote for Windows PC)版上进行了测试。
1]检查内存使用情况
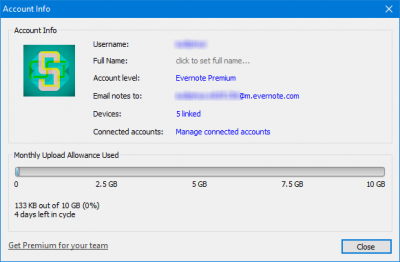
三个不同的Evernote帐户提供三种不同的内存或空间来存储您的笔记。免费版提供 60 MB 的存储空间。因此,如果这对您来说还不够,并且您想在选择高级帐户之前检查每月使用情况,您当然可以这样做。转到Tool > Account Info。在这里,您可以找到您的用户名、全(Full)名、帐户类型/级别(基本(Basic)、加(Plus)号、高级(Premium))、Evernote 特定的电子邮件 ID、链接的设备和每月使用统计信息。蓝色条定义已用空间。
2]更改(Change)同步首选项
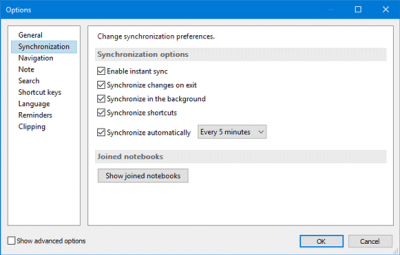
Evernote 会实时同步所有连接设备上的所有笔记。默认情况下,它每 5 分钟同步一次笔记。但是,如果需要,您可以根据需要更改笔记同步首选项。要进行设置,请转到Tools > Options > Synchronization。之后,您将获得以下选项:
- 启用即时同步
- 退出时同步更改
- 在后台同步
- 每 N 分钟自动同步(Synchronize)一次(其中N= 5/10/15/30分钟,天或小时)
3]检查版本历史
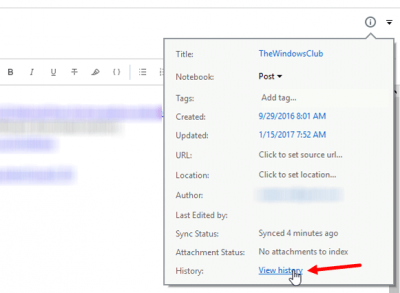
如果您已经编辑了很长时间的笔记,并且现在想要返回到该笔记的先前版本,您可以这样做。打开您检查版本历史记录的任何注释,然后Ctrl + Shift + I按钮。或者,单击每个笔记右上角可见的笔记信息按钮。(Note Info )然后,单击查看历史记录(View History)按钮。它会让您打开一个窗口,您可以在其中找到编辑和保存笔记的所有日期和时间。单击(Click)任何日期以检查该时期的版本。点击日期旁边的导入按钮以使用该特定版本覆盖当前笔记。(Import )
4]接收电子邮件提醒
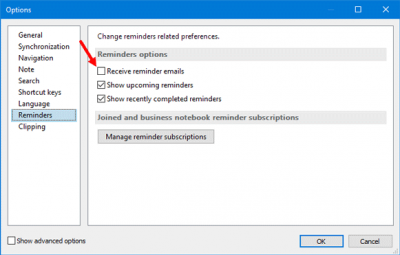
如果你想收到一封提醒邮件,你可以设置它,所有的邮件都会发送到该帐户的电子邮件 ID。转到Tools > Options > Reminders。默认情况下,接收提醒电子邮件(Receive reminder emails)选项未选中。在相应的复选框中打勾,然后点击OK按钮。
5]与朋友分享笔记本
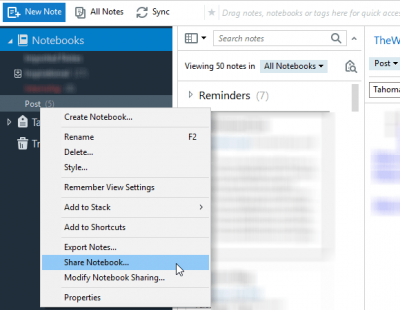
如果您创建了一个项目并想与朋友分享,您需要创建一个笔记本。然后,您将更容易共享各种笔记并实时编辑它们。创建便笺后,右键单击它,选择Share Notebook ,在(Share Notebook)To部分输入电子邮件 ID ,然后点击 Send 按钮。
额外提示(Bonus Tip):为 Evernote 标签和笔记本创建快捷方式。
Evernote是一款非常有用且易于使用的(Evernote)Windows笔记应用程序,也是OneNote的绝佳替代品。希望(Hope)您发现这些Evernote提示和技巧很有用。
如果您是OneNote用户,您可以查看这些OneNote 提示和技巧(OneNote Tips and Tricks)。
Best Evernote Tips and Tricks to use the Note taking app effectively
Evernote is one of the best cross-platform note-taking apps available for Windows. Although it comes with two versions, the free edition is more than enough for a regular user, who wants to take notes or set a reminder. With Evernote, you can not only take daily notes but also create password-protected notes, share your notes with someone else, clip any web page in Evernote right from the web browser, and much more. If you are a first-time or existing Evernote user, you can check out these Evernote tips and tricks so that you can be more productive and take notes quicker.
Best Evernote tips and tricks
All these tips and tricks have been tested on the Evernote for Windows PC version.
1] Check memory usage
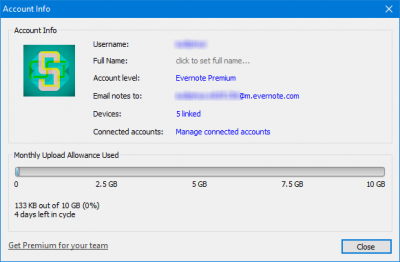
Three different Evernote accounts provide three different memory or space to store your notes. The free version offers 60 MB of storage. Therefore, if this is not enough for you and you want to check the monthly usage before opting for a premium account, you can certainly do so. Go to Tool > Account Info. Here you can find your username, Full name, account type/level (Basic, Plus, Premium), Evernote-specific email ID, linked devices, and monthly usage statistics. The blue bar defines the used space.
2] Change synchronization preference
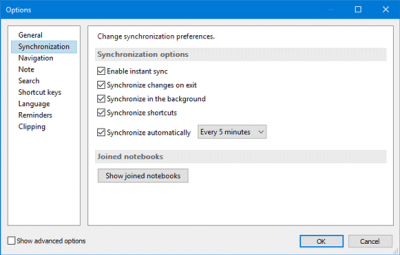
Evernote does synchronize all the notes across all the connected devices in real-time. By default, it syncs notes every 5 minutes. However, if you want, you can change the note synchronization preference according to your requirement. For setting this up, head over to Tools > Options > Synchronization. Following that, you will get these options:
- Enable instant sync
- Synchronize changes on exit
- Synchronize in the background
- Synchronize automatically in every N minutes (where N= 5/10/15/30 minutes, day or hour)
3] Check version history
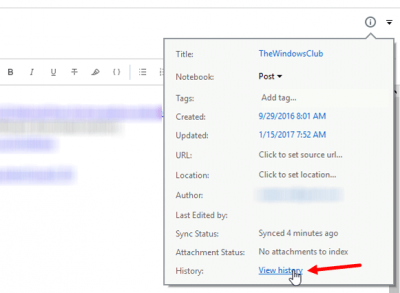
If you have been editing a note for a long time and now you want to go back to a previous version of that note, you can do so. Open any note that you check the version history for and hit the Ctrl + Shift + I button. Alternatively, click on the Note Info button visible on the top right corner of every note. Then, click on the View History button. It will let you open a window where you can find all the dates and times when the note was edited and saved. Click on any date to check the version of that period. Hit the Import button next to the date to overwrite the current note with that particular version.
4] Receive email reminder
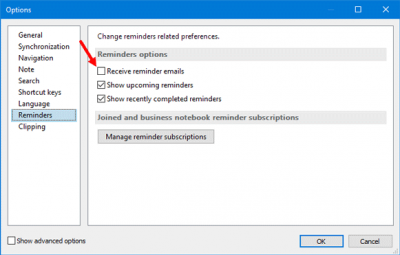
If you want to get an email for reminders, you can set it, and all the emails will be sent to the account’s email ID. Go to Tools > Options > Reminders. By default, the Receive reminder emails option is unchecked. Make a tick in the corresponding checkbox and hit the OK button.
5] Share notebook with friends
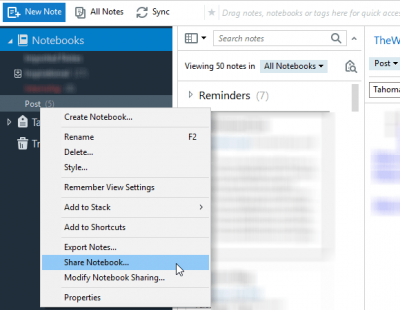
If you have created a project and wanted to share that with friends, you need to create a notebook. Then, it will be easier for you to share various notes and edit them in real-time. After creating a note, right-click on it, select Share Notebook, enter the email ID in the To section, and hit the Send button.
Bonus Tip: Create a shortcut for Evernote Tag and Notebook.
Evernote is a very useful and easy-to-use note-taking app for Windows and a great alternative to OneNote. Hope you find these Evernote tips and tricks useful.
If you are a OneNote user, you can check out these OneNote Tips and Tricks.