在 Windows 11/10 上指定了不存在的设备磁盘错误
如果您尝试在文件资源管理器(File Explorer)中打开磁盘,或者您在 Windows 11/10 设备上打开磁盘管理(open Disk Management)工具来初始化磁盘,但遇到错误消息A device which does not exist was specified,那么这篇文章将帮你。
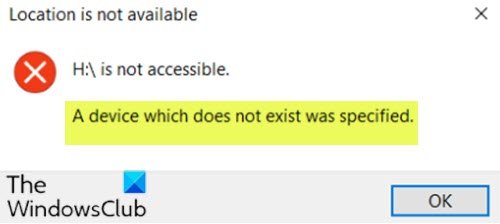
当您遇到此问题时,您将收到以下完整错误消息;
Location is not available
<DriveLetter>:\ is not accessible.
A device which does not exist was specified.
受影响的 PC 用户可能还会注意到,在设备管理器(Device Manager)中,有问题的磁盘被列为未知磁盘(Unknown Disk),但是当您单击属性时它仍然可以正常工作。
指定了不存在的设备
如果您遇到此问题,您可以尝试以下我们推荐的解决方案(不分先后顺序),看看是否有助于解决问题。
- 检查连接器
- 在磁盘上分配完全权限
- 卸载/更新磁盘驱动程序
- 运行 CHKDSK
- 将磁盘格式化为 NTFS
- 更换硬盘
让我们看一下关于列出的每个解决方案所涉及的过程的描述。
1]检查连接器
确保(Make)电源连接器牢固地连接到驱动器。如果没有可用的,甚至可以从未使用的驱动器(如DVD )尝试另一个(DVD)SATA电源连接器。
如果所有连接都正确安全但错误未解决,请继续执行下一个解决方案。
2]在磁盘上分配完全权限
此解决方案要求您在不可访问的磁盘上分配完全权限。(assign full permissions)如果问题仍然存在,请尝试下一个解决方案。
3]卸载/更新磁盘驱动程序
首先,您需要卸载磁盘驱动程序,然后重新启动计算机。在启动时,Windows将自动重新安装磁盘驱动程序。检查问题是否已解决,否则,您可以尝试更新磁盘驱动程序,看看是否有帮助。
您可以通过设备管理器手动更新磁盘驱动程序(update disk drivers manually via the Device Manager),也可以在 Windows 更新下的可选更新(get the driver updates on the Optional Updates)部分获取驱动程序更新。
您也可以从磁盘制造商的网站下载最新版本的驱动程序。(download the latest version of the driver)
4]运行CHKDSK
如果这是触发错误的原因,您可以运行 CHKDSK 来修复坏扇区。(run CHKDSK )
5]将磁盘格式化为NTFS
确保(Make)无法访问的磁盘是NTFS 格式(NTFS format),否则您需要将磁盘格式化(format the disk)为 NTFS 或简单地将磁盘转换为 NTFS而不会丢失数据。
6]更换硬盘
此时,如果您已经用尽所有可能的途径,您应该考虑更换磁盘。
希望有帮助!
Related posts
USB drive未出现在此PC中,但在Disk Management中可见
VirtualBox无法注册和打开Hard Disk image文件
Windows 10中的Windows Modules Installer Worker High CPU & Disk Usage
Disk structure在Windows 10上损坏和无法读取
您需要在使用之前格式化驱动器中的磁盘
Create New,Resize,Extend Partition使用Disk Management Tool
如何在Windows 10中删除卷Shadow Copies
Windows 10 Disk Management不工作,装载或响应
Windows Disk Drill:Recover意外删除了文件
外部硬drive inaccessible? Format或使用CMD运行Check Disk
如何在Windows 11/10中将MBR转换为GPT,在Windows 11/10中没有Data Loss
Know使用WizTree在PC上占据最多的Disk Space
为什么我的硬disk fail or crash如此之快,没有明显的原因?
Fix System和压缩Memory High CPU,Ram,Disk Usage
Delete Volume选项灰色:无法删除Disk Partition
Disk是可移动Disk S的写保护误差
Fix没有固定磁盘显示Diskpart error
Make Disk Cleanup Tool删除Windows10中的所有临时文件
Disk Cleanup在Windows 10中无法正常工作
File record segment在Windows 10中是不可读的Disk error
