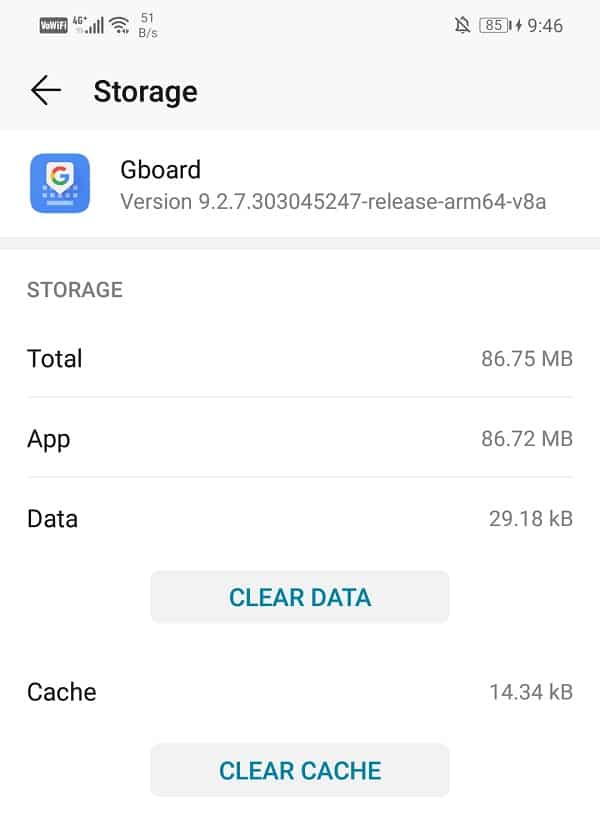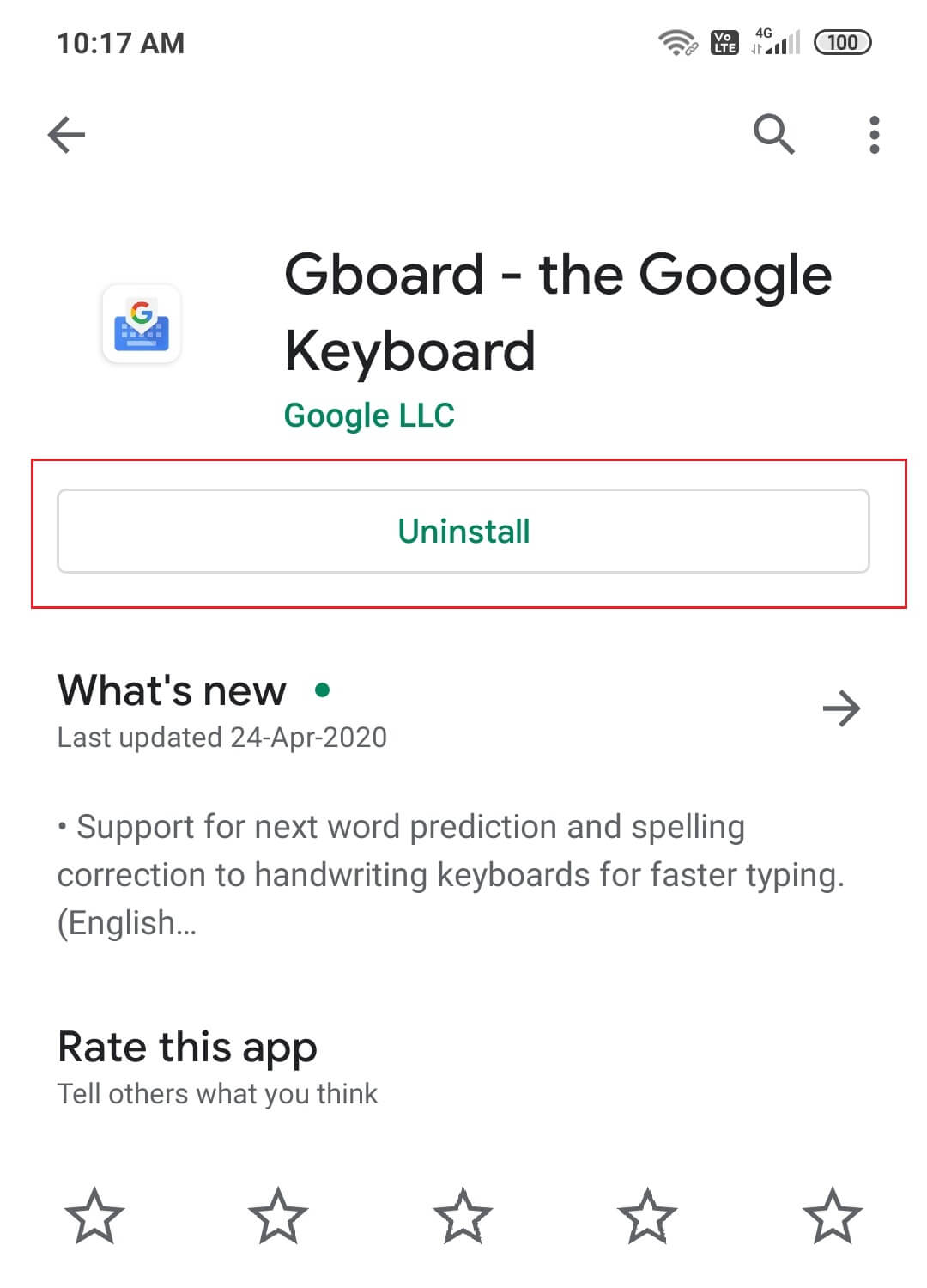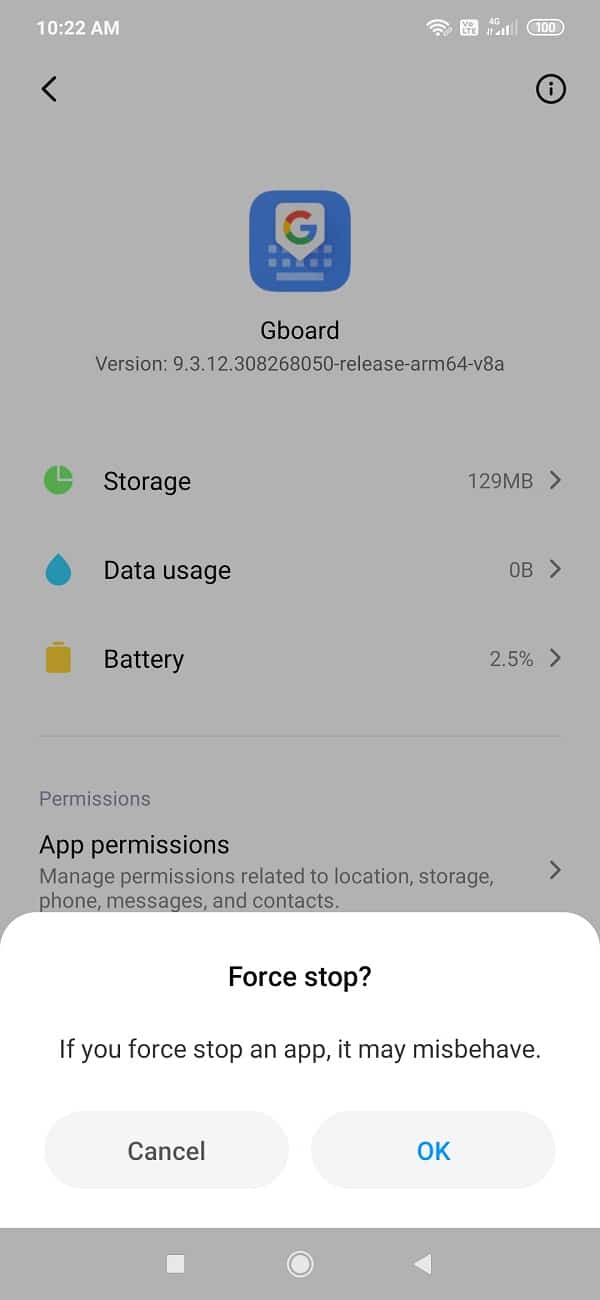在键盘的世界中,很少有能与Gboard(谷歌键盘(Google Keyboard))相媲美的。其无缝的性能和直观的界面为其赢得了许多Android手机默认键盘的地位。该键盘可与其他Google应用程序集成,并提供多种语言和可自定义的显示选项,使其成为键盘的普遍首选。
然而,没有什么是完美的,Gboard也不例外。用户在Google(Google)应用中遇到某些问题,其中最突出的是Gboard不断崩溃。如果您也面临同样的问题,那么本文将帮助您找出解决此问题的补救措施。

但在我们开始之前,有一些初步检查可以快速解决问题。第一步是重启手机。手机重启后,请检查以确保问题不是由您正在使用的第三方应用程序引起的。如果Gboard键盘与其他应用程序正常工作,则卸载导致键盘崩溃的其他应用程序。
修复 Gboard 在 Android 上不断崩溃(Fix Gboard keeps crashing on Android)
如果您在这些步骤之后仍然面临崩溃问题,请按照这些步骤中的任何一个来解决问题。
方法 1:将 Gboard 设为默认键盘(Method 1: Make Gboard your Default Keyboard)
(Gboard)由于与系统默认键盘冲突,Gboard可能会崩溃。在这种情况下,您必须选择Gboard作为默认键盘并停止此类冲突。请按照以下步骤进行更改:
1. 在设置(settings)菜单中,转到Additional Settings/System部分。
2. 打开语言和输入并找到当前键盘选择。( locate the Current Keyboard selection.)

3. 在此部分中,选择Gboard使其成为您的默认键盘。
方法二:清除 Gboard 缓存和数据(Method 2: Clear Gboard Cache and Data)
对于手机上的任何技术问题,最常见的修复方法之一是清除存储的缓存和数据。存储文件可能会在应用程序的流畅运行中产生问题。因此,清除缓存和数据有助于解决问题。以下步骤将帮助您执行此解决方案:
1. 转到设置菜单(settings menu)并打开应用程序部分(Apps section)。

2. 在管理应用程序中,找到 Gboard(locate Gboard)。

3.打开Gboard,你会看到存储按钮(Storage button)。

4. 打开存储部分,清除 Gboard 应用中的数据和缓存。(Storage section to clear data and clear cache in the Gboard app.)
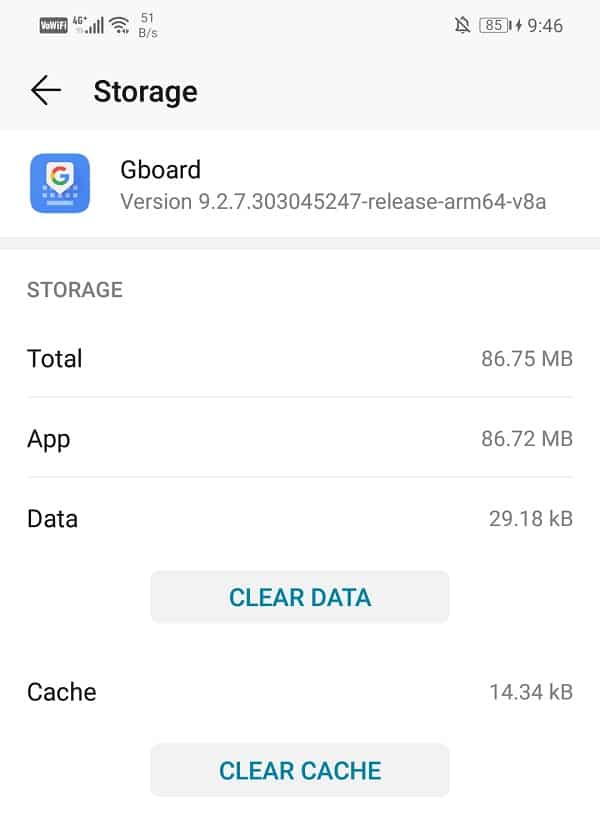
执行这些步骤后,重新启动手机以检查您是否能够修复 Gboard 在 Android 上不断崩溃的问题。( Fix Gboard keeps crashing on Android.)
方法3:卸载Gboard并重新安装(Method 3: Uninstall Gboard and Install Again)
处理崩溃问题的一种简单方法是卸载Gboard。这将使您摆脱可能存在错误的旧版本。您可以重新安装更新的应用程序并完成最新的错误修复。要卸载,请转到 Play商店(Store),然后搜索该应用并点击“卸载(Uninstall)”按钮。完成后,再次从 Play 商店重新安装Gboard 应用程序(Gboard app from the Play Store)。这将帮助您解决问题。
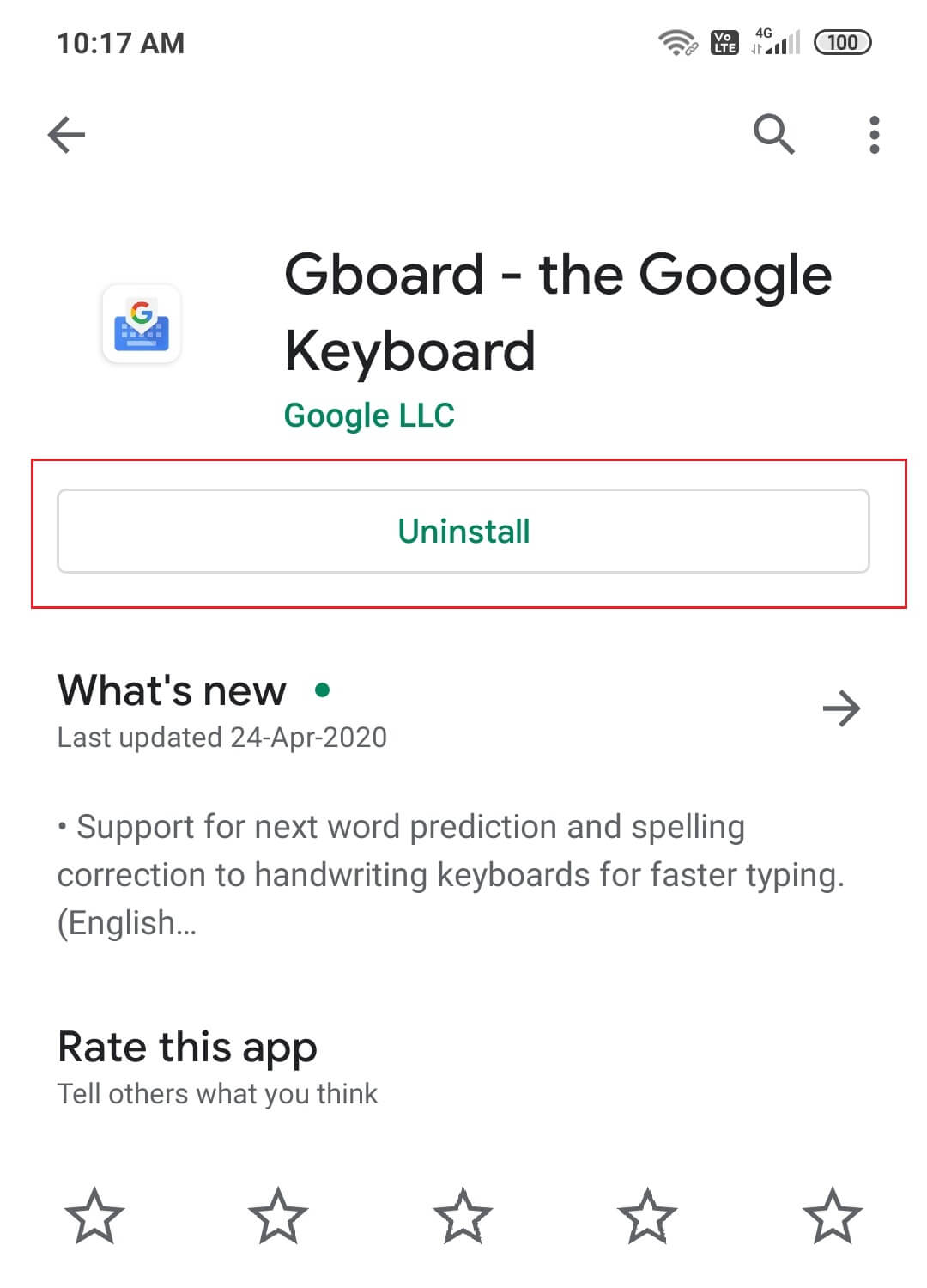
另请阅读:(Also Read: )从 Android 上的群组文本中删除您自己(Remove Yourself From Group Text On Android)
方法 4:卸载更新(Method 4: Uninstall Updates)
一些新的更新有时会导致您的应用出现故障。因此,如果您不想卸载应用程序本身,则必须卸载较新的更新。您可以通过以下步骤卸载更新:
1. 转到设置(settings)并打开应用部分(apps section)。

2. 找到并打开Gboard。

3. 您会在右上角找到下拉菜单选项。
4. 单击从此卸载更新。(Uninstall updates)

方法 5:强制停止 Gboard(Method 5: Force Stop Gboard)
如果您已经尝试了多种补救措施,但它们都无法阻止您的Gboard崩溃,那么是时候强制停止(Force Stop)该应用程序了。有时,当应用程序多次关闭后仍然出现故障时,强制停止操作可以解决问题。它完全停止应用程序并允许它重新启动。您可以通过以下方式强制停止Gboard应用:(Gboard)
1. 转到设置菜单(settings menu)和应用程序部分(apps section)。

2. 打开应用程序(Apps)并找到Gboard。

3. 您会找到强制停止的选项。
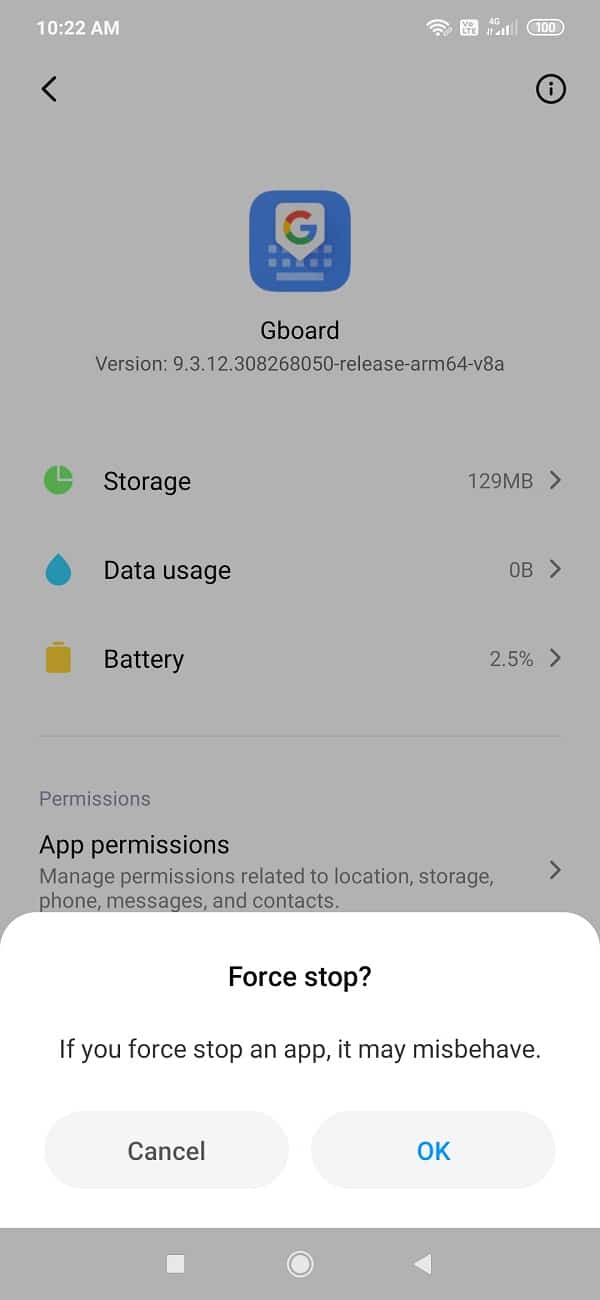
方法6:以安全模式重启手机(Method 6: Restart Phone in Safe Mode)
这个问题的一个相当复杂的解决方案是在安全模式下重启你的手机。同样重要的是要注意,不同手机的程序不同。您可以尝试以下步骤来执行此操作:
1.关闭手机(Switch off your phone)并使用电源按钮重新启动。

2. 在重启过程中,同时长按两个音量按钮。( both the volume buttons simultaneously.)
3. 继续此步骤,直到手机开机。
4. 重启完成后,您将在屏幕底部或顶部看到安全模式通知。(Safe Mode)

执行重启后,您将能够修复 Gboard 在 Android 上不断崩溃的问题( fix Gboard keeps crashing issue on Android)。如果应用程序继续崩溃,则故障是由其他一些应用程序引起的。
方法 7:恢复出厂设置(Method 7: Factory Reset)
如果您只想使用Gboard并愿意尽一切努力修复其功能,那么这是最后的手段。恢复出厂设置选项可以清除手机上的全部数据。以下步骤将指导您完成整个过程:
1. 进入手机设置(Settings)。

2. 点击系统选项卡(System tab)。

3. 现在,如果您还没有备份您的数据,请单击备份您的数据选项将您的数据保存在 Google Drive 上。(Backup your data option to save your data on Google Drive.)
4. 之后单击重置选项卡(Reset tab)。

5. 现在点击重置电话选项(Reset Phone option)。

6.等待(Wait)几分钟,电话(Phone)重置将开始。
推荐:(Recommended:) 如何重置您的 Android 手机(How to Reset Your Android Phone)
世界各地的几位Gboard用户已确认新的更新导致该应用程序反复出现故障。如果您遇到同样的问题,那么上面讨论的方法应该能够修复 Gboard 在 Android 上不断崩溃的问题。 (Fix Gboard keeps crashing on Android issue. )
Fix Gboard keeps crashing on Android
In the world of keyboards, there are very few that can match the prowess of Gboard (Google Keyboard). Its seamless performance and intuitive interfacе have earned it the position of a default keyboard in manу Android phones. The keyboard integrates itself with other Google apps along with offerіng a host of languagе and customizable display options, making it a commonly preferred chоice of keyboard.
However, nothing is ever perfect and Gboard is no exception. Users come across certain issues in the Google app, most prominent of which is the Gboard keeps crashing. If you are also facing the same, then this article will help you find out the remedial measures for this problem.

But before we begin, there are some preliminary checks to resolve the issue in quick steps. The first step is to reboot your phone. Once the phone restarts, check to ensure that the problem is not arising from the third-party apps that you are using. If the Gboard keyboard is working properly with other apps, then uninstall the other apps that are causing the keyboard to crash.
Fix Gboard keeps crashing on Android
If you continue to face the crashing issue after these steps, then follow any of these steps to resolve the problem.
Method 1: Make Gboard your Default Keyboard
Gboard can crash owing to conflicts with the system default keyboard. In this case, you have to choose Gboard as your default keyboard and stop such clashes. Follow these steps to make the change:
1. In the settings menu, go to the Additional Settings/System section.
2. Open Languages & Input and locate the Current Keyboard selection.

3. In this section, select Gboard to make it your default keyboard.
Method 2: Clear Gboard Cache and Data
One of the most common fixes for any technical issues on the phone is to clear the stored cache and data. The storage files can create issues in the smooth functioning of the app. Therefore, clearing both cache and data can help resolve the issue. The following steps will help you perform this solution:
1. Go to the settings menu and open the Apps section.

2. In the Manage Apps, locate Gboard.

3. On opening Gboard, you will come across the Storage button.

4. Open the Storage section to clear data and clear cache in the Gboard app.
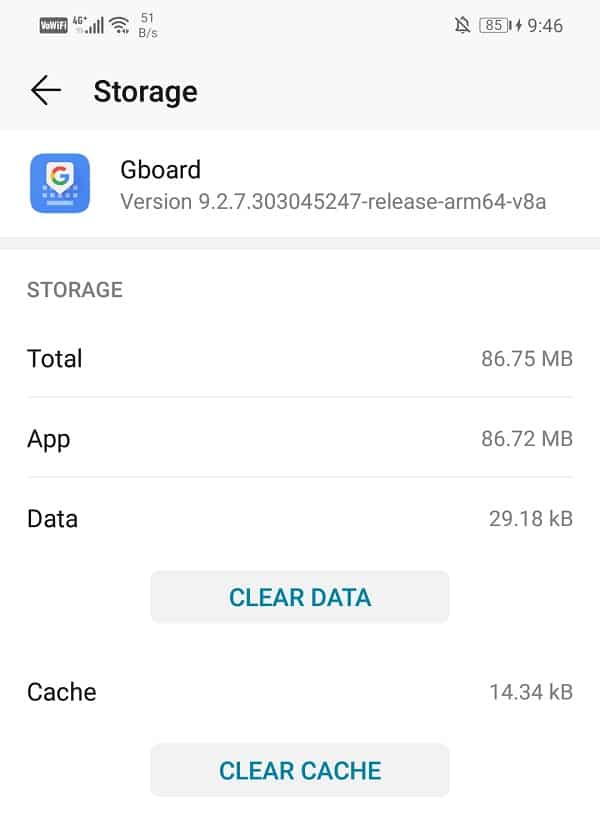
After performing these steps, reboot your phone to check if you’re able to Fix Gboard keeps crashing on Android.
Method 3: Uninstall Gboard and Install Again
An easy way to deal with the crashing issue is to uninstall Gboard. This will allow you to get rid of the older version which is probably bugged. You can reinstall the updated app complete with the latest bug fixes. To uninstall, go to Play Store then search for the app and tap on the Uninstall button. Once done, again re-install the Gboard app from the Play Store. This will help you resolve the issue.
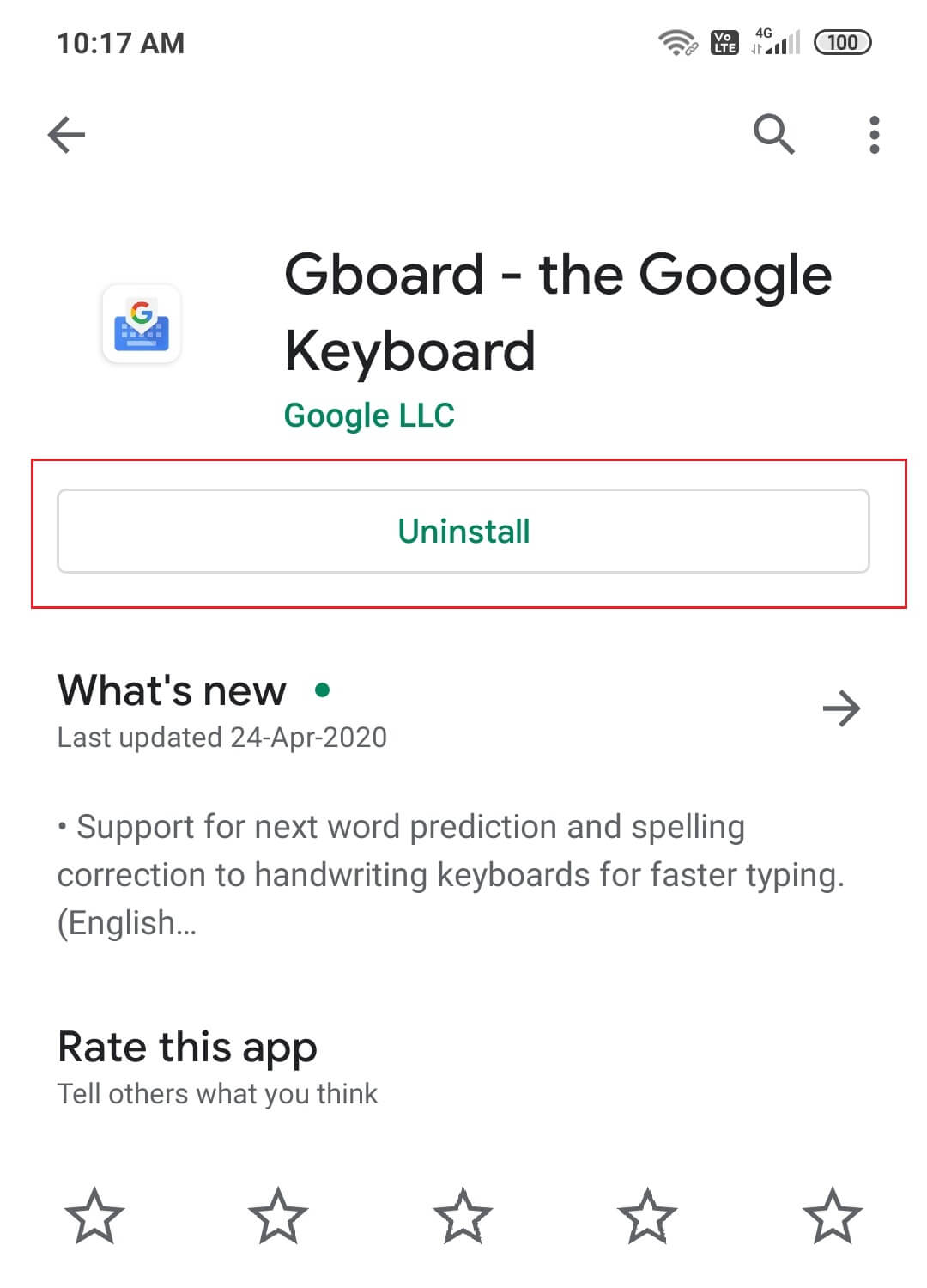
Also Read: Remove Yourself From Group Text On Android
Method 4: Uninstall Updates
Some new updates can sometimes cause your app to malfunction. Therefore, you must uninstall the newer updates if you do not wish to uninstall the app itself. You can uninstall the updates through the following steps:
1. Go to settings and open the apps section.

2. Locate and open Gboard.

3. You will find the dropdown menu options on the top right side.
4. Click on Uninstall updates from this.

Method 5: Force Stop Gboard
If you have already tried multiple remedies and neither of them could stop your Gboard from crashing, then it’s time for you to Force Stop the app. Sometimes, when the apps continue to malfunction despite closing multiple times, the force stop action can solve the issue. It stops the app completely and allows it to start afresh. You can force stop your Gboard app in the following manner:
1. Go to the settings menu and apps section.

2. Open Apps and find Gboard.

3. You will find the option to force stop.
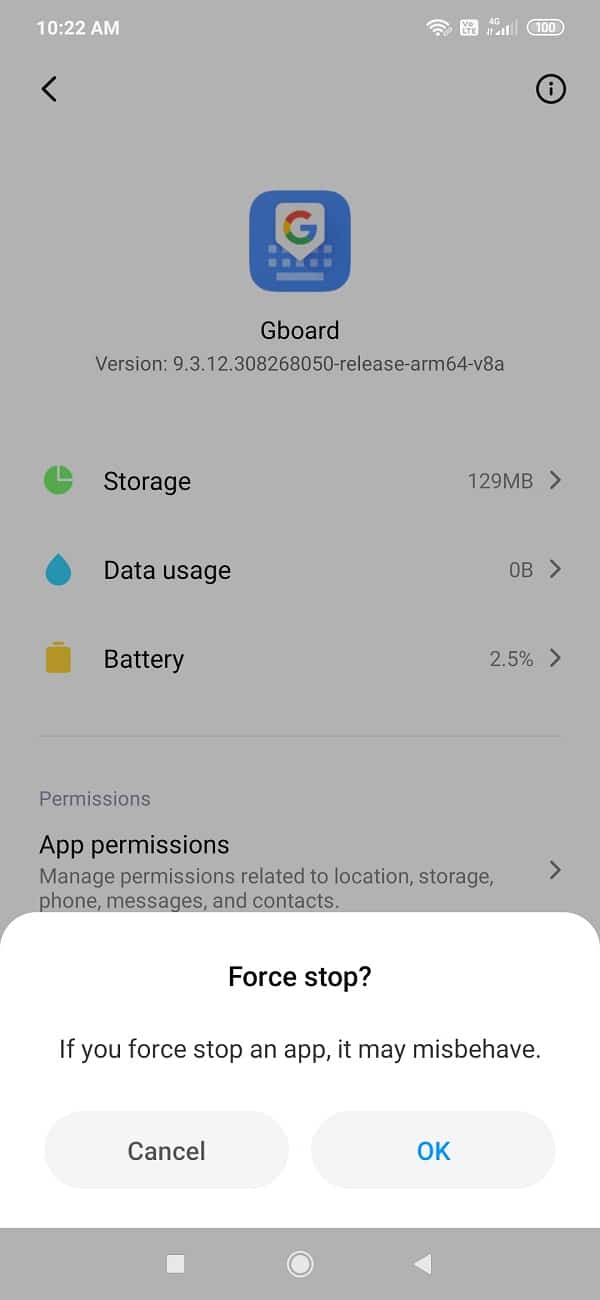
Method 6: Restart Phone in Safe Mode
A rather complicated solution for this problem is to reboot your phone in safe mode. It is also important to note that the procedure differs for different phones. You can try these steps to perform this action:
1. Switch off your phone and restart it using the power button.

2. While the reboot is underway, long press on both the volume buttons simultaneously.
3. Continue this step till the phone is switched on.
4. Once the reboot is complete, you will see the Safe Mode notification either at the bottom or top of your screen.

After performing the reboot, you will be able to fix Gboard keeps crashing issue on Android. In case, the app continues to crash, then the malfunction is caused by some other apps.
Method 7: Factory Reset
If you wish to use Gboard only and are willing to go to any extent to remedy its functioning, then this is the last resort. The factory reset option can wipe the entire data off your phone. The following steps will guide you through the process:
1. Go to Settings of your phone.

2. Tap on the System tab.

3. Now if you haven’t already backed up your data, click on the Backup your data option to save your data on Google Drive.
4. After that click on the Reset tab.

5. Now click on the Reset Phone option.

6. Wait for a few minutes, and the Phone reset will begin.
Recommended: How to Reset Your Android Phone
Several Gboard users across the world have confirmed that a new update is causing the app to malfunction repeatedly. If you are facing the same issue, then the above-discussed methods should be able to Fix Gboard keeps crashing on Android issue.