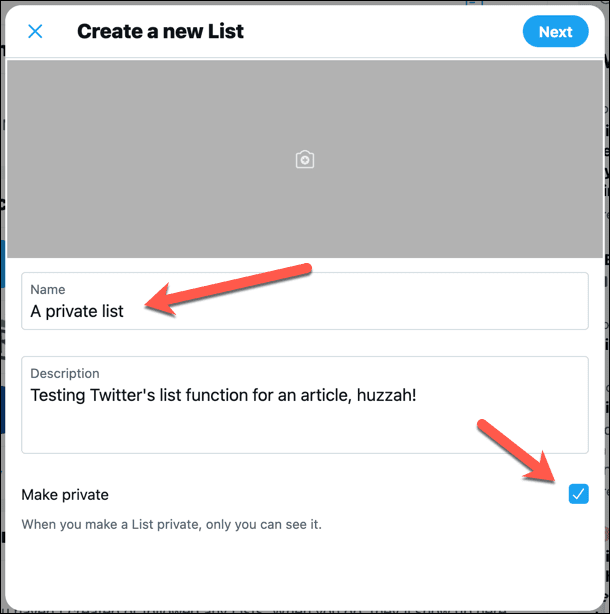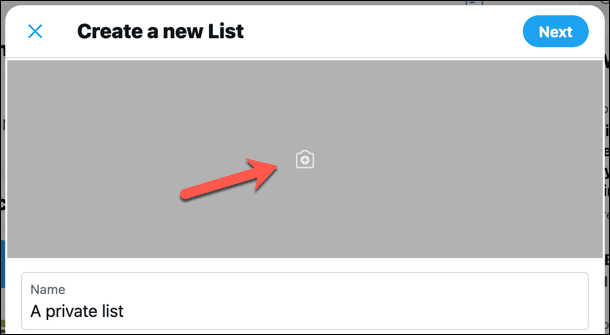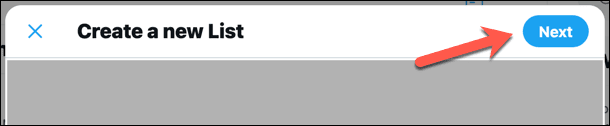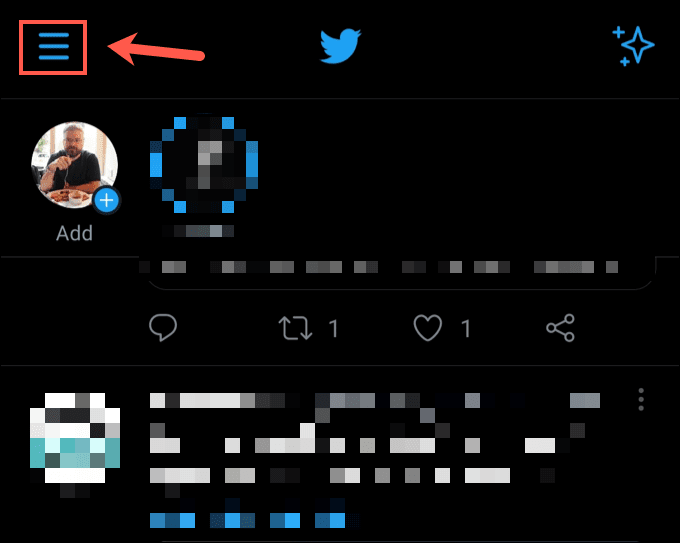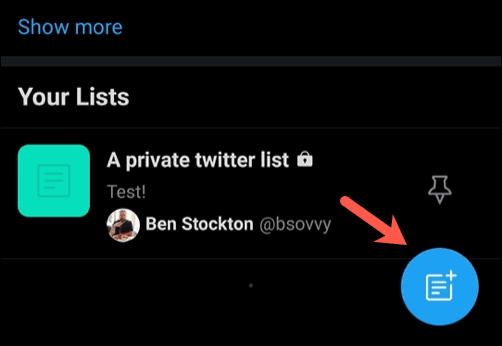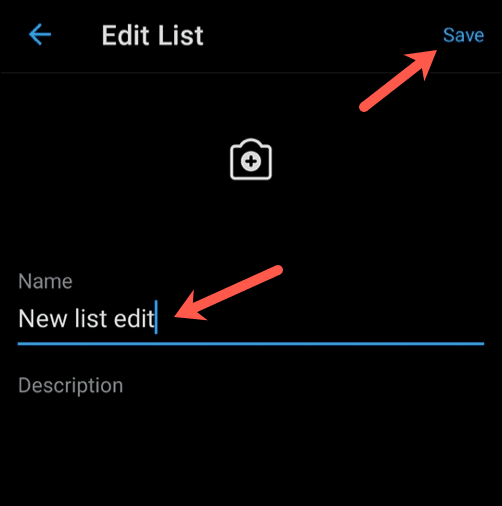Twitter 是分享您的观点、与他人交谈以及建立社交媒体档案以支持您的朋友和关注您的兴趣的好地方。但是,跟踪您关注的帐户可能很困难。如果您有大量关注者并且您在白天错过了Twitter 通知,则尤其如此。(Twitter notifications)
跟踪某些Twitter帐户并管理来自这些帐户的帖子和图像的特殊Twitter提要的一种方法是使用Twitter列表。您可以使用列表创建Twitter(Twitter)帐户的分组列表,但它们确实存在一些问题。如果您想知道如何设置和使用Twitter列表,以下是您需要做的。

什么是 Twitter 列表?(What Are Twitter Lists?)
为了帮助您策划自定义Twitter提要,您可以根据您的兴趣或主题创建Twitter列表。(Twitter)这些从某些Twitter(Twitter)帐户收集推文,并将它们显示在易于访问的列表中供您查看。
例如,如果您想查看来自不同记者的技术新闻,您可以创建一个显示此内容的列表。

您可以关注现有的Twitter列表(由其他人创建)来查看这些收集的推文。或者,如果您愿意,可以创建自己的。然而,这并不是一件完全私人的事情。如果您将用户添加到列表中,他们会收到通知并可以自行删除。如果您也被其他人添加到列表中,这同样适用。
您关注的Twitter(Twitter)帐户越多,就越难跟踪您将看到的不同主题和推文。但是,Twitter列表允许您处理这个问题。因此,如果您难以查看来自正确帐户的推文,您可以关注或创建Twitter列表。
如何查找和关注 Twitter 列表(How to Find and Follow a Twitter List)
如果您想查找并关注现有的Twitter列表,您可以通过Twitter网站或适用于Android、iPhone 和 iPad 用户的移动Twitter应用程序来实现。您只能使用发现新列表(discover new lists)功能 查找Twitter算法“推荐”给您的列表。
此功能是根据您的兴趣、您当前的关注者以及Twitter收集的其他数据(例如点赞数)生成的。如果您不喜欢任何推荐列表,您可以关注其他列表创建者直接共享的列表。
在 PC 或 Mac 上(On PC or Mac)
- 要查看推荐列表,请打开Twitter 网站(Twitter website)并登录,然后从左侧菜单中选择列表。(Lists)

- 在列表(Lists)菜单中,您将看到当前列表和推荐列表的列表。要加入“发现新列表(Discover new lists)”部分中的列表,请选择旁边的“关注”按钮。(Follow)

- 如果您有指向Twitter列表的直接链接(例如,列表所有者已与您共享),请在Twitter 上(Twitter)打开列表页面并选择页面顶部的关注。(Follow)

在移动设备上(On Mobile Devices)
- 要在Android(Android)、iPhone 或 iPad 设备上查看和加入推荐的Twitter列表,请打开应用程序并选择左上角的菜单图标。(menu icon)

- 从菜单中,选择列表(Lists)选项。

- 在“列表”(Lists)菜单中,选择“发现新列表(Discover new lists)”部分中建议列表之一旁边的“关注(Follow)”按钮以关注它。您还可以选择显示更多(Show more)以查看更广泛的列表。

- 如果您正在查看与您共享的Twitter列表(或您直接从推荐中打开的列表),您可以通过选择列表顶部的“关注”按钮来关注它。(Follow )

如何创建 Twitter 列表并添加用户(How to Create a Twitter List and Add Users)
Twitter列表推荐会有所不同。而且由于无法手动搜索列表,因此它们可能被证明是不令人满意的。如果您想创建自己的,可以,但前提是它不会以任何方式违反Twitter的服务条款。
在 PC 或 Mac 上(On PC or Mac)
- 要在 PC 或Mac上创建新的Twitter列表,请打开Twitter网站并登录,然后从左侧菜单中选择列表。(Lists)

- 在列表(Lists)菜单中,选择右上角的新建列表按钮。(New List )

- 在“创建新列表”(Create a new List )菜单中,在提供的框中键入名称和描述。如果您希望您的列表是私有的(意味着只有您可以看到它) ,请选中“设为私有”复选框。(Make Private)
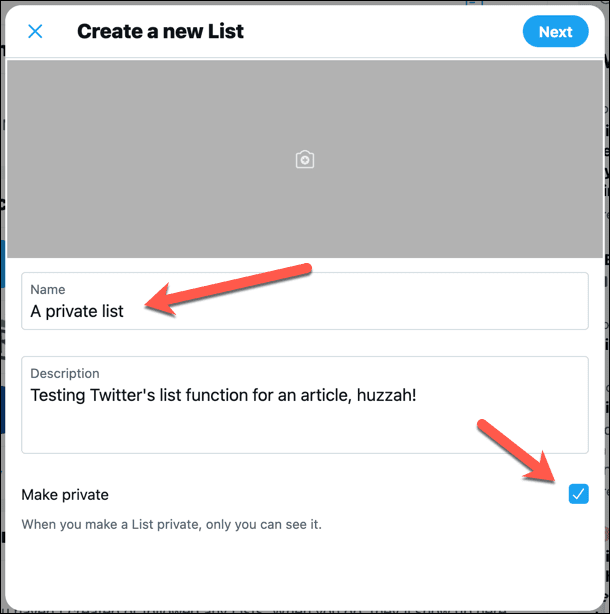
- 如果要为列表上传横幅照片,请选择中间的添加照片(Add Photo )按钮。
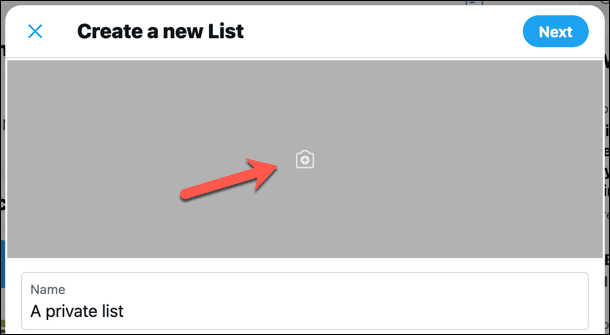
- 选择下一步(Next)继续。
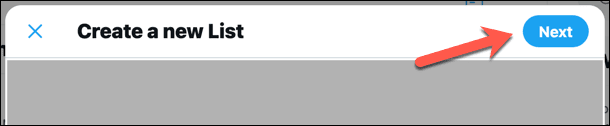
- 接下来,使用建议的推荐或搜索栏搜索您希望添加到列表中的成员。选择您希望添加到列表中的任何 Twitter 用户旁边(Add)的(Twitter)添加。他们的推文将出现在您策划的Twitter列表提要中。

- 完成后,选择完成(Done)以创建和查看新列表。

- 创建列表后,您可以通过选择Lists来查看它。您创建的列表将出现在您的列表(Your Lists)部分。

- 如果您想在之后编辑或删除列表,请在列表(Lists )>您的列表(Your Lists)部分中选择您的列表,然后选择编辑列表(Edit List)。

- 使用提供的框编辑(Edit)您的列表名称、描述或横幅图像,然后选择完成(Done)以保存您的选择。

- 否则,选择管理成员(Manage Members)以添加或删除成员,或选择删除列表(Delete List )以完全删除列表。

在移动设备上(On Mobile Devices)
- 要在Android(Android)、iPhone 或 iPad 设备上创建Twitter列表,请打开应用程序并选择左上角的菜单图标。(menu icon)
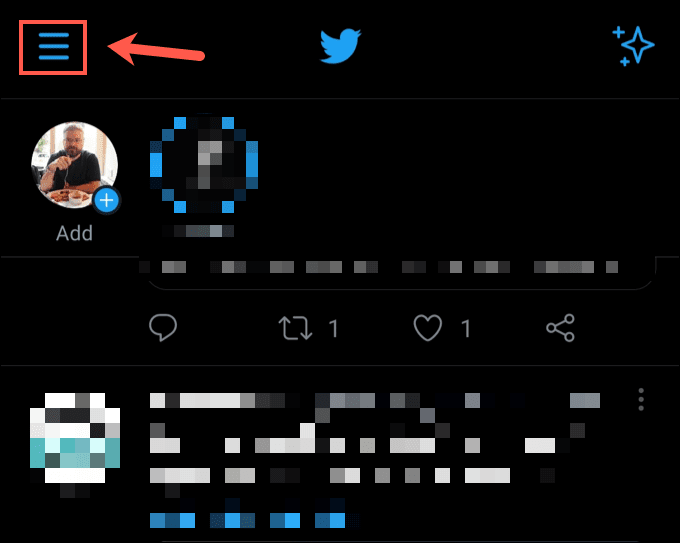
- 从菜单中选择列表(Lists)。

- 选择右下角的新列表图标。(New List )
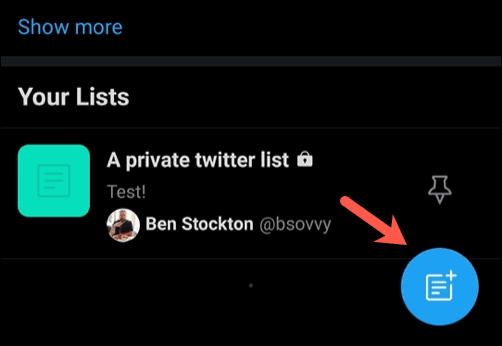
- 在创建您的列表(Create your list )菜单中,为您的新列表提供名称和说明,并使用提供的选项上传横幅照片。如果您想将列表设为私有(意味着只有您可以看到),请选择私有滑块。(Private)当您准备好继续时,选择创建。(Create)

- 使用搜索菜单或推荐选项将新用户添加到您的列表(意味着您可以在列表提要中看到他们的推文),方法是选择他们姓名旁边的添加按钮。(Add)当您准备好创建列表时,选择底部的完成。(Done)

- Twitter将在创建后将您重定向到您的新列表。要编辑列表(例如更改名称或添加新成员)或删除它,请选择编辑列表(Edit List)按钮。

- 使用提供的选项更改您的列表名称、描述或横幅照片,然后选择右上角的保存以保存您的更改。(Save)
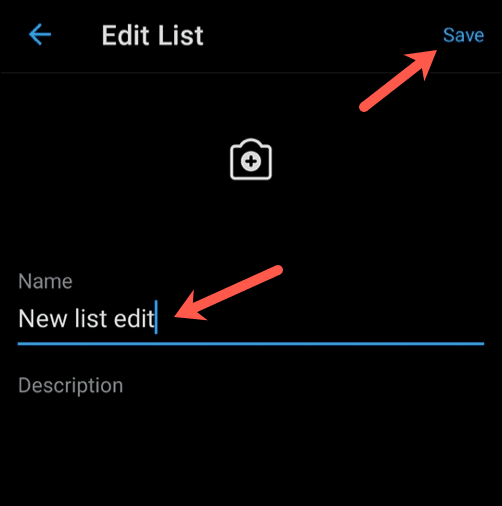
- 如果要添加或删除列表成员,请选择管理成员(Manage members)。否则,请选择删除列表(Delete List)以完全删除您的列表。

如何离开 Twitter 列表(How to Leave a Twitter List)
不幸的是,您无法限制Twitter列表功能,这意味着任何人都可以随时将您添加到列表中,即使您的个人资料是私人的。阻止这种情况并留下您已添加到的Twitter列表的唯一方法是阻止创建列表的用户,因为这将阻止他们将您添加(或重新添加)到他们创建的列表中。
- 为此,请通过Twitter网站或应用访问您希望阻止的Twitter用户的个人资料。(Twitter)在用户的个人资料上,选择三点菜单图标(three-dots menu icon)>阻止(Block)以阻止他们。

- 通过在弹出菜单中选择阻止来确认您的选择。(Block)

一旦被阻止,用户将无法查看您的个人资料、在推文中标记您或将您添加到新列表中。您将从他们创建的任何列表中删除,之后用户将无法将您添加到任何其他列表中。
但是,如果您只关注(following)一个列表,则可以通过访问列表(Lists)菜单、打开列表并选择取消关注(Unfollow)来以通常的方式离开它。

安全使用 Twitter(Using Twitter Safely)
Twitter列表只是个性化Twitter体验的一种方式,但它们可能会被滥用。如果您担心自己的在线安全和隐私(online safety and privacy),请不要害怕隐藏您的Twitter个人资料或在需要时更改您的 Twitter 句柄(change your Twitter handle)以获得更大的匿名性。
如果您面临虐待,您可以阻止 Twitter 用户(block Twitter users)破坏您的体验,并将最严重的违规者报告给Twitter以进行调查。当然,Twitter并不适合所有人,所以如果您想尝试其他平台,您可以尝试大量的Twitter 替代品(Twitter alternatives)。
How to Set Up and Use Twitter Lists
Twitter is a great place to share your opinions, speak to others, and build up а social media profile to support уour friends and follow yoυr interests. It can be tough, however, to keep track of the accounts you’re following. This is especially true if you have a large number of followers and you’re missіng Twitter notifications during the day.
One way to keep track of certain Twitter accounts, and curate a special Twitter feed of posts and images from those accounts, is to use Twitter lists. You can create grouped lists of Twitter accounts using lists, but they do have some problems. If you want to know how to set up and use Twitter lists, here’s what you’ll need to do.

What Are Twitter Lists?
To help you curate custom Twitter feeds, you can create Twitter lists based on your interests or topics. These collect tweets from certain Twitter accounts and present them in easy-to-access lists for you to view.
For example, if you wanted to see technology news from various journalists, you could create a list showing this.

You can follow existing Twitter lists (created by others) to view these collected tweets. Or, if you’d prefer, you can create your own. It isn’t an entirely private matter, however. If you add users to a list, they’ll be informed and can remove themselves. The same applies if you’re added to a list by somebody else, too.
The more Twitter accounts you follow, the harder it is to keep track of the different topics and tweets you’ll see. However, Twitter lists allow you to deal with this problem. So, if you’re struggling to see tweets from the right accounts, you can follow or create a Twitter list instead.
How to Find and Follow a Twitter List
If you’re looking to find and follow existing Twitter lists, you can do so via the Twitter website or the mobile Twitter app for Android, iPhone, and iPad users. You can only find lists that are “recommended” to you by Twitter’s algorithm using the discover new lists feature.
This feature is generated based on your interests, your current followers, and other data that Twitter collects (such as likes). If you don’t like any of your recommended lists, you can follow lists shared directly by other list creators.
On PC or Mac
- To see your recommended lists, open the Twitter website and sign in, then select Lists from the menu on the left.

- In the Lists menu, you’ll see a list of your current lists and recommended lists. To join a list in the Discover new lists section, select the Follow button next to it.

- If you have a direct link to a Twitter list (e.g., a list owner has shared it with you), open the list page on Twitter and select Follow at the top of the page.

On Mobile Devices
- To view and join recommended Twitter lists on Android, iPhone, or iPad devices, open the app and select the menu icon in the top left corner.

- From the menu, select the Lists option.

- In the Lists menu, select the Follow button next to one of the suggested lists in the Discover new lists section to follow it. You can also select Show more to view a wider list.

- If you’re viewing a Twitter list that’s been shared with you (or a list you’ve opened directly from your recommendations), you can follow it by selecting the Follow button at the top of the list.

How to Create a Twitter List and Add Users
Twitter list recommendations will vary. And since it isn’t possible to search for lists manually, they may prove to be unsatisfactory. If you’d prefer to create your own, you can, but only if it doesn’t breach Twitter’s terms of service in any way.
On PC or Mac
- To create a new Twitter list on a PC or Mac, open the Twitter website and sign in, then select Lists from the menu on the left.

- In the Lists menu, select the New List button in the top-right.

- In the Create a new List menu, type a name and description in the boxes provided. Select the Make Private checkbox if you want your list to be private (meaning only you can see it).
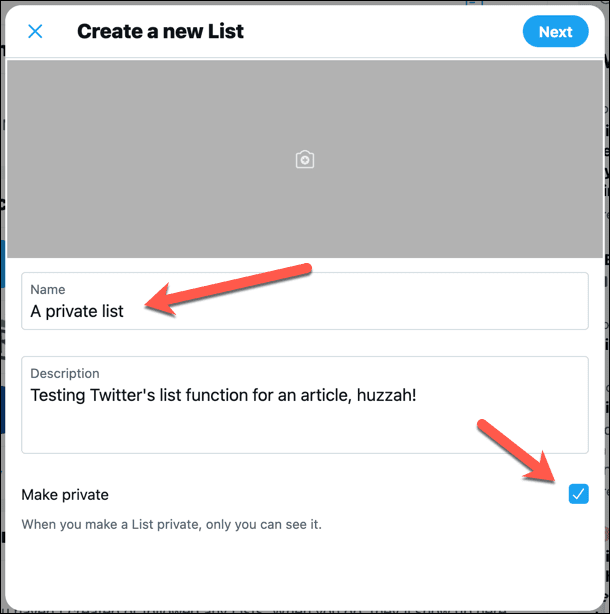
- If you want to upload a banner photo for your list, select the Add Photo button in the middle.
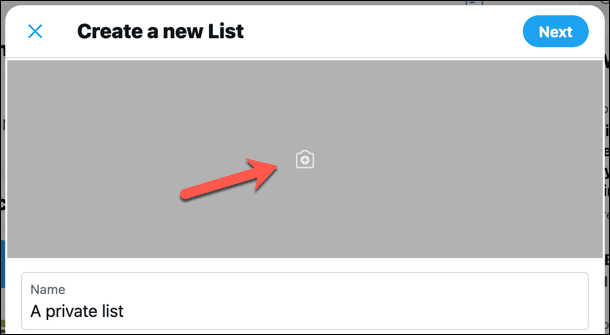
- Select Next to proceed.
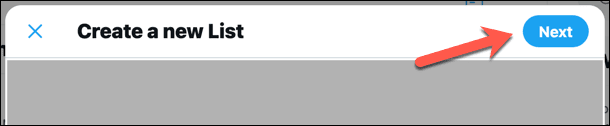
- Next, search for members you wish to add to your list using the suggested recommendations or the search bar. Select Add next to any Twitter users you wish to add to your list. Their tweets will appear in your curated Twitter list feed.

- When finished, select Done to create and view your new list.

- Once you’ve created your list, you can view it by selecting Lists. Your created lists will appear in the Your Lists section.

- If you want to edit or delete the list afterward, select your list in the Lists > Your Lists section, then select Edit List.

- Edit your list name, description, or banner image using the boxes provided and select Done to save your choice.

- Otherwise, select Manage Members to add or remove members or select Delete List to delete the list entirely.

On Mobile Devices
- To create a Twitter list on Android, iPhone, or iPad devices, open the app and select the menu icon in the top-left.
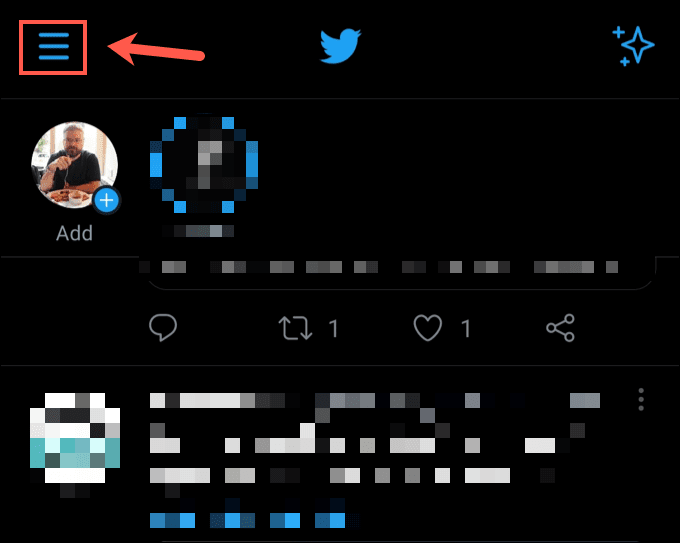
- From the menu, select Lists.

- Select the New List icon in the bottom-right corner.
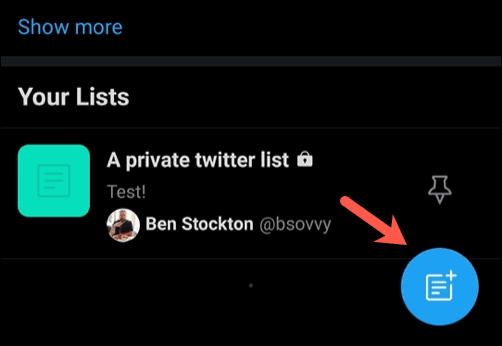
- In the Create your list menu, provide a name and description for your new list and upload a banner photo using the options provided. Select the Private slider if you want to make the list private (meaning only you can see it). Select Create when you’re ready to proceed.

- Use the search menu or recommended options to add new users to your list (meaning you can see their tweets in your list feed) by selecting the Add button next to their names. Select Done at the bottom when you’re ready to create your list.

- Twitter will redirect you to your new list once it’s created. To edit the list (such as changing the name or adding new members) or to delete it, select the Edit List button.

- Change your list name, description, or banner photo using the options provided, then select Save in the top-right to save your changes.
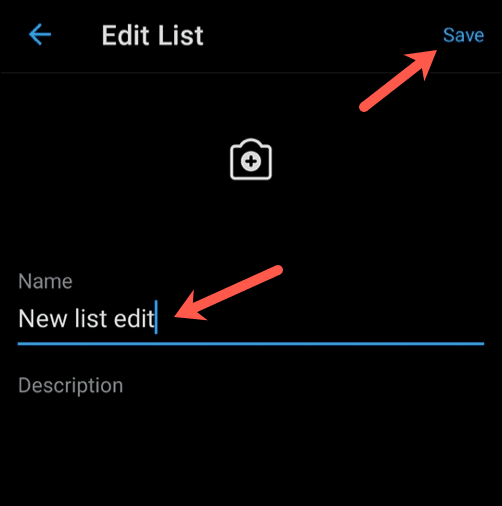
- If you want to add or remove list members, select Manage members. Otherwise, select Delete List to delete your list entirely.

How to Leave a Twitter List
Unfortunately, you can’t restrict the Twitter lists feature, meaning anyone can add you to a list at any point, even if your profile is private. The only way to stop this and leave a Twitter list that you’ve been added to is to block users who create the lists, as this will prevent them from adding (or re-adding) you to lists they create.
- To do this, visit the profile of a Twitter user you wish to block via the Twitter website or app. On the user’s profile, select the three-dots menu icon > Block to block them.

- Confirm your choice by selecting Block in the pop-up menu.

Once blocked, the user won’t be able to view your profile, tag you in tweets, or add you to new lists. You’ll be removed from any list they created and the user will be prevented from adding you to any other lists afterward.
If you’re only following a list, however, you can leave it in the usual way by accessing the Lists menu, opening the list, and selecting Unfollow.

Using Twitter Safely
Twitter lists are just one way to personalize the Twitter experience, but they can be abused. If you’re worried about your online safety and privacy, don’t be afraid to hide your Twitter profile or change your Twitter handle for greater anonymity if you need to.
If you’re facing abuse, you can block Twitter users disrupting your experience and report the worst offenders to Twitter for investigation. Of course, Twitter isn’t for everyone, so if you want to try another platform, you can try plenty of Twitter alternatives instead.