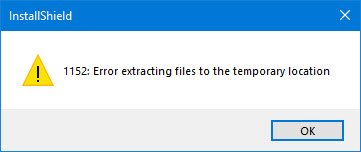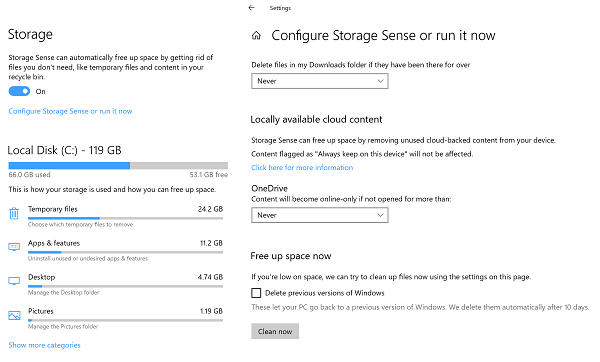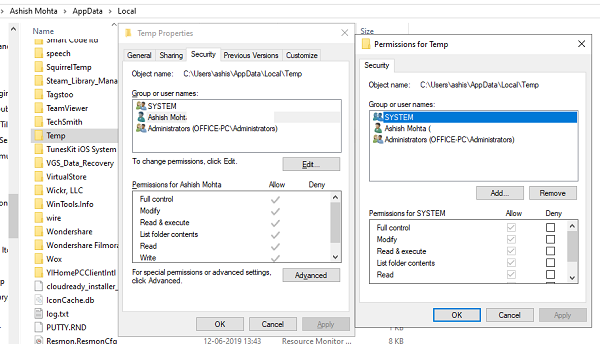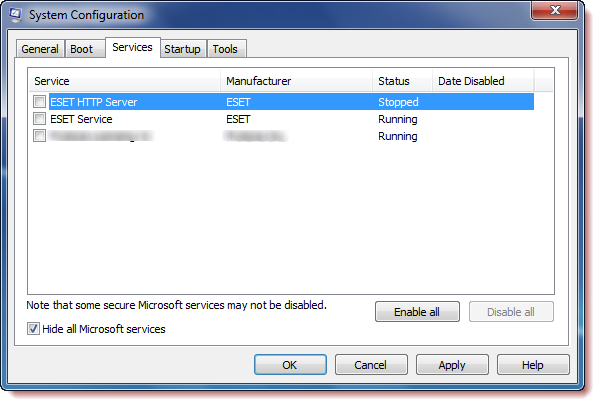当您提取文件的内容或正在进行安装时,将其文件提取到临时位置失败,那么这篇文章可能会对您有所帮助。有时在这种情况下,您可能会收到 – InstallShield错误提示 – 1152,将文件提取到临时位置时出错。(1152, Error extracting files to the temporary location.)提取最终会失败。在这篇文章中,我们将提出一些解决方案来弄清楚如何解决它。
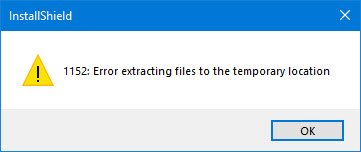
1152:将文件提取到临时位置时出错
1152 , Error extracting files to the temporary location错误通常发生在以前失败的安装中存在一些“坏”的临时文件时。清理该文件夹并再次尝试是要走的路。这意味着如果您再次将文件提取到同一文件夹中,则可能会导致问题,或者Windows临时文件夹中的损坏文件是问题所在。你可以做的是:
- 清除提取文件夹或使用其他位置
- 清理 Windows 临时文件夹
- 检查文件夹权限
- 程序安装(Program)失败的干净启动。(Boot)
执行这些步骤时,请确保您具有管理员权限。
1]清理Windows临时文件夹
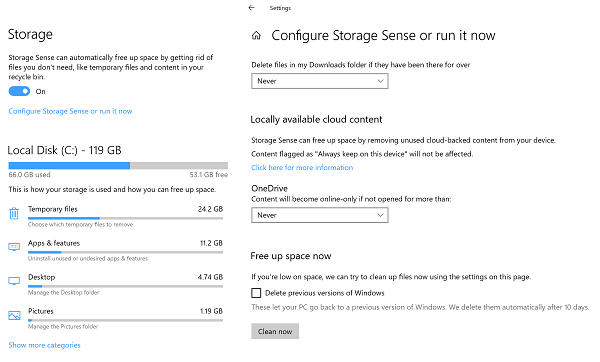
Windows 提供了一个内置工具来清除临时存储。( clear temporary storage.)您可以使用它来清除所有可能阻止提取这些文件的错误或损坏文件。任何安装程序都可以使用Windows Temp文件夹,因此您会在该位置找到很多文件。Storage Sense 将清理其他文件夹以及一个临时文件夹,但您可以在最后选择要清除的文件夹。
转到Settings > System > Storage > Configure Storage Sense或立即运行它。如果您在低存储空间上运行,那么此工具也将解决该问题。
可以直接删除Windows Temp文件夹中的所有内容,但如果任何文件被锁定,它们将不会被删除。存储感知或磁盘清理(Clean)工具或任何其他垃圾文件清理应用程序(other junk file cleaning app)将确保覆盖该问题。
2]清除提取文件夹或使用其他位置
如果您将 zip 文件解压缩到另一个文件夹并收到相同的错误,最好删除其中的所有内容。有时,如果之前的安装未完成,可能会导致损坏。您还可以使用不同的位置来提取文件并查看它是否有效。
如果临时文件位置有微小的机会已经从以前的安装中获得了错误的副本,那么最好重新下载该程序并尝试一下。
3]检查文件夹权限
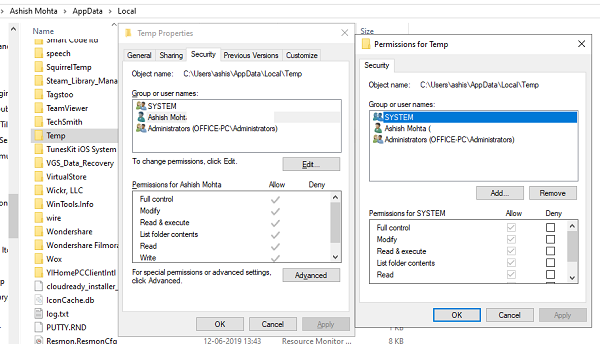
当您暂时失去对文件夹的权限时,您将无法将文件提取到该文件夹中。如果由于某种原因您失去了对要提取的文件夹的权限,则它会失败。所以这是你应该做的:
- 右键单击文件夹>属性( Properties)
- 切换到 Security Tab(Switch to Security Tab),并检查您是否列在用户组下。选择您的用户名并检查您是否具有读取、写入和执行权限。
- 单击(Click)编辑(Edit)按钮,我们建议您删除所有权限,然后重新添加(remove all permission and then add it again)。它将确保您最终获得正确的许可。
完成后,手动将文件复制到该文件夹中,然后删除文件以检查它是否有效。
4]程序安装(Program)失败的干净启动(Clean Boot)
如果一切都失败了,那么最后的出路是使用 Clean Boat。如果除了存储空间或损坏的临时文件之外还有其他问题导致问题,那么它将在此处修复。
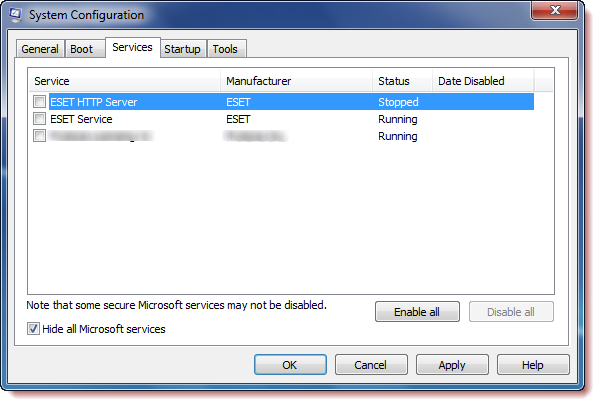
执行干净启动(Clean Boot),然后提取或安装文件。干净启动(Boot)不允许启动第 3 方进程,这会有所帮助。确保在配置 Clean Boot时隐藏所有Microsoft服务。
我们希望这些技巧之一能够解决您提取文件时出错(Error extracting files)的问题,并且它们很容易理解。
相关文章:(Related posts:)
1152: Error extracting files to the temporary location - InstallShield error
When you extract the contents of a file or when an installаtion іs in progress, the extraction of its files to a temporаry location fails, then this post may help you. Sometimes in a situation like this, you may receіve an – InstallShield error saying — 1152, Error extracting files to the temporary location. The extraction will fail in the end. In this post, we will suggest some solutions to figure out how to fix it.
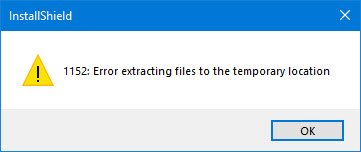
1152: Error extracting files to the temporary location
The 1152, Error extracting files to the temporary location error usually occurs if there are some ‘bad’ temporary files from previous failed installations. Cleaning up that folder and trying again is the way to go. It means if you are extracting a file to the same folder again, and again, it could be causing the issue, or the corrupt file in the Windows temporary folder is the problem. What you can do is:
- Clear up extraction folder or use another location
- Cleanup Windows Temporary folder
- Check Folder Permission
- Clean Boot for Program installation failures.
When performing these steps, make sure you have admin privileges.
1] Cleanup Windows Temporary folder
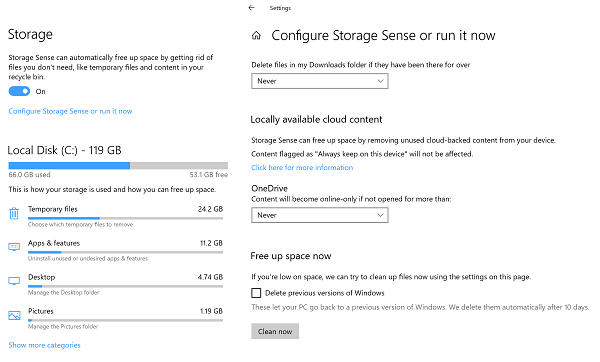
Windows offer an inbuilt tool to clear temporary storage. You can use it to clear all bad or corrupt files that could have been preventing from extracting those files. Any installer can use the Windows Temp folder so you will find a lot of files in that location. Storage Sense will clean up other folders along with a temporary folder, but you can choose at the end which one to clear.
Go to Settings > System > Storage > Configure Storage Sense or run it now. If you were running on low storage space, then this tool will fix that too.
It is possible to delete everything in the Windows Temp folder directly, but if any of the files are locked, they will not be deleted. Storage Sense or Disk Clean up a tool or any other junk file cleaning app will make sure to override that issue.
2] Clear up extraction folder or use another location
If you are extracting a zip file into another folder and receiving the same error, its best to delete everything inside it. Sometimes if the previous installation wasn’t complete, it could result in corruption. You can also use a different location to extract files and see if it works.
If there is a slight chance that the temporary files location has a bad copy already from a previous install, then its best to re-download the program and give it a try.
3] Check Folder Permission
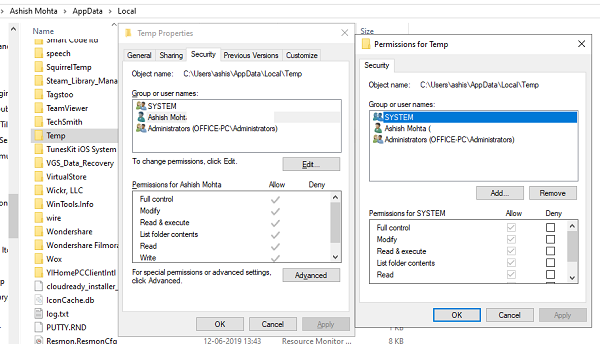
When you temporarily lose permission to a folder, then you cannot extract files into this. If for some reason you have lost the permission to the folder in which you are extracting, then it fails. So here is what you should do:
- Right-click on the folder > Properties
- Switch to Security Tab, and check if you are listed under the user group. Select your user name and check if you have permission to read, write, and execute.
- Click on Edit button, and we suggest you remove all permission and then add it again. It will make sure you have the right permission at the end.
Once done, manually copy files into that folder, and delete files to check if it works.
4] Clean Boot for Program installation failures
If everything else fails, then the last way out is using Clean Boat. If there is anything apart from storage space or corrupt temporary files causing the problem, then it will be fixed here.
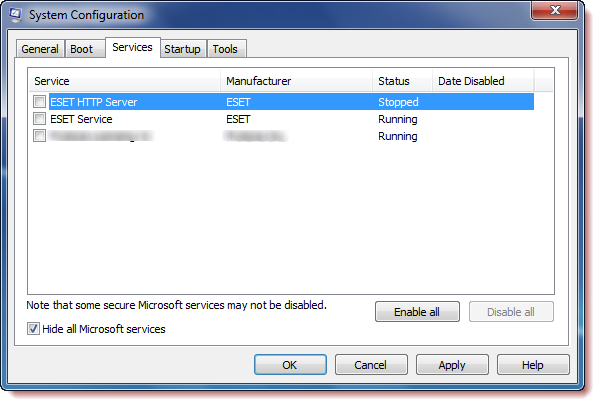
Perform a Clean Boot, and then extract or install the file. Clean Boot does not allow 3rd-party processes to start, and this can help. Make sure to hide all Microsoft services when you configure Clean Boot.
We hope one of these tips was able to resolve your Error extracting files issue, and they were easy to follow.
Related posts: