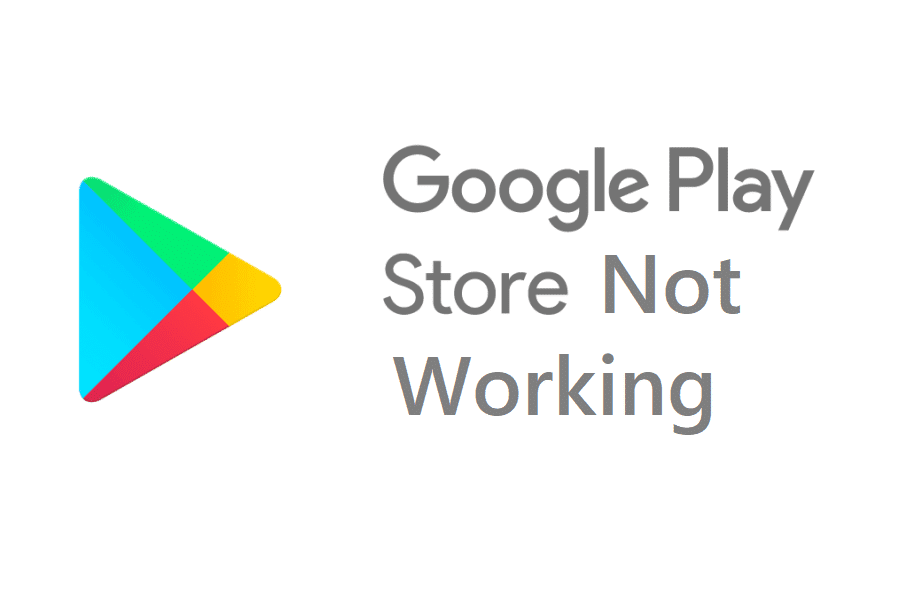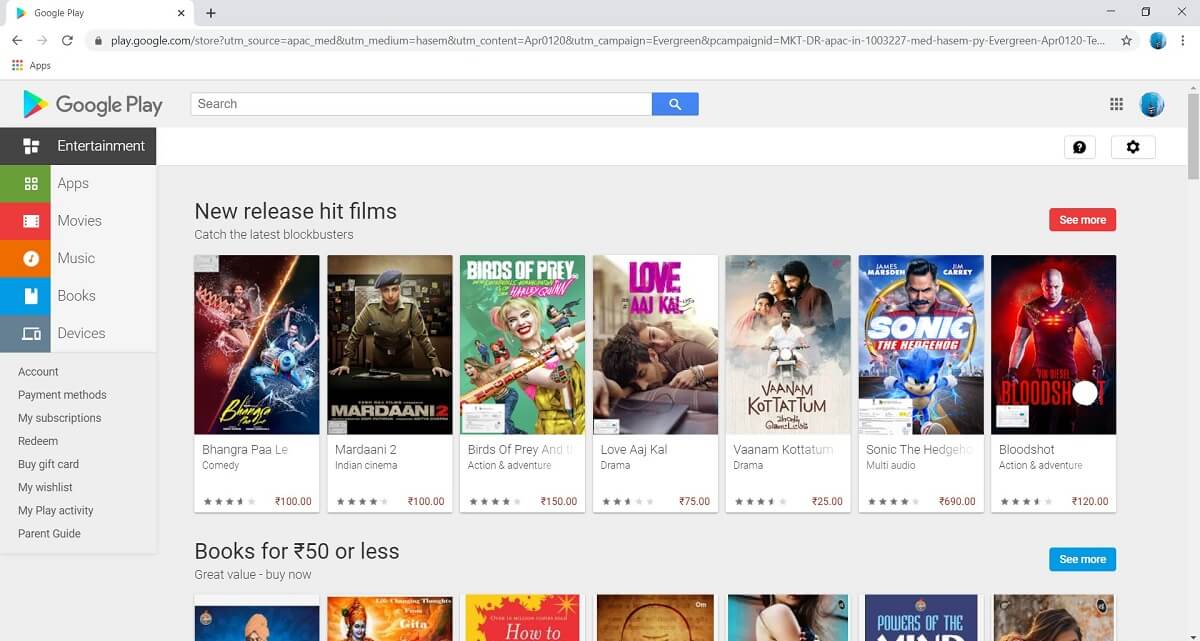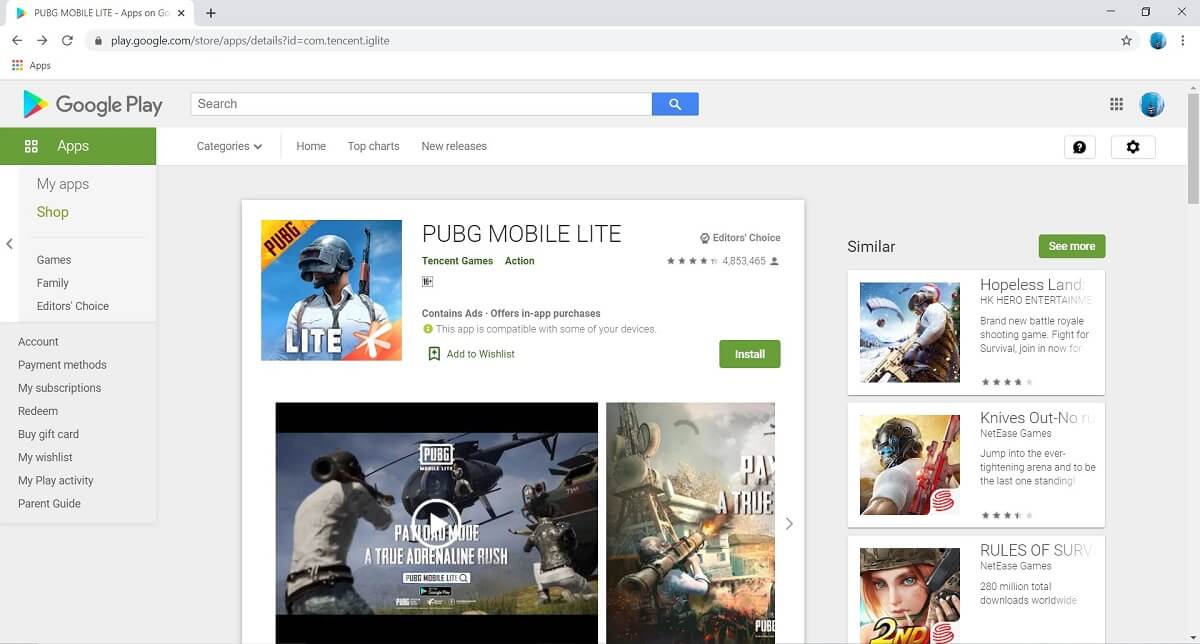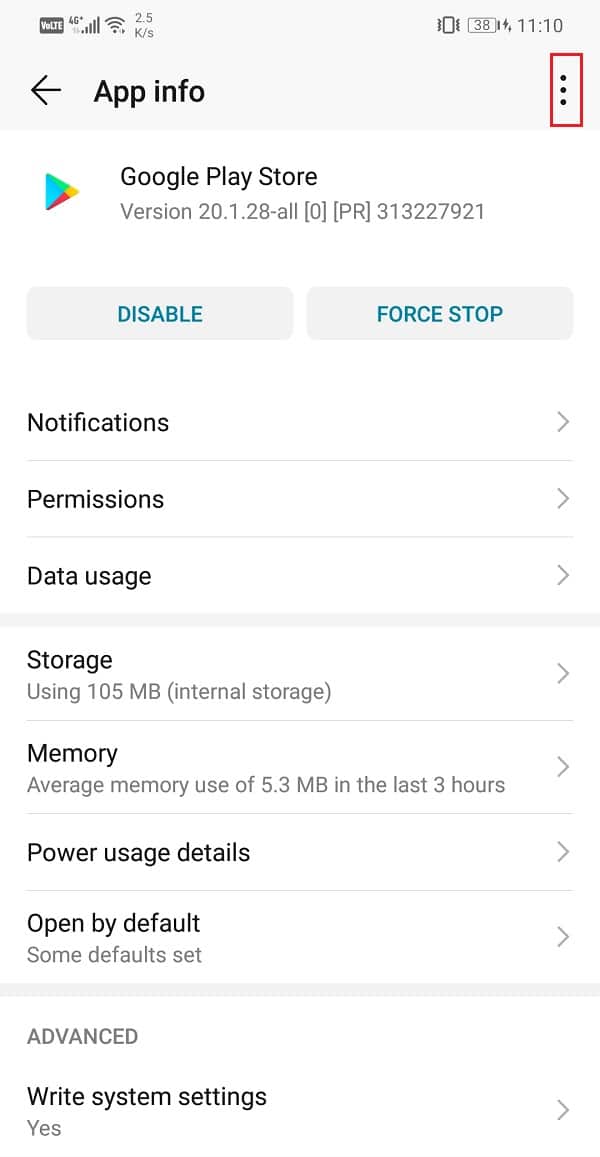(Google Play Store)在某种程度上,Google Play 商店是Android设备的生命。没有它,用户将无法下载任何新应用程序或更新现有应用程序。除了应用程序,Google Play 商店(Google Play Store)也是书籍、电影和游戏的来源。尽管它是Android(Android)系统的重要组成部分,并且是所有用户的绝对必需品,但Google Play 商店(Google Play Store)有时会发挥作用。在本文中,我们将讨论您在使用Google Play 商店(Google Play Store)时可能遇到的各种问题和错误。
有时,当您尝试在Play Store上执行某些操作(例如下载应用程序)时,屏幕上会弹出一条神秘的错误消息。我们称其为神秘的原因是此错误消息包含一堆毫无意义的数字和字母。实际上,它是特定类型错误的字母数字代码。现在,除非我们知道我们正在处理什么样的问题,否则我们将永远无法找到解决方案。因此,我们将解释这些密码并找出实际错误并告诉您如何解决它。所以,让我们开始吧。
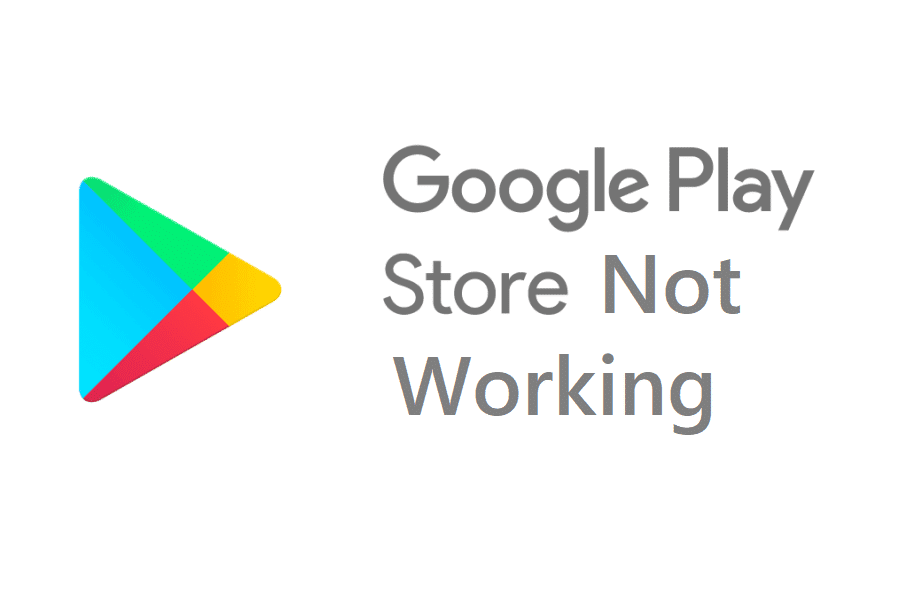
如何修复 Google Play 商店错误
错误代码:DF-BPA-09 (Error Code: DF-BPA-09 )
这可能是Google Play Store中最常见的错误。单击Download/Install按钮的那一刻,屏幕上会弹出消息“ Google Play Store Error DF-BPA-09 Error Processing Purchase ”。这个错误不会那么容易消失。当您下次尝试下载该应用程序时,它将显示相同的错误。解决此问题的唯一方法是清除Google Play 服务(Services)的缓存和数据。
解决方案:(Solution:)
1. 进入手机设置(Settings)。

2. 点击应用(Apps)选项。

3. 现在,选择管理应用程序(Manage apps)选项。
4. 在这里,搜索Google Services Framework。

5. 现在点击存储(Storage)选项。

6. 您现在将看到清除数据(clear data)的选项。点击它,缓存和数据文件将被删除。

7. 现在,退出设置并再次尝试使用Play 商店(Play Store),看看问题是否仍然存在。
错误代码:(Error Code:)DF-BPA-30
当Google Play 商店(Google Play Store)的服务器出现问题时,会显示此错误代码。由于(Due)最终的一些技术困难,Google Play 商店(Google Play Store)无法正确响应。您可以等到Google解决问题或尝试下面给出的解决方案。
解决方案:(Solution:)
1.在PC上打开(PC)Google Play 商店(Google Play Store)(使用 Chrome 等网络浏览器)。
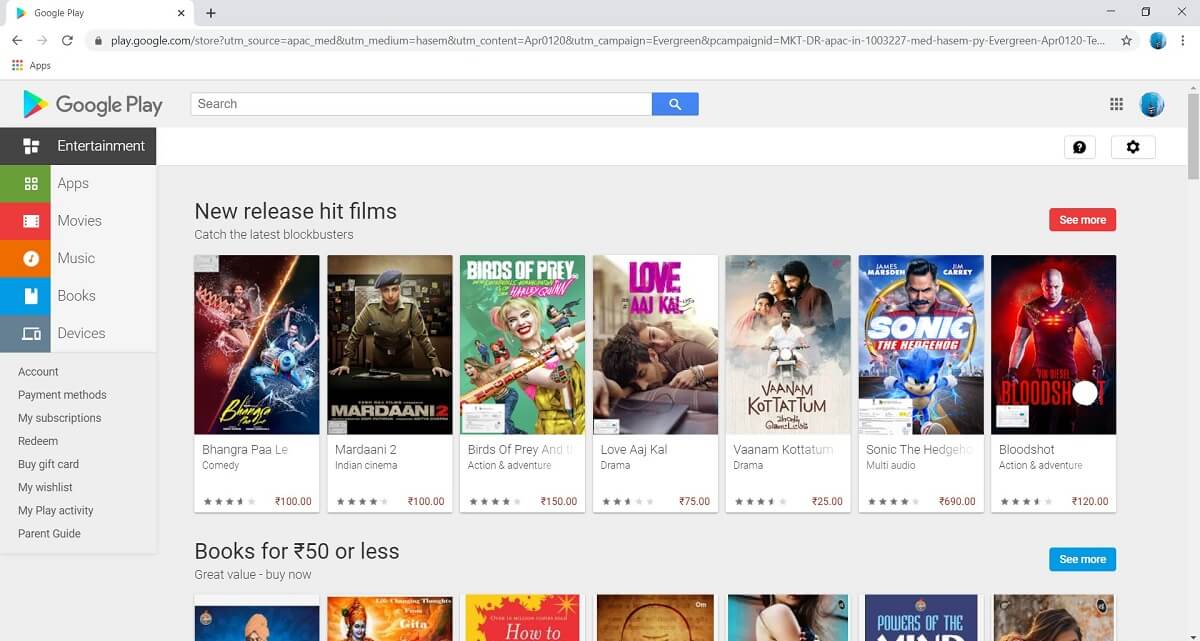
2. 现在搜索您要下载的同一个应用程序。
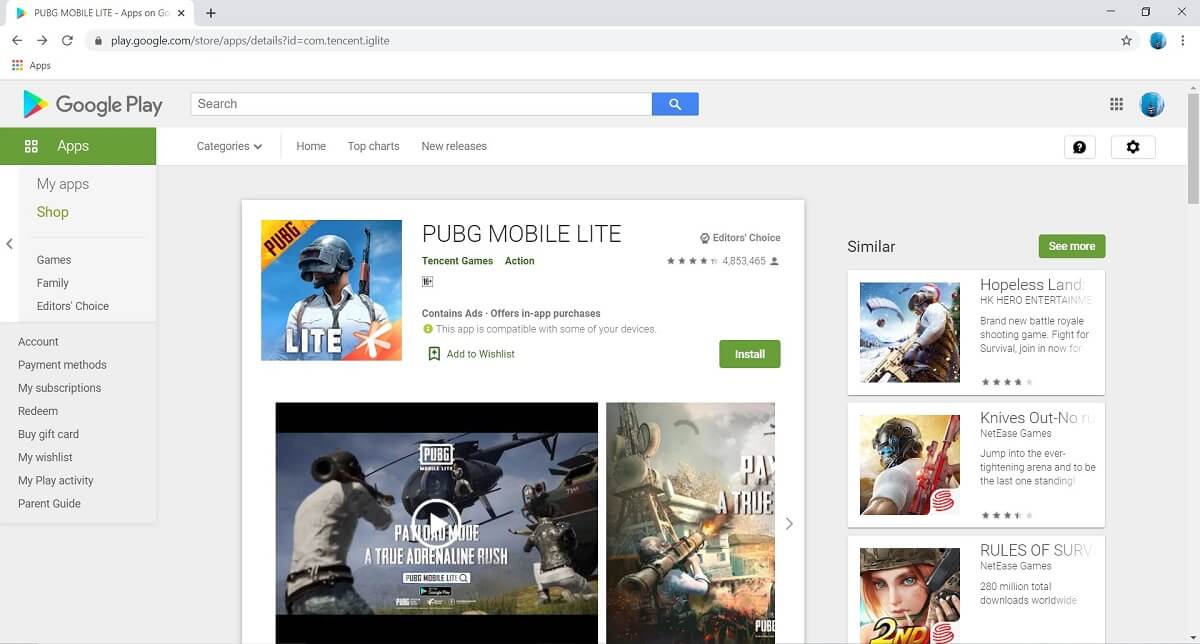
3. 点击下载按钮,这将导致屏幕上显示错误消息“DF-BPA-30” 。
4. 之后,尝试从Android智能手机上的Play 商店(Play Store)下载该应用程序,看看问题是否得到解决。

错误代码:(Error Code:) 491
这是另一个常见且令人沮丧的错误,它会阻止您下载新应用程序并更新现有应用程序。您可以尝试几件事来解决此问题。让我们来看看它们。
解决方案:(Solution:)
您可以做的第一件事是清除Google Play Store的缓存和数据。
1. 进入手机设置(Settings)。
2. 点击应用(Apps)选项。
3. 现在,从应用程序列表中选择Google Play 商店(Google Play Store)。

4. 现在,单击存储(Storage)选项。

5. 您现在将看到清除数据和清除缓存(clear data and clear cache)的选项。点击相应的按钮,这些文件将被删除。

6. 现在,退出设置并再次尝试使用Play 商店(Play Store),看看问题是否仍然存在。
如果这不起作用,那么您需要删除您的 Google 帐户(remove your Google Account)(即退出它),重新启动您的设备,然后重新登录。
1. 打开手机上的设置。(Settings)
2. 现在点击用户和帐户(Users and Accounts)选项。

3. 从给定的帐户列表中,选择Google。

4. 现在,单击屏幕底部的删除按钮。(Remove)

5.在此之后重新启动(Restart)您的设备。
6. 下次打开Play 商店(Play Store)时,系统会要求您使用Google 帐户登录(Google Account)。执行此操作,然后再次尝试使用Play 商店(Play Store)以查看问题是否仍然存在。
另请阅读:(Also Read:) 修复 Google Play 商店已停止工作(Fix Google Play Store Has Stopped Working)
错误代码:(Error Code:) 498
(Error)当缓存内存中没有剩余空间时,会出现错误代码 498。每个应用程序都会保存某些数据,以便在打开应用程序时加快响应时间。这些文件称为缓存文件。当分配用于保存缓存文件的内存空间已满时会发生此错误,因此您尝试下载的新应用程序无法为其文件保留空间。此问题的解决方案是删除其他一些应用程序的缓存文件。(deleting cache files for some other apps.)您可以单独删除每个应用程序的缓存文件,或者更好地从恢复(Recovery)模式擦除缓存分区以一次删除所有缓存文件。按照下面给出的步骤,看看如何
解决方案:(Solution:)
1. 第一件事就是关掉你的手机(switch off your mobile phone)。
2. 为了进入引导加载程序,您需要按下组合键。对于某些设备,它是电源按钮和降低音量键,而对于其他设备,它是电源按钮和两个音量键。
3. 请注意,触摸屏在引导加载程序模式下不起作用,因此当它开始使用音量键滚动选项列表时。
4. 转到恢复(Recovery)选项,然后按电源按钮将其选中。
5. 现在遍历到擦除缓存分区(Wipe cache partition)选项并按电源按钮将其选中。
6.删除缓存文件后,重新启动设备。
错误代码:(Error Code:) rh01
当Google Play 商店(Google Play Store)服务器与您的设备之间的通信出现问题时,会发生此错误。您的设备无法从服务器检索数据。
解决方案:(Solution:)
这个问题有几个解决方案。第一个是您删除了Google Play Store和Google Services Framework的缓存和数据文件。如果这不起作用,那么您需要删除您的Gmail/Google帐户,然后重新启动您的设备(restart your device)。之后,使用您的Google ID 和密码再次登录,您就可以开始了。有关执行以下操作的详细分步指南,请参阅本文前面的部分。
错误代码:(Error Code: )BM-GVHD-06
以下错误代码与Google Play卡相关联。此错误取决于您所在的地区,因为有几个国家/地区不支持使用Google Play卡。然而,这个问题有一个简单的解决方案。
解决方案:(Solution:)
您需要做的第一件事是重新启动手机,然后再次尝试使用该卡。如果它仍然不起作用,那么您需要卸载 Play 商店的更新。(Uninstall updates for Play Store.)
1. 打开手机设置(Settings)。
2. 现在,选择应用程序(Apps)选项。
3. 现在,从应用程序列表中选择Google Play 商店(Google Play Store)。

4. 在屏幕的右上角,你可以看到三个垂直的点(three vertical dots),点击它。
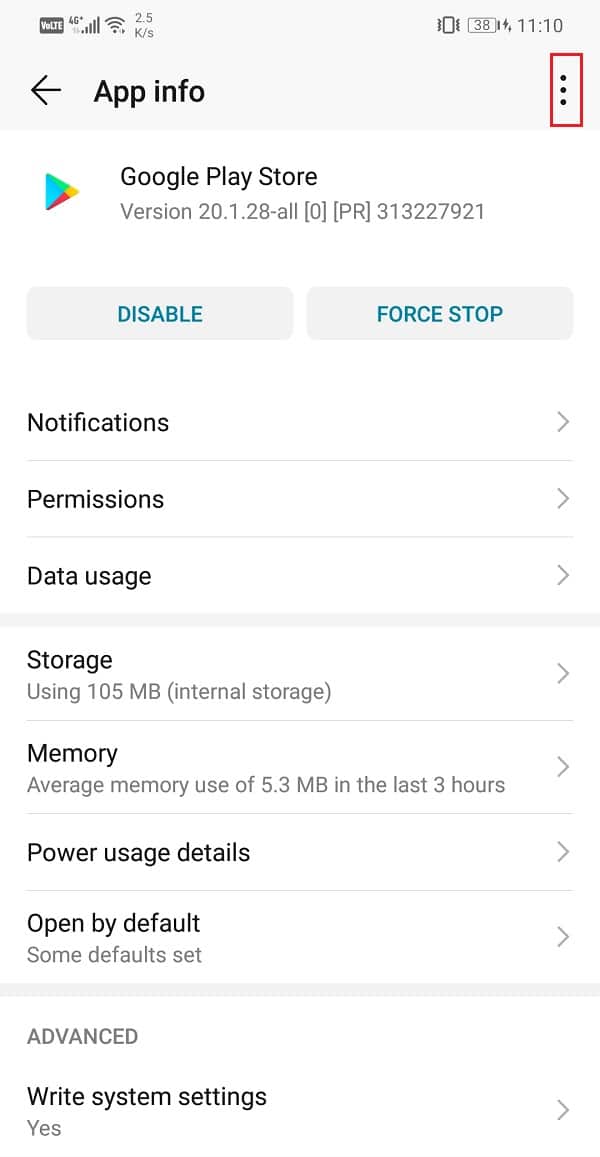
5. 最后,点击卸载更新(uninstall updates)按钮。这将使应用程序恢复到制造时安装的原始版本。

6. 现在您可能需要在此之后重新启动(restart)您的设备。
7. 当设备再次启动时,打开Play Store并再次尝试使用该卡。
错误代码:(Error Code: )927
当您尝试下载应用程序并在屏幕上弹出错误代码 927 时,这意味着Google Play 商店(Google Play Store)正在更新,并且在更新过程中您将无法下载应用程序。虽然问题是暂时的,但仍然令人沮丧。这是一个简单的解决方案。
解决方案:(Solution:)
好吧,您应该做的第一件合乎逻辑的事情是等待几分钟以完成更新。如果一段时间后仍然显示相同的错误,那么您可以尝试以下操作:
1.清除 Google Play Services 和 Google Play Store 的缓存和数据(Clear the cache and data for both Google Play Services and Google Play Store)。
2.另外,清除缓存和数据后强制停止这些应用程序。(Force Stop)
3. 之后重新启动您的设备。
4. 设备重新启动后,尝试使用Play Store并查看问题是否仍然存在。
错误代码:(Error Code:) 920
当互联网连接不稳定时,会出现错误代码 920。您可能正在尝试下载应用程序,但由于互联网带宽不足,下载失败。也有可能只是Play Store应用程序面临互联网连接问题。让我们来看看这个特定错误的解决方案。
解决方案:(Solution:)
1.您需要做的第一件事是检查互联网是否适用于其他应用程序。尝试在YouTube 上(YouTube)播放视频以检查网速。如果它不能正常工作,请尝试关闭您的 Wi-Fi(switching off your Wi-Fi),然后重新连接。如果可能,您还可以切换到其他网络或移动数据。

2. 您可以做的下一件事是退出您的 Google 帐户(log out of your Google account),然后在重新启动后再次登录。
3. 如果这些方法都不起作用,请清除Google Play Store的缓存和数据。
错误代码:(Error Code: )940
如果您正在下载一个应用程序并且下载中途停止并且屏幕上显示错误代码940,则表示Google Play Store有问题。这是与您设备上安装的Play 商店(Play Store)应用相关的本地问题。
解决方案:(Solution:)
1.您可以尝试的第一件事是重新启动设备。
2. 之后,清除Google Play Store的缓存和数据。
3. 如果这不起作用,请尝试删除下载(Download)管理器的缓存和数据。但是,此选项仅适用于旧的Android设备。您会在设置中的(Settings)所有(All)应用部分下找到下载管理器(Download Manager)作为应用列出。
错误代码:(Error Code: )944
这是另一个与服务器相关的错误。由于服务器无响应,应用程序下载失败。此错误是由互联网连接不佳或应用程序或设备中的某些错误引起的。这只是一个错误,需要在Google Play Store的服务器端修复。
解决方案:(Solution:)
此错误的唯一实际解决方案是等待。您需要等待至少 10-15 分钟才能再次使用Play 商店(Play Store)。服务器通常很快就会恢复在线,之后,您可以继续下载应用程序。
错误代码:(Error Code: ) 101/919/921
这三个错误代码表示类似的问题,即存储空间不足。您使用的Android设备的存储容量有限。即使没有更多空间,当您尝试安装新应用程序时,您也会遇到这些错误代码。
解决方案:(Solution:)
解决此问题的简单方法是释放设备上的空间。您可以选择删除旧的和未使用的应用程序,为新应用程序让路。您的所有照片、视频和媒体文件都可以传输到计算机或外部存储卡。一旦有足够的可用空间,这个问题就会得到解决。
错误代码: (Error Code: )403
当购买或更新应用程序时出现帐户不匹配时,会出现错误 403。当在同一设备上使用多个帐户时会发生这种情况。例如,您使用一个Google帐户购买了一个应用程序,但您尝试使用不同的Google帐户更新同一个应用程序。这会造成混乱,从而导致下载/更新失败。
解决方案:(Solution:)
1. 解决此错误的简单方法是确保使用相同的帐户来更新最初购买应用程序时使用的应用程序。
2. 退出当前使用的Google帐户,然后使用相应的Google帐户重新登录。
3. 现在,您可以选择更新应用程序或卸载然后重新安装。
4. 为了避免混淆,您还应该清除Play Store应用的本地搜索历史记录。
5.在您的设备上打开Play 商店(Play Store),然后点击屏幕左上角的汉堡图标。(Hamburger)

6. 现在,点击设置(Settings)选项。

7. 在这里,点击“清除本地搜索历史”(“Clear local search history”)选项。

另请阅读: (Also Read: )修复 Google Play 商店不起作用(Fix Google Play Store Not Working)
错误代码:(Error Code: )406
当您在恢复出厂设置后首次使用Play 商店(Play Store)时,通常会遇到此错误代码。如果您尝试在恢复出厂设置后立即下载应用程序,则可能会出现此错误。但是,这是导致冲突的残留缓存文件的简单案例,并且有一个简单的解决方案。
解决方案:(Solution:)
让一切恢复正常所需要做的就是清除Google Play Store的缓存文件。只需(Just)打开设置并导航到应用程序(Apps)部分。Play Store将被列为一个应用程序,搜索它,打开它,然后单击存储选项。在这里,您将找到用于清除缓存和数据的相应按钮。( clear the cache and data.)
错误代码:(Error Code: )501
错误代码 501 伴随消息“需要身份验证(Authentication)”,当由于帐户身份验证问题而无法打开Google Play 商店时会发生此错误。(Google Play Store)这是一个临时问题,有一个简单的修复方法。
解决方案:(Solution:)
1.您应该尝试的第一件事是关闭应用程序,然后在一段时间后重试。
2.它不起作用然后继续清除Google Play商店(Google Play Store)的缓存和数据文件。转到设置>>应用程序>>所有应用程序>> Google Play商店(Google Play Store)>>存储>>清除缓存(Clear Cache)。
3. 您拥有的最后一个选项是删除您的Google 帐户(Google Account),然后重新启动您的设备。打开设置>>用户和帐户>>谷歌,然后点击删除按钮( Remove button)。之后,重新登录,这应该可以解决问题。
错误代码: (Error Code: )103
当您尝试下载的应用程序与您的设备之间存在兼容性问题时,会显示此错误代码。如果Android(Android)版本太旧,或者您所在地区不支持该应用程序,则许多应用程序在Android设备上不受支持。如果是这种情况,那么您根本无法安装该应用程序。但是,有时由于服务器端的临时故障而发生此错误,并且可以解决。
解决方案:(Solution:)
好吧,您可以做的第一件事就是等待问题得到解决。也许几天后,将推出新的更新或错误修复,让您可以下载该应用程序。同时,您可以在Google Play 商店(Google Play Store)的反馈部分提出投诉。如果您确实需要立即使用该应用程序,那么您可以尝试从APK Mirror等网站下载该应用程序的(APK Mirror)APK文件。
错误代码:(Error Code: )481
如果您遇到错误代码 481,那么这对您来说是个坏消息。这意味着您当前使用的Google帐户已被永久停用或阻止。(Google)您将无法再使用此帐户从Play 商店(Play Store)下载任何应用程序。
解决方案:(Solution:)
解决此错误的唯一方法是创建一个新的Google帐户并使用该帐户而不是当前帐户。您需要删除现有帐户,然后使用新的Google帐户登录。
错误代码:(Error Code: )911
当您的 Wi-Fi 或互联网连接出现问题(problem with your Wi-Fi or internet connection)时,会发生此错误。但是,它也可能是由Play 商店(Play Store)应用程序的内部错误引起的。这意味着只有Play 商店(Play Store)应用程序无法访问互联网连接。由于此错误可能是由这两个原因之一引起的,因此很难确定实际问题是什么。您可以尝试一些方法来解决此问题。
解决方案:(Solution:)
1.检查您的互联网连接(Check your internet connection)。关闭 Wi-Fi,然后重新连接以解决网络连接问题。
2. 如果还是不行,请忘记您连接的Wi-Fi网络的密码,然后输入密码重新认证。
3. 如果Wi-Fi(Wi-Fi)网络持续出现问题,您也可以切换到移动数据。
4. 解决方案列表中的最后一项是清除Google Play 商店(Google Play Store)的缓存和数据。转到设置>>应用程序>>所有应用程序>> Google Play商店(Google Play Store)>>存储>>清除缓存。
错误代码:(Error Code: )100
当您的应用程序下载中途停止并且屏幕上弹出消息“由于错误 100 - 无法连接应用程序而无法安装”时,这意味着(App can’t be installed due an Error 100 – No connection)Google Play 商店(Google Play Store)在访问您的互联网连接时遇到了问题。这背后的主要原因是日期和时间不正确(The primary reason behind this is that the date and time are incorrect)。您最近也有可能将设备恢复出厂设置,但旧的缓存文件仍然存在。当您执行恢复出厂设置时,系统会为您的设备分配一个新的Google ID 。但是,如果不删除旧的缓存文件,则新旧Google ID之间存在冲突。这是可能导致错误代码 100 弹出的两个可能原因。
解决方案:(Solution:)
1. 您需要做的第一件事是确保您设备上的日期(Date)和时间正确无误。(Time)所有Android设备都会从网络服务提供商(即您的SIM运营商公司)接收日期和时间信息。您需要做的就是确保启用自动日期和时间设置。
1. 进入设置(Settings)。
2. 单击系统(System)选项卡。

3. 现在,选择日期和时间(Date and Time)选项。

4. 之后,只需打开开关即可自动设置日期和时间(toggle the switch on for automatic date and time setting)。

5. 接下来您可以做的是清除Google Play Store和Google Services Framework的缓存和数据。
6. 如果上述方法都不起作用,请退出您的Google帐户,然后在重新启动后重新登录。
错误代码: (Error Code: )505
(Error)当您的设备上存在另外两个具有重复权限的类似应用程序时,会出现错误代码 505。例如,您的设备上有一个您之前使用APK文件安装的应用程序,现在您正尝试从Play 商店(Play Store)安装同一应用程序的新版本。这会产生冲突,因为两个应用程序需要相同的权限。以前安装的应用程序的缓存文件阻止您安装新应用程序。
解决方案:(Solution:)
同一个应用程序不可能有两个版本;因此,您需要删除旧应用程序才能下载新应用程序。之后清除Google Play 商店(Google Play Store)的缓存和数据并重新启动您的设备。当您的手机重新启动时,您将能够从Play Store下载该应用程序。
错误代码:(Error Code: )923
当同步您的Google(Google)帐户时出现问题时,会遇到此错误代码。如果您的缓存已满,也可能导致此问题。
解决方案:(Solution:)
1. 您需要做的第一件事是注销或删除您的 Google 帐户。(log out or remove your Google account.)
2.之后,删除旧的未使用的应用程序以释放空间。
3.您还可以删除缓存文件(delete cache files)以创建空间。最简单的方法是在恢复模式下启动您的设备,然后选择擦除(Wipe)缓存分区。有关擦除缓存分区的分步指南,请参阅本文的前一部分。
4. 现在再次重启您的设备,然后使用您的 Google 帐户登录。(log in with your Google Account.)
受到推崇的:(Recommended:)
在本文中,我们列出了最常遇到的Google Play 商店(Google Play Store)错误代码并提供了修复它们的解决方案。但是,您可能仍会遇到此处未列出的错误代码。解决该问题的最佳方法是在线搜索该错误代码的含义以及如何修复它。如果没有其他方法,您可以随时写信给Google支持,并希望他们尽快提出解决方案。
How to Fix Google Play Store Errors (2022)
Google Play Store is, to some extent, the life of an Android device. Without it, users would not be able to dоwnload any new aрps or update the existing ones. Apart from the apps, Google Play Store is also a source of books, movies, and gamеs. Despite bеing such an important part of the Android system and an absolute necessity for all users, Google Play Store can act out at times. In this article, we are going to discuss various problems and errors that you might experience with Google Play Store.
Sometimes when you try to do something on Play Store, like download an app, a cryptic error message pops up on the screen. The reason we are calling this cryptic is that this error message contains a bunch of numbers and alphabets which makes no sense. It is, in fact, an alphanumeric code for a specific type of error. Now, until and unless we know what kind of problem we are dealing with, we will never be able to find a solution. Thus, we are going to interpret these secret codes and find out what is the actual error and also tell you how to solve it. So, let’s get cracking.
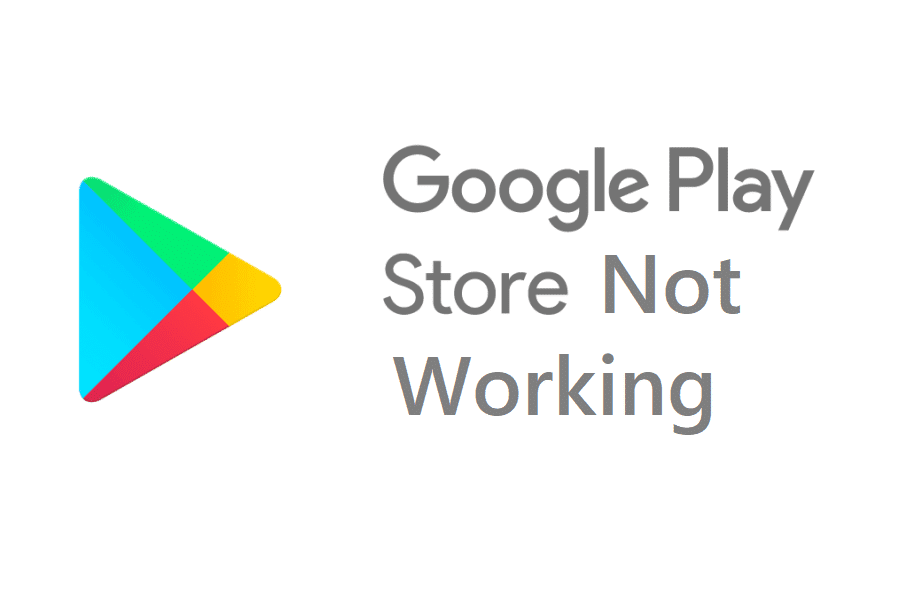
How to Fix Google Play Store Errors
Error Code: DF-BPA-09
This is probably the most common error that occurs in Google Play Store. The moment you click on the Download/Install button, the message “Google Play Store Error DF-BPA-09 Error Processing Purchase” pops up on the screen. This error won’t go away that easily. It will show the same error when you try to download the app the next time. The only way to resolve this issue is by clearing the cache and data for Google Play Services.
Solution:
1. Go to the Settings of your phone.

2. Tap on the Apps option.

3. Now, select the Manage apps option.
4. In here, search for Google Services Framework.

5. Now tap on the Storage option.

6. You will now see the options to clear data. Tap on it, and the cache and data files will be deleted.

7. Now, exit settings and try using Play Store again and see if the problem still persists.
Error Code: DF-BPA-30
This error code is displayed when there is some problem in the servers of the Google Play Store. Due to some technical difficulty at their end, Google Play Store does not respond properly. You can either wait until the issue is resolved by Google or try the solution that is given below.
Solution:
1. Open Google Play Store on a PC (using a web browser like Chrome).
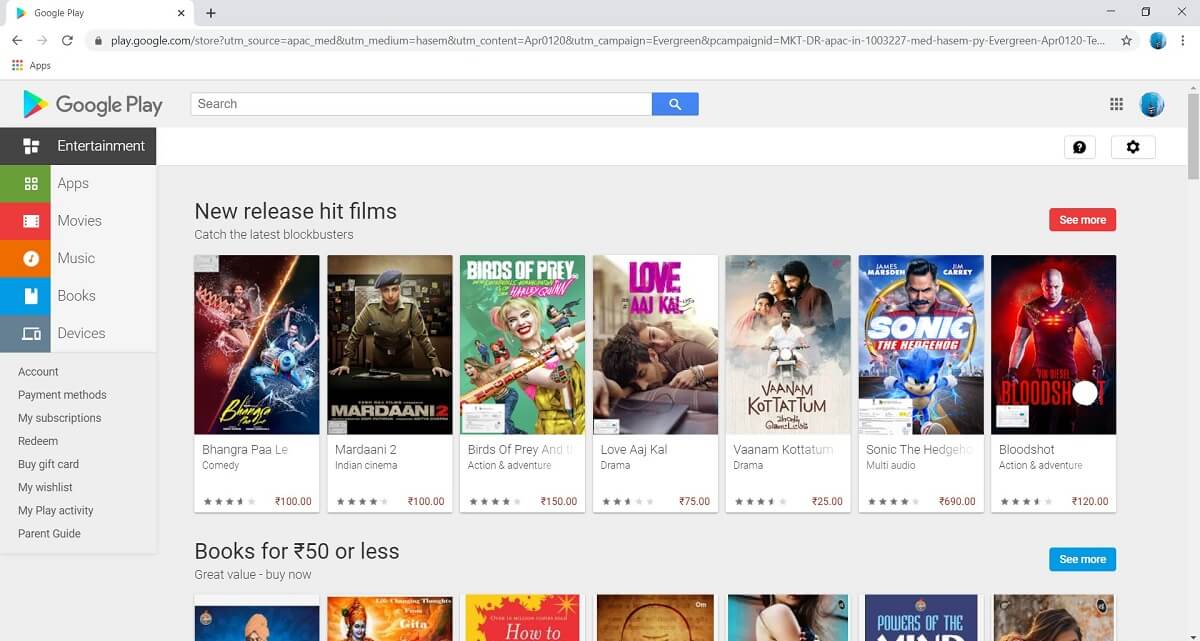
2. Now search for the same app that you wanted to download.
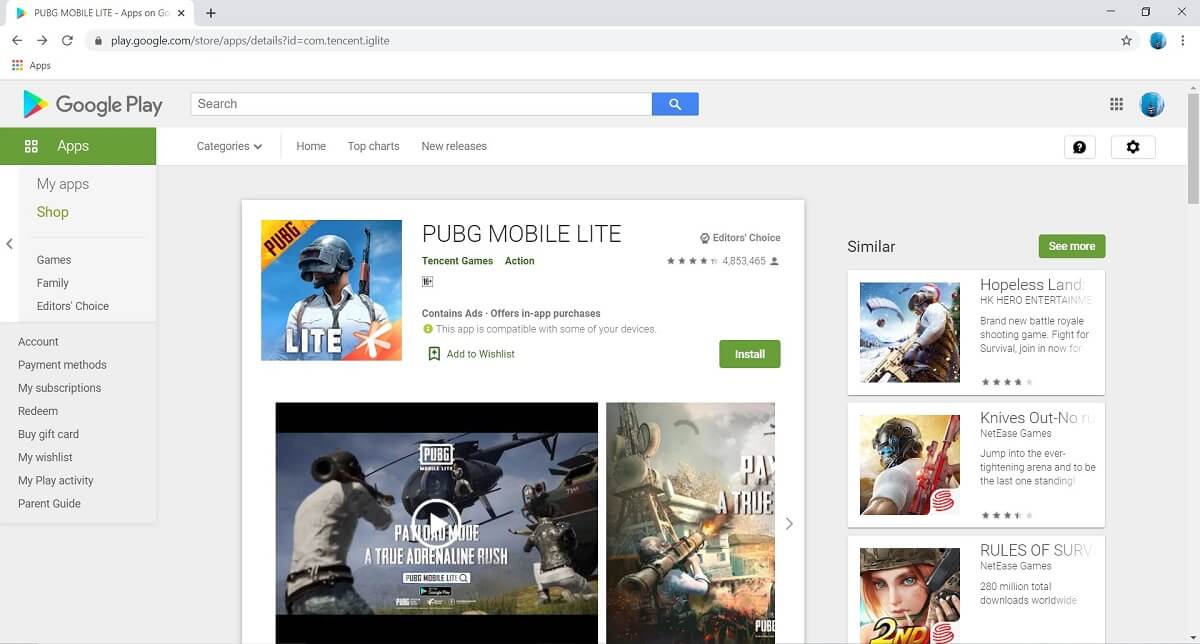
3. Tap on the download button, and this will result in the error message “DF-BPA-30” to be displayed on the screen.
4. After that, try downloading the app from Play Store on your Android smartphone and see if the issue gets resolved or not.

Error Code: 491
This is another common and frustrating error that prevents you from downloading a new app and also updating an existing app. There are a couple of things that you can try to resolve this issue. Let’s take a look at them.
Solution:
The first thing that you can do is clear the cache and data for Google Play Store.
1. Go to the Settings of your phone.
2. Tap on the Apps option.
3. Now, select the Google Play Store from the list of apps.

4. Now, click on the Storage option.

5. You will now see the options to clear data and clear cache. Tap on the respective buttons, and the said files will be deleted.

6. Now, exit the settings and try using Play Store again and see if the problem still persists.
If that does not work, then you need to remove your Google Account (i.e. sign out of it), restart your device, and then log in again.
1. Open the Settings on your phone.
2. Now tap on the Users and Accounts option.

3. From the given list of accounts, select Google.

4. Now, click on the Remove button at the bottom of the screen.

5. Restart your device after this.
6. Next time, when you open the Play Store, you will be asked to sign in with a Google Account. Do that and then try using the Play Store again to see if the problem persists.
Also Read: Fix Google Play Store Has Stopped Working
Error Code: 498
Error code 498 occurs when there’s no more space left in your cache memory. Every app saves certain data for faster response time when the app is opened. These files are known as cache files. This error occurs when the memory space allocated to save cache files is full, and thus, the new app that you are trying to download is unable to reserve space for its files. The solution to this problem is deleting cache files for some other apps. You can individually delete cache files for each app or better wipe cache partition from the Recovery mode to delete all cache files at once. Follow the steps given below to see how
Solution:
1. The first thing that you need to do is to switch off your mobile phone.
2. In order to enter the bootloader, you need to press a combination of keys. For some devices, it is the power button along with the volume down key while for others, it is the power button along with both the volume keys.
3. Take note that the touchscreen does not work in the bootloader mode so when it starts using the volume keys to scroll through the list of options.
4. Traverse to the Recovery option and press the power button to select it.
5. Now traverse to the Wipe cache partition option and press the power button to select it.
6. Once the cache files get deleted, reboot your device.
Error Code: rh01
This error occurs when there is a problem in communication between Google Play Store servers and your device. Your device isn’t able to retrieve data from the servers.
Solution:
There are a couple of solutions to this problem. The first one is that you delete the cache and data files for both Google Play Store and Google Services Framework. If that does not work then you need to remove your Gmail/Google account and then restart your device. After that, login again with your Google id and password and you are good to go. For a detailed step-wise guide to perform the following operations, refer to the previous sections of this article.
Error Code: BM-GVHD-06
The following error code is associated with a Google Play card. This error depends on your region because several countries do not have the support for using a Google Play card. There is, however, a simple solution to this problem.
Solution:
The first thing that you need to do is restart your phone and then try using the card again. If it still does not work, then you need to Uninstall updates for Play Store.
1. Open Settings on your phone.
2. Now, select the Apps option.
3. Now, select the Google Play Store from the list of apps.

4. On the top right-hand side of the screen, you can see three vertical dots, click on it.
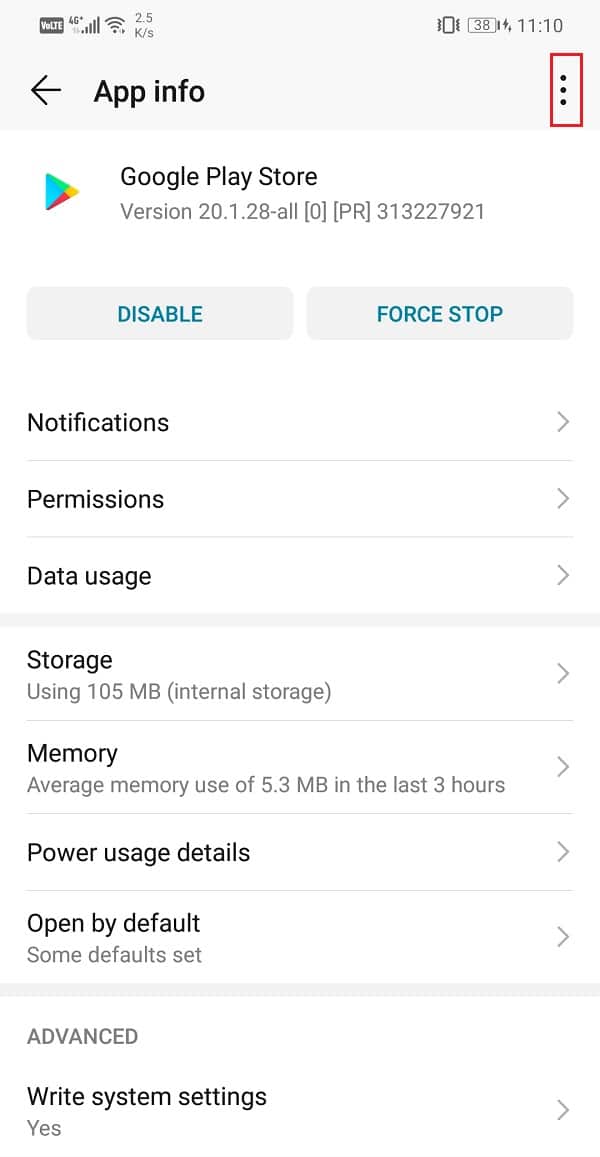
5. Finally, tap on the uninstall updates button. This will take the app back to the original version which was installed at the time o manufacturing.

6. Now you may need to restart your device after this.
7. When the device starts again, open the Play Store and try using the card again.
Error Code: 927
When you are trying to download an app and the error code 927 pops up on the screen, it means that Google Play Store is updating and it won’t be possible for you to download an app while the update is in progress. Although the problem is temporary, it is still frustrating. Here’s a simple solution to it.
Solution:
Well, the first logical thing that you should do is wait for a couple of minutes for the update to be completed. If it still shows the same error after some time, then you can try the following:
1. Clear the cache and data for both Google Play Services and Google Play Store.
2. Also, Force Stop these apps after clearing the cache and data.
3. Restart your device after that.
4. Once the device starts again, try using Play Store and see if the problem still persists.
Error Code: 920
The error code 920 occurs when the internet connection is not stable. You might be trying to download an app, but the download fails due to poor internet bandwidth. It is also possible that it is just the Play Store app that’s facing internet connectivity issues. Let’s take a look at the solution to this particular error.
Solution:
1. The first thing that you need to do is check if the internet is working properly for other apps or not. Try playing a video on YouTube to check the net speed. If it does not work properly, then try switching off your Wi-Fi and then connecting again. You can also switch to some other network or your mobile data if possible.

2. The next thing that you can do is log out of your Google account and then log in again after a reboot.
3. If these methods don’t work, then clear cache and data for Google Play Store.
Error Code: 940
If you are downloading an app and the download stops midway and the error code 940 is displayed on the screen, then it means that there is something wrong with Google Play Store. This is a local problem related to the Play Store app installed on your device.
Solution:
1. The first thing that you can try is restarting your device.
2. After that, clear cache and data for Google Play Store.
3. If that does not work, then try deleting the cache and data for the Download manager. However, this option is only available on old Android devices. You will find the Download Manager listed as an app under the All apps section in Settings.
Error Code: 944
This is another server related error. An app download fails due to unresponsive servers. This error is caused by a poor internet connection or some bug in the app or your device. It is just an error that needs to be fixed on the server end of Google Play Store.
Solution:
The only practical solution to this error is waiting. You need to wait for at least 10-15 minutes before using the Play Store again. The servers usually come back online pretty soon, and after that, you can proceed with your app download.
Error Code: 101/919/921
These three error codes indicate a similar problem and that is insufficient storage space. The Android device that you are using has limited storage capacity. When you try to install a new app even when there is no more space, then you will encounter these error codes.
Solution:
The simple solution to this problem is freeing up space on your device. You can choose to delete old and unused apps to make way for new apps. All your photos, videos, and media files can be transferred to a computer or an external memory card. Once there is enough space available, this problem will be resolved.
Error Code: 403
The error 403 occurs when there is an account mismatch while purchasing or updating an app. This happens when multiple accounts are being used on the same device. For example, you purchase an app using one Google account, but you are trying to update the same app using a different Google account. This creates confusion, and as a result, the download/update fails.
Solution:
1. The simple solution to this error is to make sure that the same account is being used to update the app using which the app was purchased in the first place.
2. Log out of the current Google account in use and log in again with the appropriate Google account.
3. Now, you can choose to either update the app or uninstall and then re-install again.
4. In order to avoid confusion, you should also clear the local search history for the Play Store app.
5. Open the Play Store on your device and tap on the Hamburger icon on the top left-hand side of the screen.

6. Now, tap on the Settings option.

7. Here, click on the “Clear local search history” option.

Also Read: Fix Google Play Store Not Working
Error Code: 406
This error code is usually encountered when you use the Play Store for the first time after a factory reset. If you try to download an app straight away after a factory reset, then you can expect this error. However, this is a simple case of residual cache files that are causing conflict and has a simple solution.
Solution:
All that you need to do to set things back to normal is clear cache files for Google Play Store. Just open Settings and navigate to the Apps section. Play Store will be listed as an app, search for it, open it, and then click on the Storage option. Here, you will find the respective buttons to clear the cache and data.
Error Code: 501
The error code 501 is accompanied by the message “Authentication required”, and it occurs when Google Play Store does not open due to an account authentication problem. This is a temporary issue and has a simple fix.
Solution:
1. The first thing that you should try is closing the app and then try again after some time.
2. It doesn’t work then proceed to clear cache and data files for Google Play Store. Go to Settings>> Apps >> All apps >> Google Play Store >> Storage >> Clear Cache.
3. The last option that you have is to remove your Google Account and then reboot your device. Open Settings >> Users and Accounts >> Google and then tap on the Remove button. After that, re-login, and that should solve the problem.
Error Code: 103
This error code shows up when there is a compatibility issue between the app that you are trying to download and your device. A lot of apps are not supported on Android devices if the Android version is too old, or the app is not supported in your region. If that’s the case, then you simply can’t install the app. However, sometimes this error occurs due to a temporary fault on the server-side and can be resolved.
Solution:
Well, the first thing that you can do is wait for the issue to get resolved. Maybe after a couple of days, a new update or bug fix will roll out that will allow you to download the app. Meanwhile, you can lodge a complaint in the feedback section of the Google Play Store. If you really need to use the app right away, then you can try to download an APK file for the app from sites like APK Mirror.
Error Code: 481
If you encounter the error code 481, then it is bad news for you. This means that the Google account that you are using presently has been permanently deactivated or blocked. You will no longer be able to use this account to download any app from the Play Store.
Solution:
The only way to fix this error is to create a new Google account and use that instead of the present one. You need to remove your existing account and then log in with a new Google account.
Error Code: 911
This error occurs when there is a problem with your Wi-Fi or internet connection. However, it can also be caused by an internal error of the Play Store app. This means that only the Play Store app isn’t able to access the internet connection. Since this error can be caused by either of the two reasons, it is difficult to identify what the actual problem is. There are a couple of things that you can try out to resolve this issue.
Solution:
1. Check your internet connection. Turn off your Wi-Fi and then reconnect to resolve the network connectivity issue.
2. If that doesn’t work, then forget the password for the Wi-Fi network that you are connected to and then re-authenticate by putting in the password.
3. You can also switch to your mobile data if the Wi-Fi network continues to cause problems.
4. The last item on the list of solutions would be to clear cache and data for Google Play Store. Go to Settings>> Apps >> All apps >> Google Play Store >> Storage >> Clear Cache.
Error Code: 100
When your app download stops midway and the message “App can’t be installed due an Error 100 – No connection” pops up on your screen, it means that Google Play Store is facing a problem to access your internet connection. The primary reason behind this is that the date and time are incorrect. It is also possible that you recently factory reset your device, but the old cache files still remain. When you perform a factory reset, a new Google ID is assigned to your device. However, if the old cache files are not removed, then there is a conflict between the old and new Google ID. These are the two possible reasons that can cause the error code 100 to pop up.
Solution:
1. The first thing that you need to do is make sure that the Date and Time on your device are correct. All Android devices receive date and time information from the network service provider, i.e. your SIM carrier company. All that you need to do is make sure that automatic date and time setting is enabled.
1. Go to the Settings.
2. Click on the System tab.

3. Now, select the Date and Time option.

4. After that, simply toggle the switch on for automatic date and time setting.

5. The next thing that you can do is clear the cache and data for both Google Play Store and Google Services Framework.
6. If the above-mentioned methods don’t work then log out of your Google account and then log in again after a reboot.
Error Code: 505
Error code 505 occurs when two more similar apps with duplicate permissions exist on your device. For example, there is an app on your device which you installed earlier using an APK file, and now you are trying to install the new version of the same app from the Play Store. This creates a conflict as both apps require the same permissions. The cache files of the previously installed app are preventing you from installing the new app.
Solution:
It is not possible to have two versions of the same app; therefore you need to delete the older app in order to download the new one. After that clear cache and data for Google Play Store and reboot your device. When your phone restarts, you will be able to download the app from the Play Store.
Error Code: 923
This error code is encountered when there is a problem while syncing your Google account. It can also be caused if your cache memory is full.
Solution:
1. The first thing that you need to do is log out or remove your Google account.
2. After that, delete old unused apps to free up space.
3. You can also delete cache files to create space. The easiest way to do this is to boot your device in recovery mode and then select the Wipe cache partition. Refer to the previous section of this article for a step-wise guide to wipe cache partition.
4. Now restart your device again and then log in with your Google Account.
Recommended:
In this article, we have listed the most frequently encountered Google Play Store error codes and provided solutions to fix them. However, you might still come across an error code that is not listed here. The best way to resolve that issue is searching online as to what that error code means and how to fix it. If nothing else works, you can always write to Google support and hope that they come up with a solution soon.