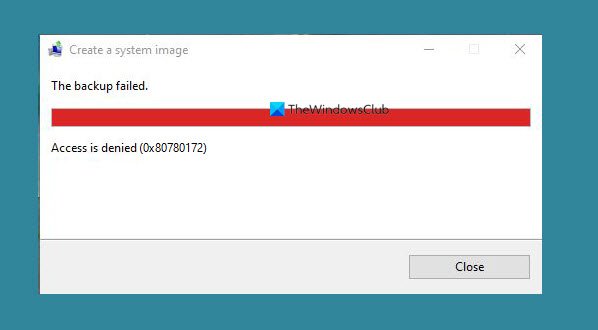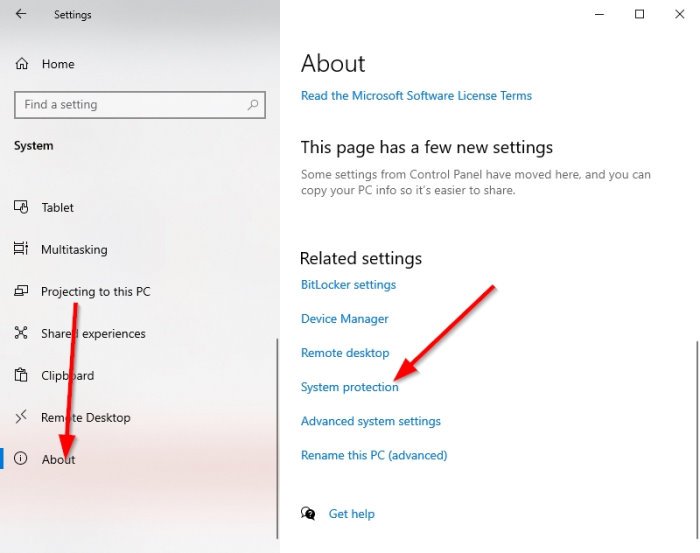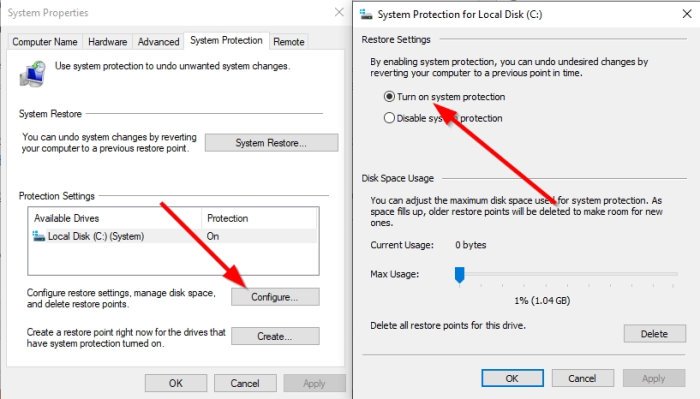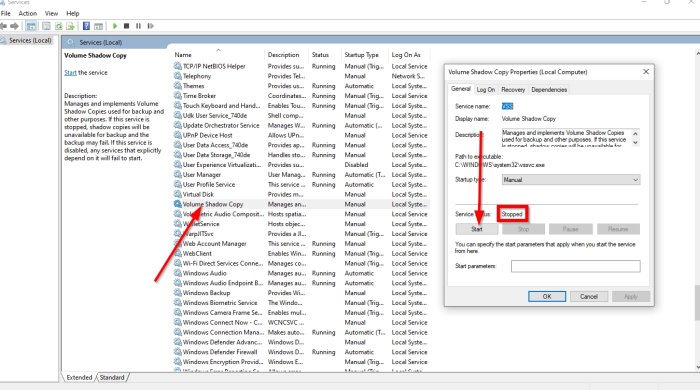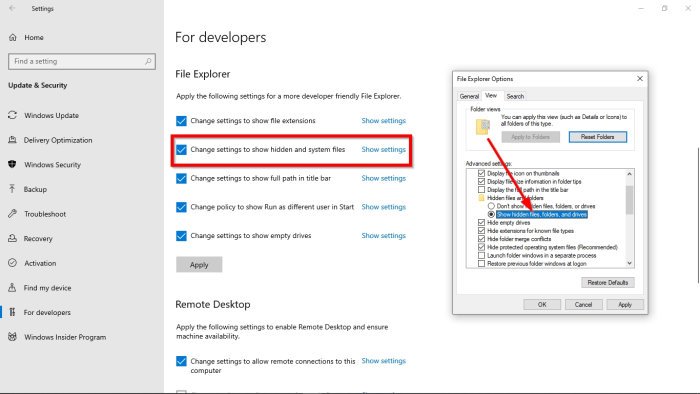有时,用户可能会遇到执行完整系统备份映像(System Backup Image)的问题,这可能会导致人们怀疑操作系统是否有问题。没有人愿意丢失他们的数据,无论是个人数据还是企业数据。
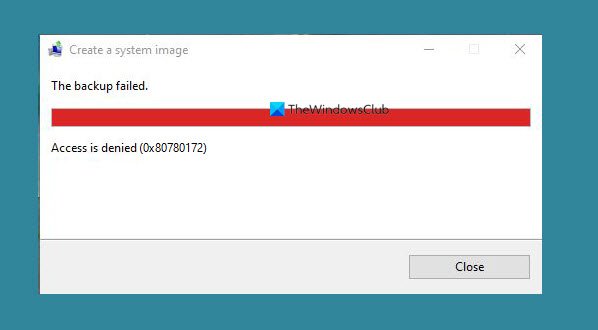
系统映像(System Image)备份失败,错误为 0x80780172
我们了解到,一些用户在尝试使用称为Backup and Restore的默认工具备份计算机时遇到了以下错误:
There are no items specified to be backed up (Error 0x80780172)
根据我们的经验,可以肯定地说问题是可以解决的。但是,错误并不总是与特定问题相关联,因此考虑到这一点,我们将讨论可以一劳永逸地解决此问题的多种方法。
当您尝试创建系统映像(System Image)时,在 Windows 11/10 上备份失败并出现错误 0x80780172,那么您需要执行此操作来解决此问题。
- 启用 Windows 系统保护
- 你的硬盘有足够的空间吗?
- 确保(Make)启用卷影复制(Shadow)
- 删除每个还原点
- 摆脱(Get)WindowsImageBackup文件(WindowsImageBackup)夹
让我们更详细地讨论这个问题。
1]启用Windows系统保护
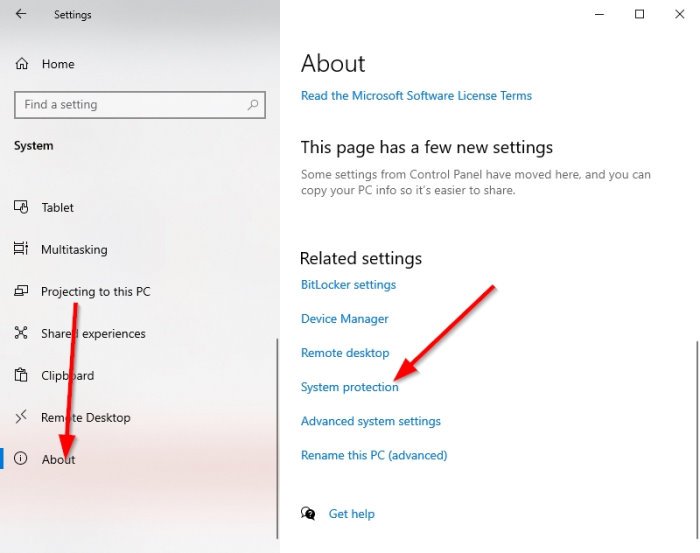
您可能想知道为什么我们需要启用Windows 系统保护(Windows System Protection)功能。好吧,有时它会被禁用,而您对此一无所知。发生这种情况时,您很可能会遇到错误0x80780172,那么我们如何启用它呢?
通过单击Windows key + I打开设置(Settings)应用程序。导航到System > About,然后查找System Protection并立即单击它。
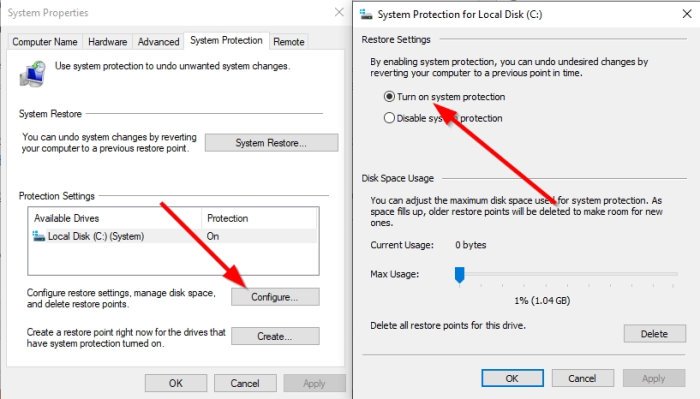
弹出系统保护(System Protection)窗口后,请选择配置(Configure),然后从那里勾选打开(Turn)系统保护旁边的框。最后(Finally),在尝试备份您的内容之前,点击Apply > OK
2]您的硬盘驱动器上是否有足够的空间?
事情是这样的:要为备份目的创建系统映像,硬盘驱动器必须有足够的空间(hard drive must have enough space)。如果缺少,则错误 0x80780172(Error 0x80780172)将显示其丑陋的头部,我们根本不希望这种情况发生。
阅读(Read):通过删除以前的系统映像和备份来释放磁盘空间。
3]确保启用卷影复制(Shadow)
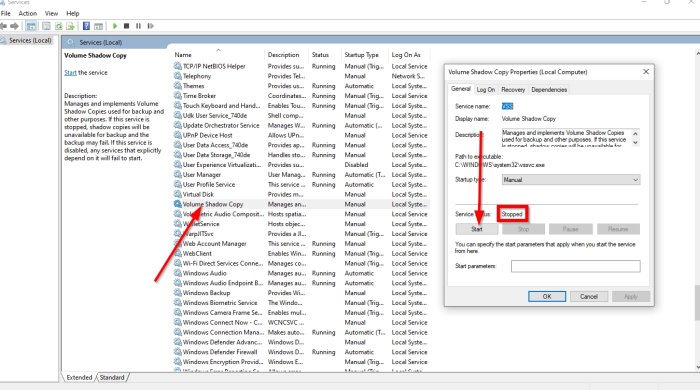
同样,这可能只是另一个重要的东西被禁用的情况。这一次,它是卷影复制,正如预期的那样,我们必须启用它才能恢复正常。
要启用卷影复制(Shadow Copy),请单击Windows key + Rservices.msc复制并粘贴到框中,然后按 Enter(Enter)。现在,当您看到服务(Services)窗口的外观时,请向下滚动,直到遇到卷影复制(Volume Shadow Copy)。
立即查看状态,如果设置为Stopped,请右键单击它并选择Start。一旦您确信卷影复制(Volume Shadow Copy)正在运行,您现在需要向上滚动,直到您的眼睛注视到文件历史服务(File history service)。
右键单击它,然后选择Start。最后,尝试创建一个新的系统(System)备份
4]删除每个还原点
如果事情仍然无法正常工作,那么您现在最好的选择是删除所有还原点。但不仅如此,您还应该关闭系统保护(System Protection)。
要关闭System Protection,只需右键单击Window按钮,然后选择System。Windows key + I来启动“设置”菜单,然后导航到“System > About” 。
接下来,单击应该显示一个新窗口的系统保护。(System Protection)当此窗口出现时,选择Disable System Protection,然后单击Apply完成。
创建系统映像(System Image)后,请记住再次重新启用系统还原(re-enable System Restore again)。
5]摆脱WindowsImageBackup(Get)文件(WindowsImageBackup)夹
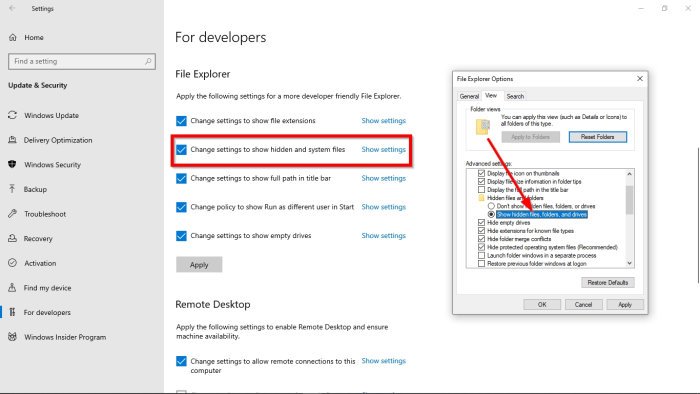
很可能,存在与备份文件相关的错误;因此,您必须删除WindowsImageBackup文件夹。
要删除此文件夹,请打开文件资源管理器(File Explorer),然后导航到此文件夹并将其删除:
C:/System Volume Information/WindowsImageBackup
请记住(Bear),由于安全限制,在某些情况下您将无法访问该文件夹。要解决此问题,请选择Windows key + S,然后键入Show hidden files。当它出现在搜索结果中时,单击它以打开窗口。
在文件资源管理器(File Explorer)部分下,请单击更改设置以显示隐藏文件和系统文件(Change settings to show hidden and system files)。从那里继续并启用显示隐藏的文件、文件夹和驱动器(Show hidden files, folders, and drives)。
然后,下一步,继续寻找隐藏受保护的操作系统文件(Hide protected operating system files),然后取消选中它旁边的框。
返回根驱动器并尝试再次删除WindowsImageBackup文件夹。完成后重新启动计算机,并检查是否正常工作。
相关阅读(Related read): 系统映像备份失败,错误 0x80780038(System Image Backup failed, Error 0x80780038)。
System Image backup failed with error 0x80780172 on Windows 11/10
Now and agаin, users may have issues with performing a full System Backup Image, which can cause folks to wonder if the operating system is at fault. No one wants to lose their data, whether it be personal or business.
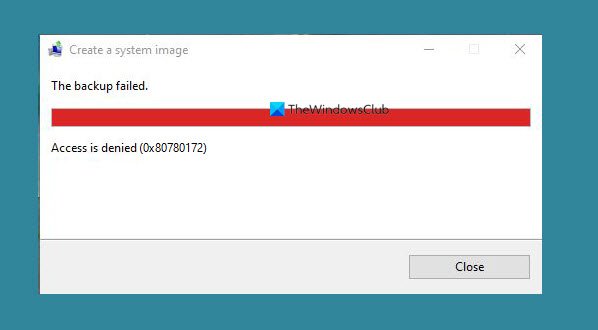
System Image backup failed with error 0x80780172
We understand that several users who were trying to back up their computer using the default tool known as Backup and Restore, came across the following error:
There are no items specified to be backed up (Error 0x80780172)
From our experience, it is safe to say the problem can be solved. However, the error is not always linked to a particular issue, so with that in mind, were going to discuss multiple ways this problem can be solved once and for all.
When you try to create a System Image, the backup fails with error 0x80780172 on Windows 11/10, then this is what you need to do to fix the issue.
- Enable Windows System Protection
- Is there enough space on your hard drive?
- Make sure Volume Shadow copy is enabled
- Delete every restore point
- Get rid of the WindowsImageBackup folder
Let us talk about this in more detail.
1] Enable Windows System Protection
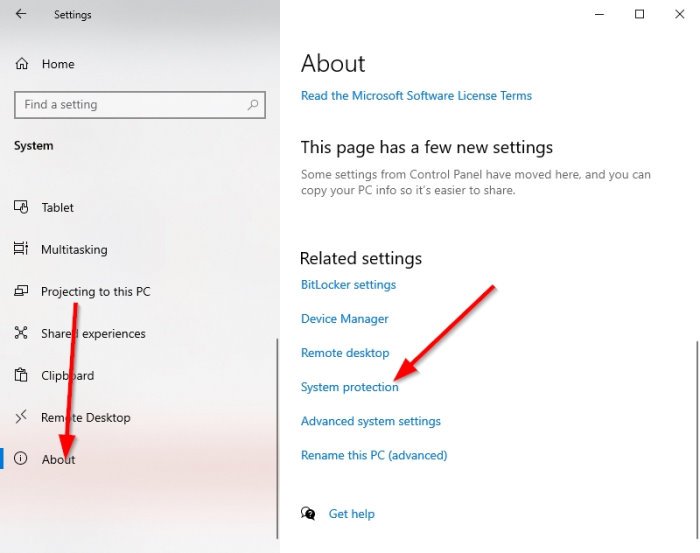
You might be wondering why it is we need to enable the Windows System Protection feature. Well, there are times when it is disabled, and you have no idea about this. When this happens, you will likely come across error 0x80780172, so how do we enable it?
Open the Settings app by clicking on the Windows key + I. Navigate to System > About, then look for System Protection and click on it right away.
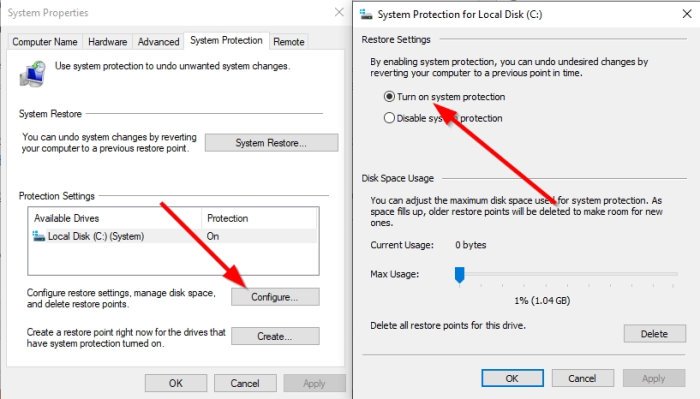
After the System Protection window pops up, please select Configure, and from there, tick the box beside Turn on system protection. Finally, hit Apply > OK and restart your computer before attempting to back up your content.
2] Is there enough space on your hard drive?
Here’s the thing: to create a system image for backup purposes, the hard drive must have enough space. If it is lacking, then Error 0x80780172 will show its ugly head, and we do not want that to happen at all.
Read: Free up disk space by deleting previous System Images and Backups.
3] Make sure Volume Shadow copy is enabled
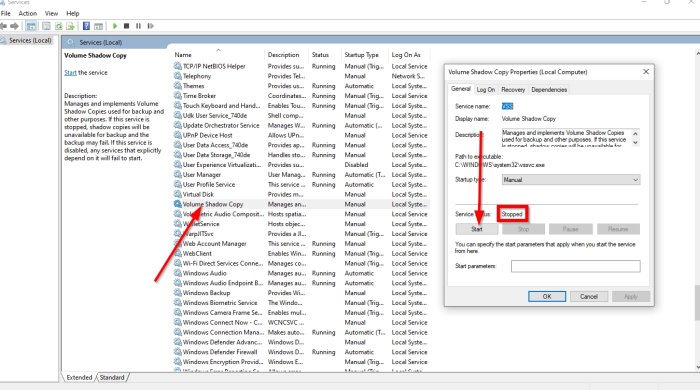
Again, it might just be another case of something important being disabled. This time, it is Volume Shadow Copy, and as expected, we will have to enable it for things to return to normal.
To enable Volume Shadow Copy, please click on the Windows key + R, then copy and paste services.msc into the box and hit Enter. Now, when you see the appearance of the Services window, please scroll down until you come across Volume Shadow Copy.
Right away, look at the status, and if it is set to Stopped, right-click on it and select Start. Once you’re confident the Volume Shadow Copy is running, you will now want to scroll up until your eyes gaze upon the File history service.
Right-click on it, then select Start. Finally, attempt to create a new System backup
4] Delete every restore point
If things still fail to work as they should, then your best bet right now is to remove all restore points. But not only that, you should turn off System Protection as well.
In order to turn off System Protection, simply right-click on the Window button, then select System. Alternatively, you can fire up the Settings menu by selecting the Windows key + I, then navigate to System > About.
Next, click on System Protection which should showcase a new window. When this window shows up, select Disable System Protection, then complete by clicking on Apply.
Once you have created the System Image, remember to re-enable System Restore again.
5] Get rid of the WindowsImageBackup folder
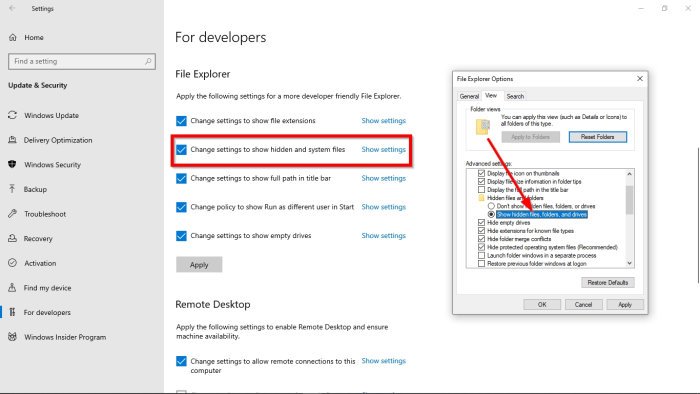
Chances are, there is a bug associated with the backup file; therefore, you will have to delete the WindowsImageBackup folder.
To remove this folder, please open File Explorer, then navigate to this folder and delete it:
C:/System Volume Information/WindowsImageBackup
Bear in mind that you won’t be able to access the folder in some situations due to security restrictions. To fix this problem, select the Windows key + S, then type Show hidden files. When it comes up in the search results, click on it to open the window.
Under the File Explorer section, please click on Change settings to show hidden and system files. From there, go on ahead and enable Show hidden files, folders, and drives.
The next step, then, go ahead and look for Hide protected operating system files, then uncheck the box beside it.
Return to the root drive and attempt to delete the WindowsImageBackup folder once more. Restart your computer after you’ve done that, and check if things are working as they should.
Related read: System Image Backup failed, Error 0x80780038.