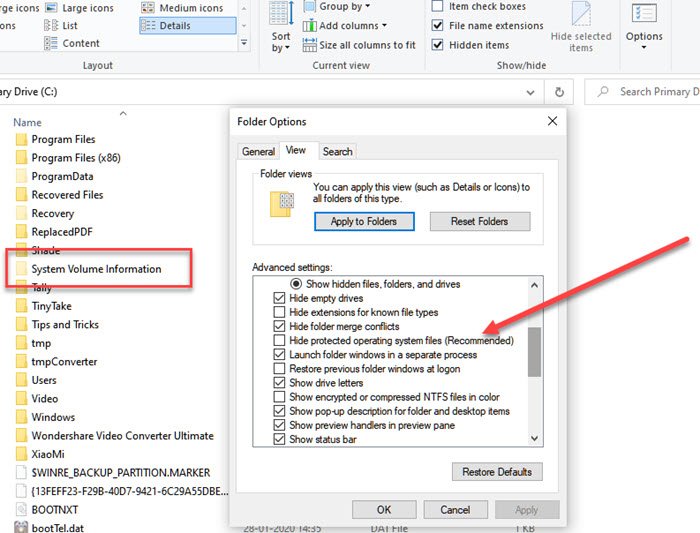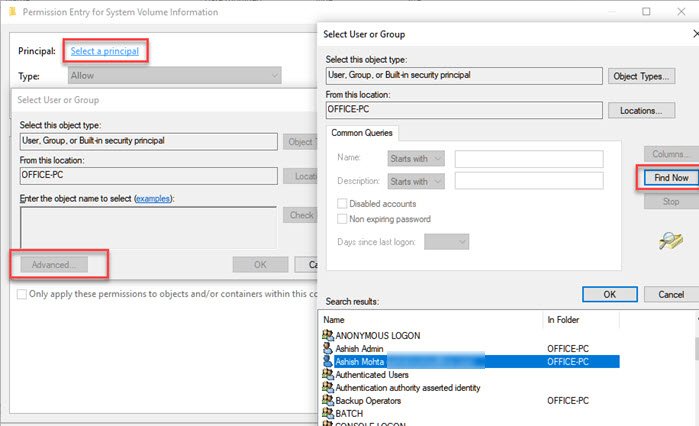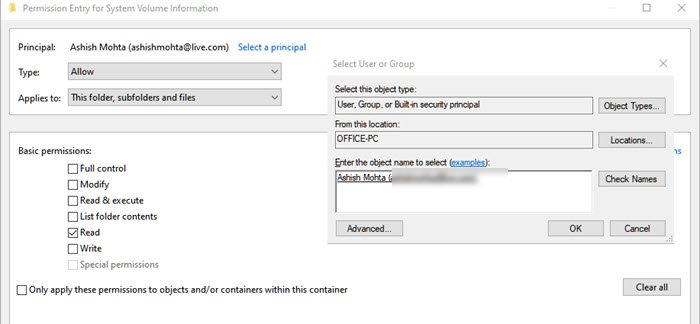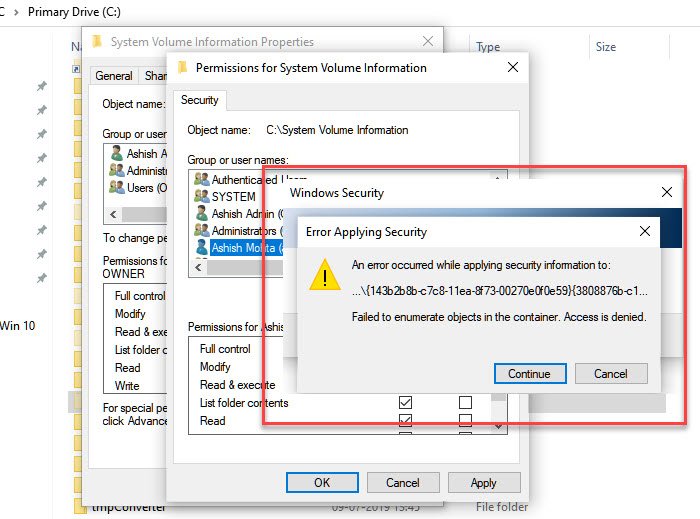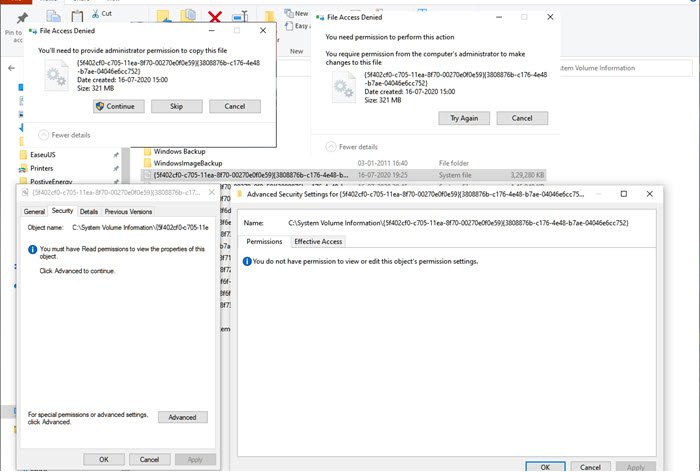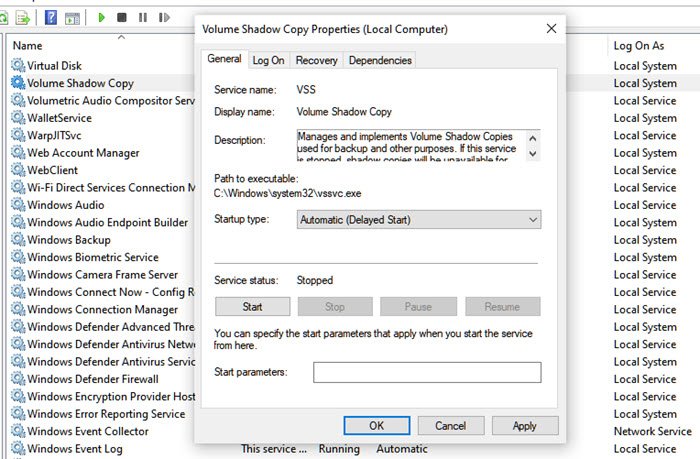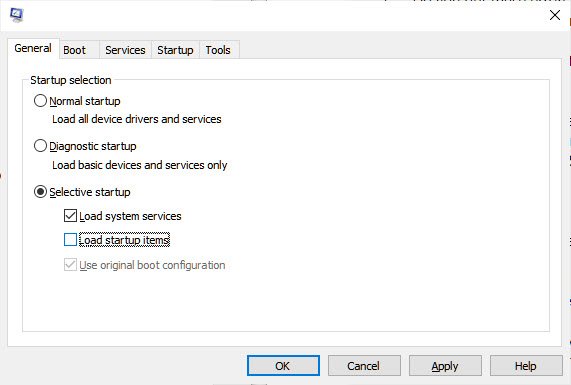系统还原点(System Restore Points)是Windows 操作系统(Windows OS)的状态,可用于在出现任何问题时修复计算机。从丢失的系统文件到不稳定的未签名驱动程序。也就是说,所有还原点(Restore)都保存在为其创建的驱动器中,并且受空间限制。很明显,由于主存储空间有限,您可能无法保留大量副本。
如果任何还原点(Restore Point)损坏并且Windows无法恢复,那么这是一个难以排序的问题。在这篇文章中,我们将看看是否可以在Windows 10中备份还原点或恢复损坏的还原点。
您可以在Windows 10中备份还原点(Restore)吗?
在Windows 10中备份还原点(Restore)就像对备份进行备份。虽然它曾经在Windows 7和Windows XP中工作,但它似乎在Windows 10中不起作用。所以我所做的就是尝试为管理员帐户提供只读(Read-only)和完全访问权限,并检查它是否有效。(Full)这是我对该主题的经验和清晰度。
打开文件资源管理器(Open File Explorer),然后打开Primary Drive,即安装Windows的位置。在顶部的文件资源管理器菜单中,切换到(File Explorer)查看(View)选项卡 >Options > View。
找到显示“隐藏受保护的操作系统文件”的选项。取消选中并应用更改。
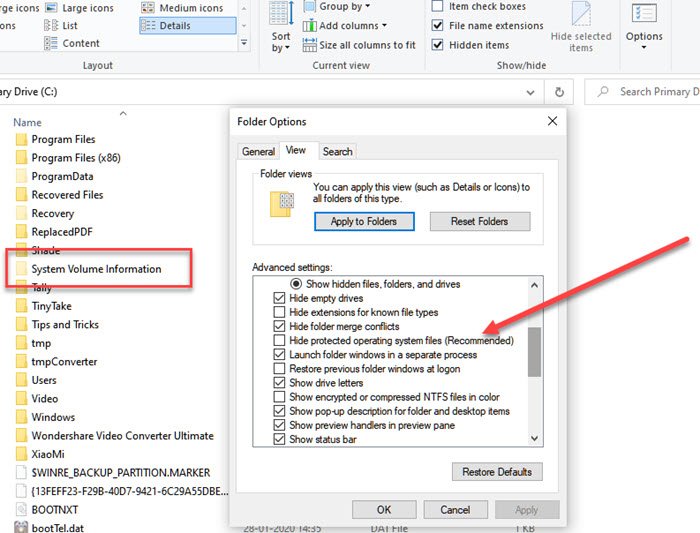
在主驱动器(Primary Drive)中,找到名为System Volume Information的文件夹。如果您尝试访问它,系统(System)将拒绝访问。普通用户(包括管理员)无权访问它。但是,可以添加某种级别的权限(即使是只读权限),以允许您访问文件夹以复制还原点。
右键单击(Right-click)系统卷(System)信息文件(Information)夹,然后从弹出菜单中单击属性。
切换到安全选项卡(Security Tab),然后在高级(Advanced)按钮上打开高级安全设置(Advanced Security Settings)。接下来(Next),单击添加(Add)按钮> Select 主体链接> Advanced按钮 > 然后单击立即查找(Find)按钮。
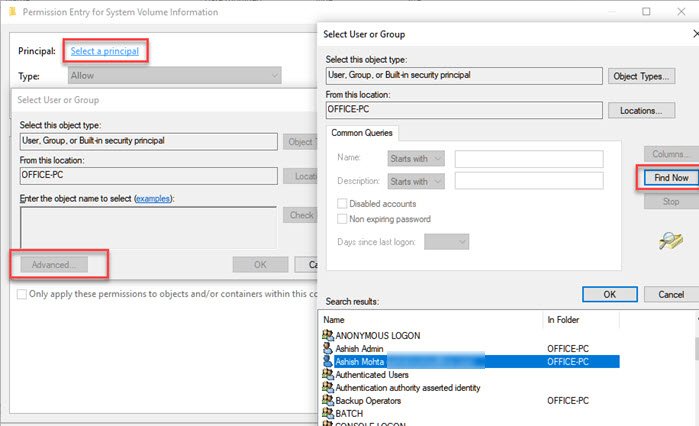
它将列出列表中所有可用的用户。找到您的帐户,然后选择您需要添加的用户。单击(Click)确定按钮,它将被添加到用户(User)或组(Group)框中。再次单击(Click)确定按钮。
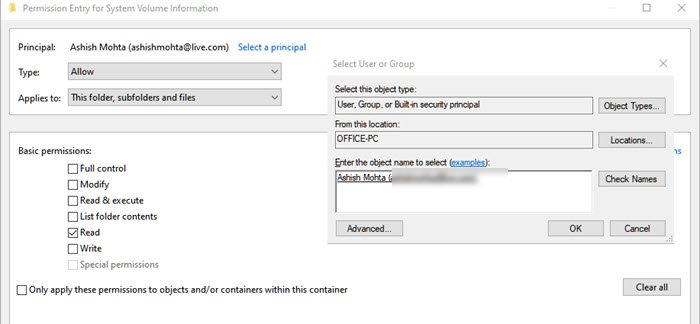
返回“权限条目(Permission Entry)”框 - 您现在可以在此处选择应该提供哪些权限。取消选中(Uncheck)除“读取”权限之外的所有内容。
这就是一切都发生变化的地方,因为虽然我们假设用户拥有完整的信息,并且他将能够复制恢复文件并在其他地方使用它,但事实并非如此。
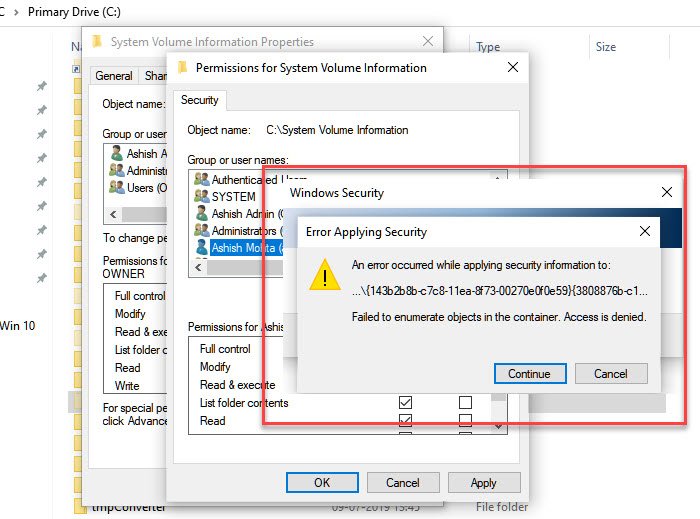
在上述方法中,当您尝试申请权限时,您将面临访问特定文件的问题,即使它只有READ,也不会授予当前用户。
此外,如果您尝试使用隐藏的管理员帐户(hidden Administrator account)进行相同操作,则不会授予访问权限。唯一可行的方法是您可以访问该文件夹并查看其中的文件,但没有别的。
当我尝试复制其中一个还原文件时,它不允许我,因为我没有权限,看起来,这些文件仅供操作系统管理。
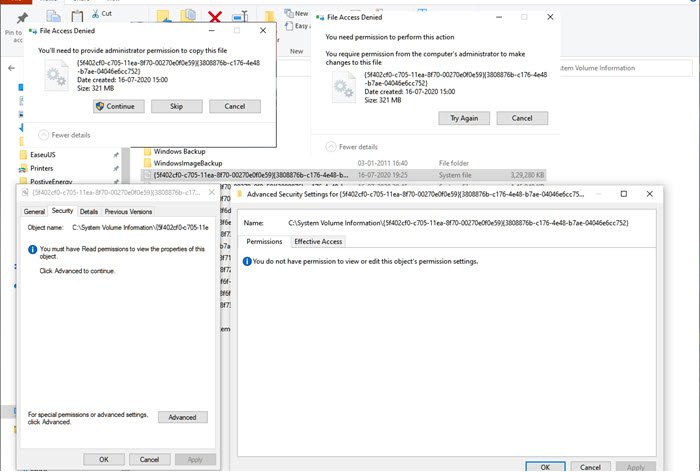
至少到目前为止,我看不到任何备份还原点(Restore)的方法。
阅读(Read):如果中断系统还原会发生什么?
你能恢复损坏的系统还原点(System Restore)吗?
很多时候,系统还原点无法按预期工作(System Restore Points don’t work as expected),当您尝试还原时,您可能会遇到错误(get errors)。这可能看起来像系统还原点(System Restore Point)已损坏。也就是说,如果保存系统还原(System Restore)的物理文件已损坏,那么您根本无法还原它。但是,如果是因为卷影复制或第三方服务干扰,则可以解决。
虽然我们不能说这会有所帮助,但如果您面临损坏的系统还原点,按照给定的顺序执行以下操作将是您最好的选择。
1]运行系统文件检查器
系统文件检查器(System File Checker)(sfc.exe) 是一个系统实用程序,用于扫描和恢复损坏的Windows系统文件。虽然我们在运行系统文件检查器的帖子中已经详细解释了许多细节,但您需要做的就是在命令提示符(Command Prompt)下运行下面提到的命令(管理员(Admin)模式)
sfc /scannow
2]将(Set) 卷影复制服务(Shadow Copy Service)设置为自动(Automatic)
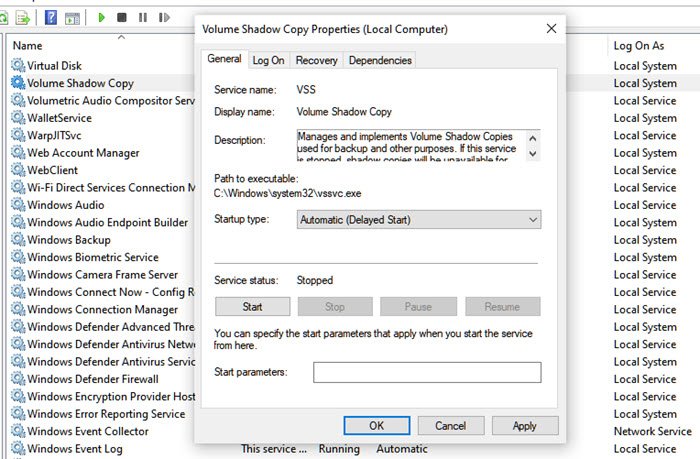
Windows中的卷影复制(Shadow Copy)服务与磁盘映像相关。该服务用于将您的计算机(整个驱动器或文件夹)恢复到以前的状态。如果它被关闭,您可能无法恢复系统(System)。按照步骤设置为自动。
- (Type Services.msc)在“开始”菜单搜索框中(Start Menu)键入 Services.msc ,当它出现在列表中时按 Enter。
- 找到服务 Volume Shadow Copy Service并将其设置为Automatic。
- 单击(Click)“开始(Start)”按钮或重新启动计算机以启动它。
3]禁用第三方干扰
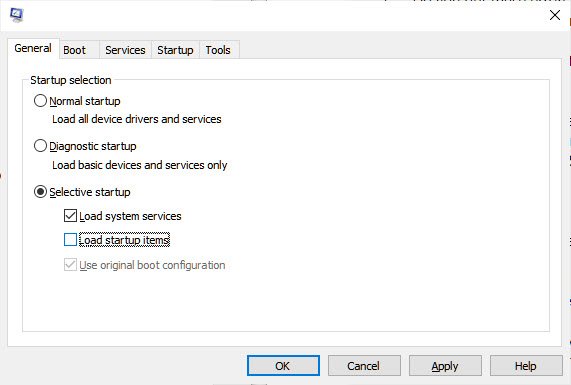
- (Type)在运行(Run)提示符 ( Win + R键入msconfig并按Enter键
- 在配置(Configuration)窗口中,切换到常规(General)选项卡
- 单击以清除加载启动项(Load startup items)复选框。
- 在服务(Services)选项卡上,单击以选中隐藏所有 Microsoft 服务(Hide all Microsoft services)复选框,然后单击全部禁用(Disable)。
- 单击确定,然后单击重新启动。
现在尝试恢复系统(System)并检查它是否有效。
最后,如果没有其他方法,如果您有多个可用的还原点,请尝试还原到不同的日期。
Can you Backup Restore points or Recover Corrupt Restore Points?
System Restore Points are states of Windows OS that can be used to fix the computer if anything goes wrong. Right from missing system files to unstable unsigned drivers. That said, all Restore Points are saved into the drive for which it is created, and is limited by space. It is obvious that you may not be able to keep a lot of copies because of limited primary storage.
If any of the Restore Point goes corrupt and Windows is not able to recover, then its a problem that is difficult to sort. In this post, we will take a look at if it is possible to backup restore points or recover corrupt restore points in Windows 10.
Can you backup Restore points in Windows 10?
Backing up Restore Points in Windows 10 is like taking a backup of a backup. While it used to work in Windows 7 and Windows XP, it doesn’t seem to work in Windows 10. So what I did was tried giving both Read-only and Full access to an admin account and check if it worked. Here are my experience and clarity on the topic.
Open File Explorer and then open Primary Drive, i.e., on which Windows is installed. In the File Explorer menu on the top, switch to View tab > Options > View.
Locate the option which says — Hide protected operating system files. Uncheck, and apply the change.
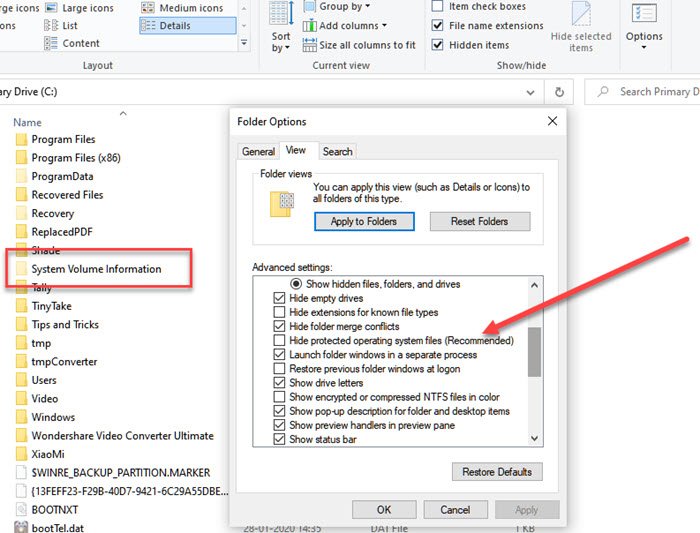
In the Primary Drive, locate a folder with the name System Volume Information. If you try to access it, the System will deny access. The regular user, including admins, don’t have access to it. However, it is possible to add some level of permission, even if Read-only, to allow you access to the folder to copy the restore points.
Right-click on the System Volume Information folder and click on Properties from the fly-out menu.
Switch to Security Tab and then on the Advanced button to open Advanced Security Settings. Next, click on Add button > Select a principal link > Advanced button > and then Find Now button.
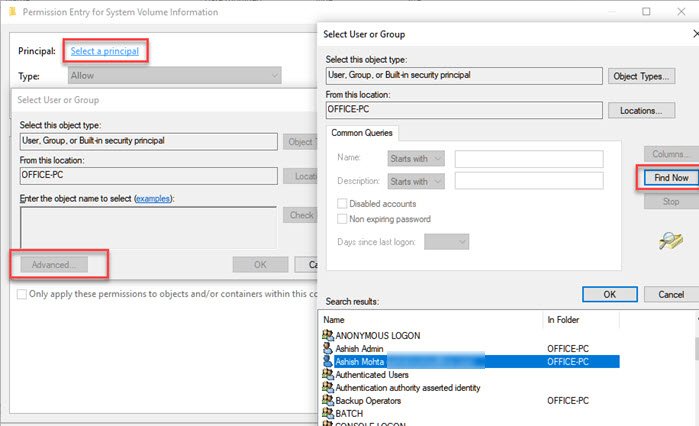
It will list down all the users available on the list. Find your account, and then select the user you need to add. Click on the OK button, and it will be added to the User or Group box. Click on the OK button again.
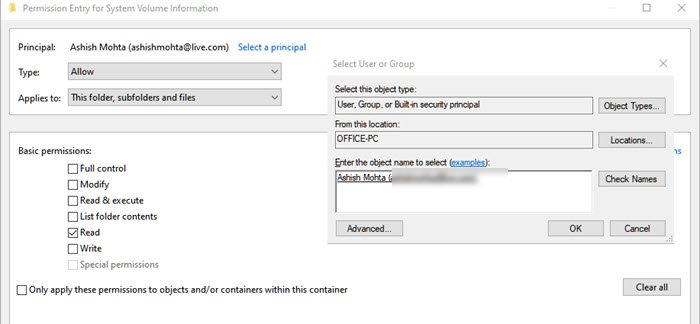
Back to the Permission Entry box – here you can now choose what permission should be made available. Uncheck everything except for “Read” permission.
That’s is where everything changes because while we assume that the user has full information, and he will be able to copy the restore file and use it somewhere else, it doesn’t work that way.
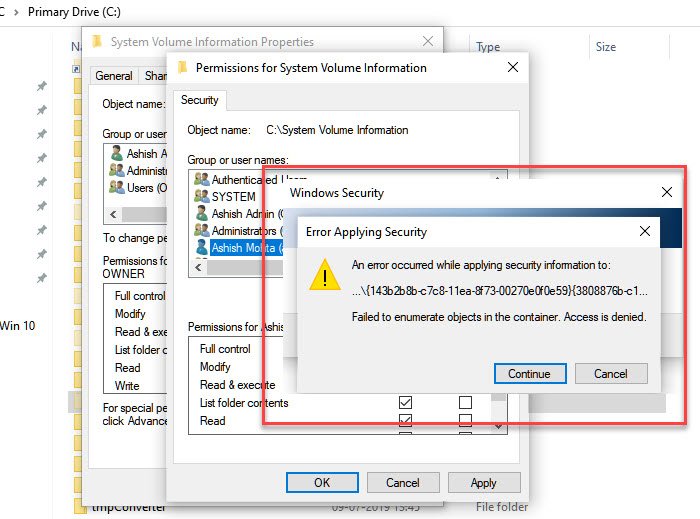
In the above method, When you try to apply for permission, you will face issues that access to specific files, even if its only READ, is not given to the current user.
Also if you try the same with the hidden Administrator account, the access is not granted. The only that seems to work is that you can access the folder and view the files inside it, but nothing else.
When I tried to copy one of the restore files, it did not allow me as I did not have the permission, what it seems, that the files are only available for the OS to manage.
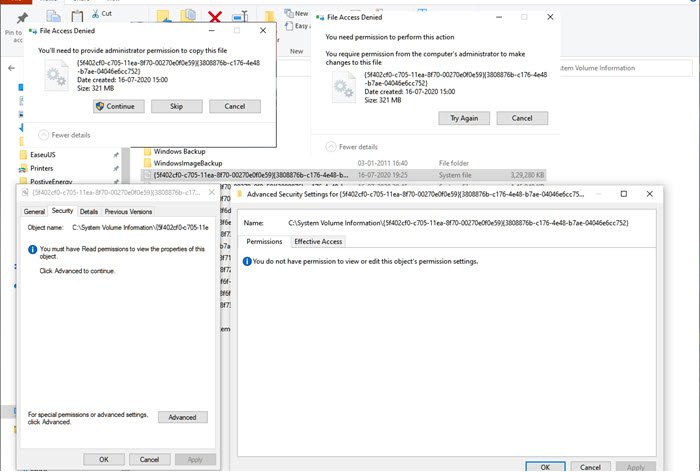
At least as of now, I don’t see any way to backup Restore points.
Read: What happens if you interrupt System Restore?
Can you Recover corrupt System Restore Points?
Many a time System Restore Points don’t work as expected, and when you try to restore, you may get errors. That may look like the System Restore Point has become corrupted. That said, if the physical files where System Restore is saved are damaged, then you cannot restore it at all. However, if it’s is because of Volume Shadow Copy or third -party service interference, then it can be resolved.
While we cannot say that this will help, if you are faced with corrupt system restore points, doing the following in the given order would be your best bet.
1] Run System File Checker
The System File Checker (sfc.exe) is a system utility to scan for and restore corrupt Windows system files. While we have explained in many details in our post to Run System File Checker, but all you need to do is run the below-mentioned command on the Command Prompt (Admin mode)
sfc /scannow
2] Set Volume Shadow Copy Service to Automatic
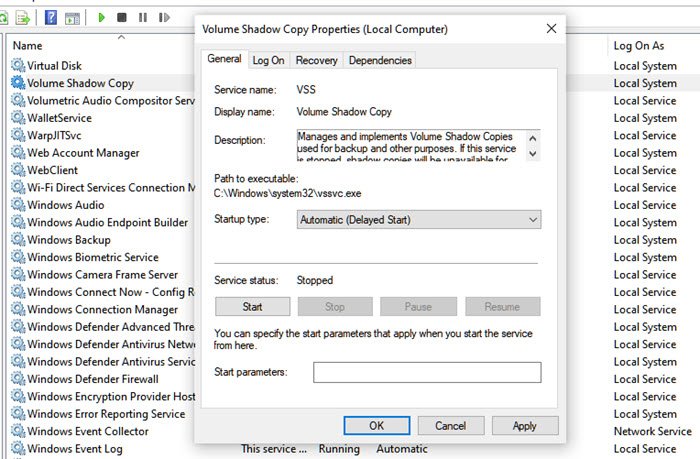
The Volume Shadow Copy service in Windows is relevant to disk imaging. The service is used to restore your computer – complete drive or a folder – to some previous state. If it is turned off, you may not be able to restore the System. Follow the steps to set out to automatic.
- Type Services.msc in Start Menu search box and press Enter when it appears in the list.
- Locate the service Volume Shadow Copy Service and set it to Automatic.
- Click on the Start button or restart your computer to get it started.
3] Disable Third-Party Interference
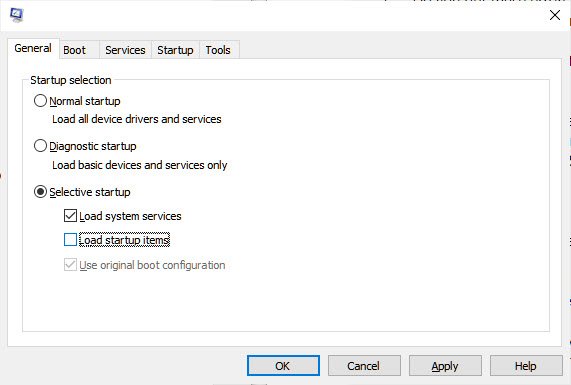
- Type msconfig in the Run prompt (Win + R) and press the Enter key
- In the Configuration window, switch to the General tab
- Click to clear the Load startup items checkbox.
- On the Services tab, click to select the Hide all Microsoft services checkbox, and then click Disable all.
- Click OK, and then click Restart.
Now try restoring the System and check if it works.
Lastly, if nothing else works, try restoring to a different date if you have multiple restore points available.