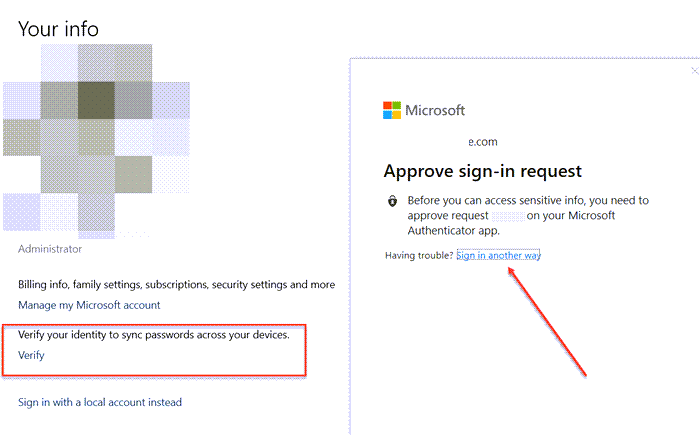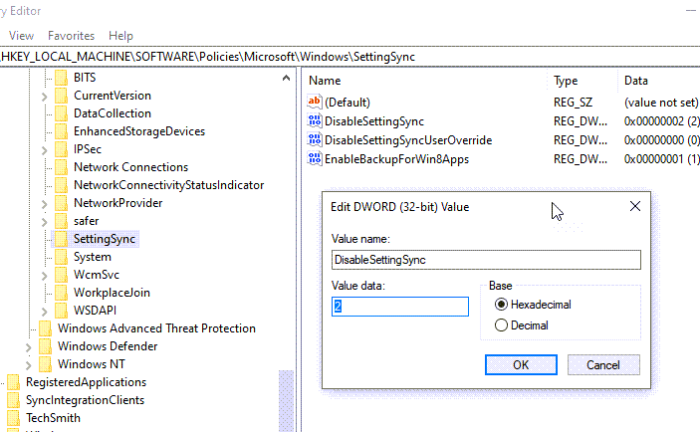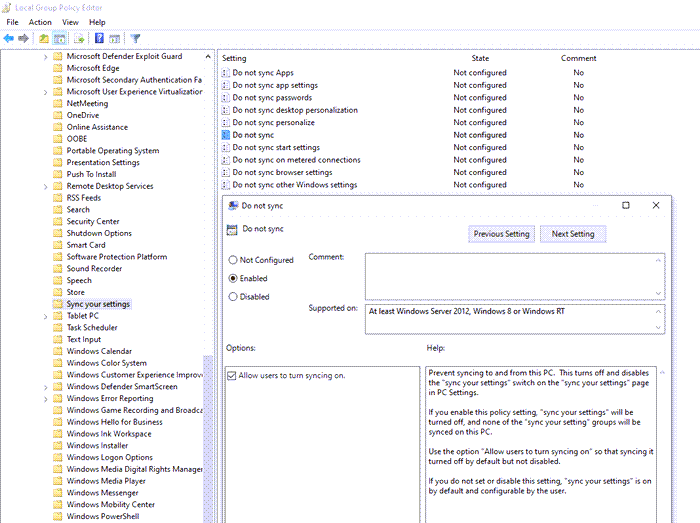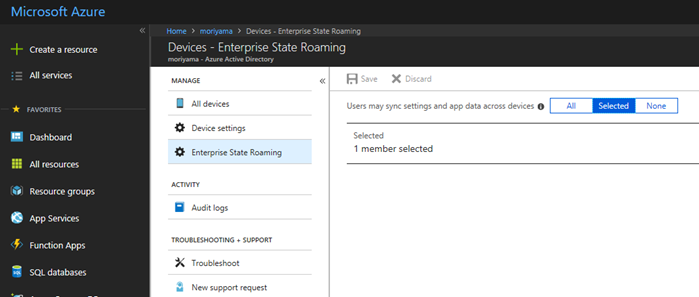Windows 11/10 提供同步功能,允许使用主题、密码、语言首选项、易于访问和其他一些Windows设置等功能。它可以跨计算机工作。有时,同步不起作用,或者同步选项灰显,或者您收到一条错误消息,可能会显示同步设置不起作用(Sync setting is not working)或同步对您的帐户不可用(Sync is not available for your account)。这篇文章将指导您如何解决Windows同步设置不起作用的问题。
Windows 同步设置不起作用
Windows 11/10无法跨设备同步设置可能有多种原因。这可能是Microsoft帐户的问题或管理员的限制,或者是Azure Active Directory的情况。
- 验证您的 Microsoft 帐户
- 使用学校或工作帐户
- 通过注册表编辑器(Registry Editor)启用Microsoft帐户同步
- 从Azure Active Directory启用同步(Azure Active Directory)
对于某些建议,您将需要管理员权限。
1]验证您的Microsoft帐户
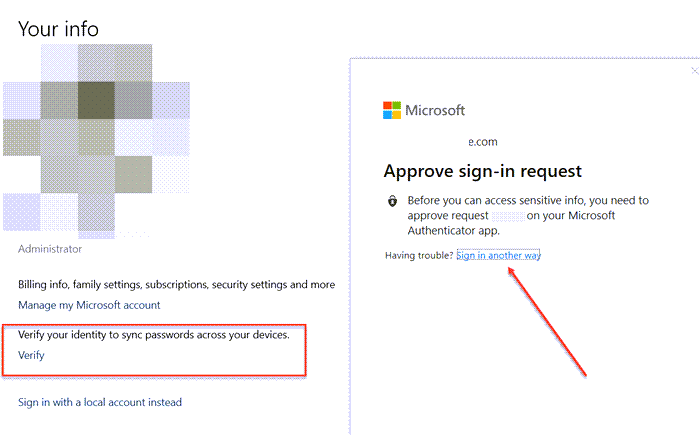
如果帐户是最近创建的,尤其是在计算机上设置帐户时,则必须对其进行验证。Microsoft会向您发送一封电子邮件或通过验证流程处理您。如果不完整,同步将失败。
- 转到Settings > Accounts>您的信息(Your Info)
- 寻找一个链接——验证——然后点击它。
- 当您单击它时,它将提示您使用身份验证(Authenticator)器应用程序或电话号码(Phone Number)或任何其他方式进行验证。
完成后,同步将开始工作。
2]使用学校或工作帐户
当您拥有学校或工作帐户时,启用同步的权力仍归管理员所有。许多公司允许在授权设备上进行同步,有些公司只允许它在单个设备上工作。但是,如果您有必要,您将不得不请求您的管理员。
这些帐户将显示您的帐户无法同步的错误。
3]通过注册表编辑器(Registry Editor)或组策略(Group Policy)启用Microsoft(Enable Microsoft)帐户同步
如果您已经验证,并且同步仍然无法正常工作,您可以使用注册表方法或组策略(Group Policy)来启用同步。
注册表方法
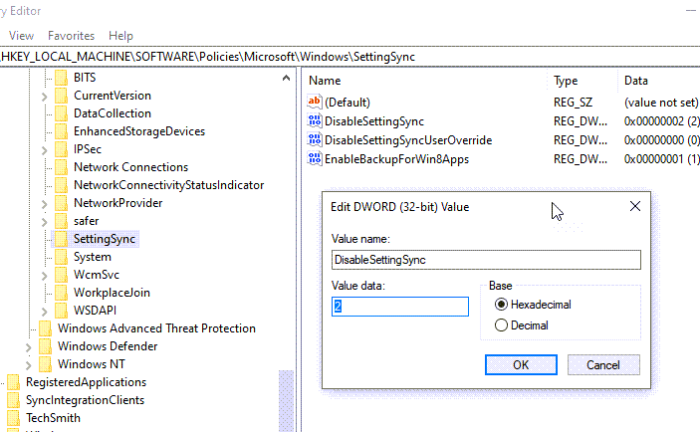
打开注册表编辑器(Registry Editor),然后导航到以下路径。
HKEY_LOCAL_MACHINE\Software\Policies\Microsoft\Windows\SettingSync
创建一个名为— — 的新 DWORDDisableSettingsSync并将值设置为2。
作为管理员,您可以创建另一个DWORD-DisableSettingSyncUserOverride,并将值设置为2,- 允许用户启用同步。
详细阅读(Detailed read):如何使用注册表编辑器配置 Windows 10 同步设置(configure Windows 10 Sync Settings using Registry Editor)。
使用组策略
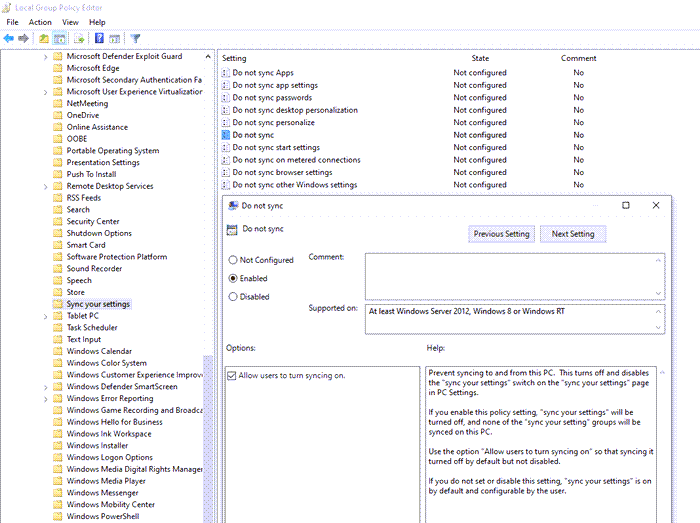
打开组策略编辑器(Group Policy Editor),并导航到以下路径:
管理Templates > Windows Components > Sync您的设置
找到策略Do not Sync,然后双击打开它。将其设置为启用,然后保存。如果您是管理员,则可以选中该框,允许 用户打开同步。( users to turn to sync on.)
4]从Azure Active Directory启用同步(Azure Active Directory)
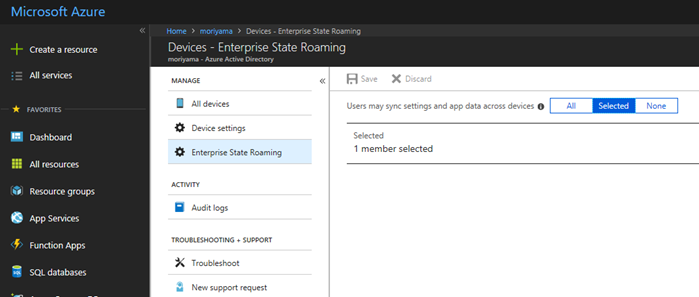
同步也称为漫游(Roaming),因为它允许您在计算机之间切换时使用您的设置漫游。如果你是Azure Active Directory的一部分,管理员可以按照以下步骤启用它。
- 登录到 Azure AD 管理中心。
- 选择Azure Active Directory > 设备(Devices) > Enterprise State Roaming。
- 选择用户可以跨设备同步设置和应用数据。
在Windows 10(Windows 10)中同步您的设置有什么作用?
同步设置(Sync Settings)允许您同步Windows 10设置、主题、密码、语言、首选项和其他Windows设置。当您登录另一台计算机时,验证您自己,所有这些设置都将出现在该计算机上。
如何在Windows 10中打开同步设置?
转到Windows 10 Settings > Accounts > Sync您的设置 >切换(Toggle)同步(Sync)设置选项,以及您想要同步的任何内容。
为什么我的Microsoft帐户不同步?
同步可能被管理员关闭或禁用,或者您尚未验证您的帐户。
阅读下一篇(Read next):使用组策略编辑器在 Windows 中为多个用户禁用同步设置。
Sync settings not working or greyed out in Windows 11/10
Windows 11/10 offers а ѕync feature that allows featureѕ like themes, passwords, language preferences, ease of access, and a few other Windows settings. It works across сomputers. At times, the sync doesn’t work, or the sync option iѕ greyed out, or you get an error that may say the Sync setting is not working or Sync is not available for your account. This post will guide you on how you can resolve the issue where Windows sync settings are not working.
Windows sync settings not working
There can be multiple reasons why Windows 11/10 is unable to sync settings across devices. It can be a problem with the Microsoft account or restrictions from the administrator, or an Azure Active Directory situation.
- Verifying your Microsoft account
- Using a School or Work Accounts
- Enabling Microsoft account sync via Registry Editor
- Enable Syncing from the Azure Active Directory
You will need admin permission for some of the suggestions.
1] Verifying your Microsoft account
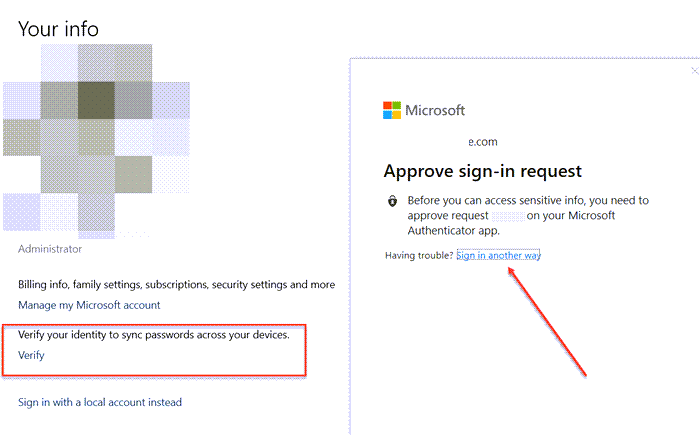
If the account were recently created, especially when setting up the account on the computer, it would have to be verified. Microsoft sends out an email or processes you through the verification process. If that is incomplete, the sync will fail.
- Go to Settings > Accounts > Your Info
- Look for a link—Verify—and click on it.
- When you click on it, it will prompt you to verify using the Authenticator app or Phone Number or any other way.
Once done, the sync will start working.
2] Using a School or Work Accounts
When you have a school or work account, the power to enable sync stays with the administrator. Many companies allow the sync on authorized devices, and some only allow it to work on a single device. However, if you have a necessity, you will have to request your admin.
These accounts will show an error that sync is not available with your account.
3] Enable Microsoft account sync via Registry Editor or Group Policy
If you have verified, and the sync is still not working, you can use the registry method or Group Policy to enable the sync.
Registry method
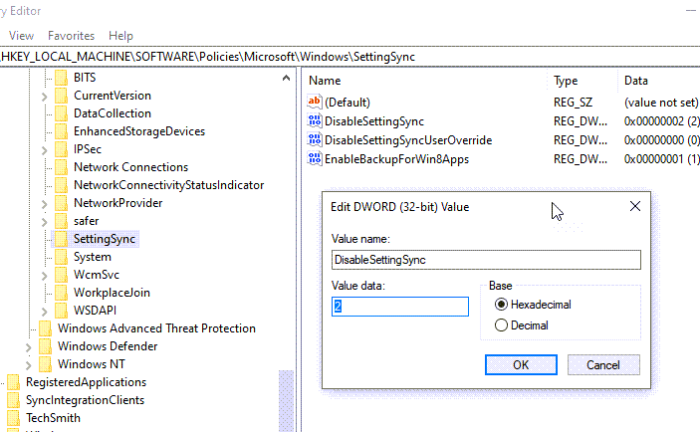
Open Registry Editor, and navigate to the following path.
HKEY_LOCAL_MACHINE\Software\Policies\Microsoft\Windows\SettingSync
Create a new DWORD with the name—DisableSettingsSync—and set the value as 2.
As an admin, you can create another DWORD—DisableSettingSyncUserOverride, and set the value as 2, – allowing users to enable the sync.
Detailed read: How to configure Windows 10 Sync Settings using Registry Editor.
Using Group Policy
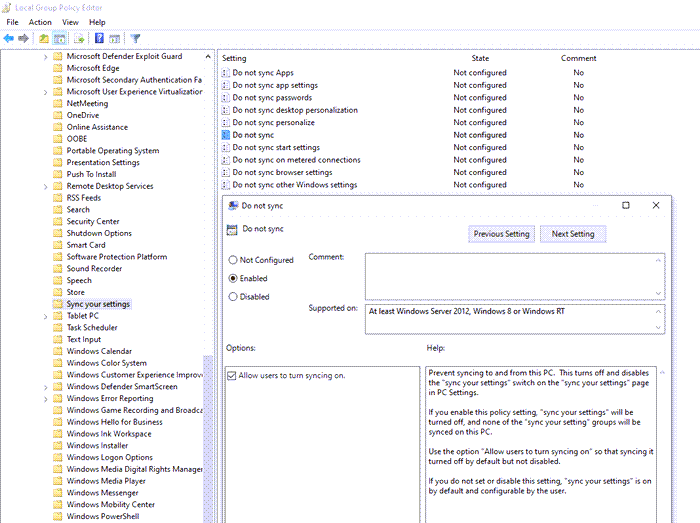
Open Group Policy Editor, and navigate to the following path:
Administrative Templates > Windows Components > Sync your settings
Locate the policy Do not Sync, and double click to open it. Set it to enable, and save it. If you are an administrator, you can check the box, allowing users to turn to sync on.
4] Enable Syncing from the Azure Active Directory
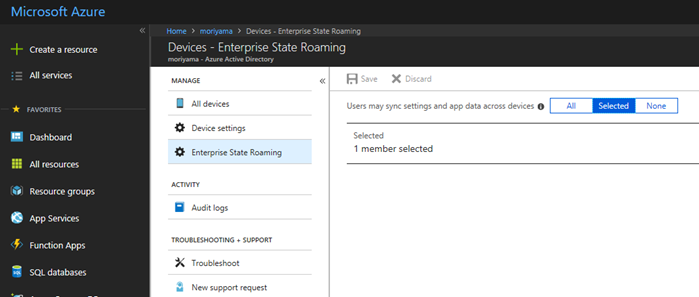
Syncing is also called Roaming as it allows you to roam with your settings as you switch between computers. If you are part of Azure Active Directory, the admin can follow these steps to enable it.
- Sign in to Azure AD admin center.
- Select Azure Active Directory > Devices > Enterprise State Roaming.
- Select Users may sync settings and app data across devices.
What does sync your settings do in Windows 10?
Sync Settings allows you to sync Windows 10 settings, themes, password, language, preferences, and other Windows settings. When you log into another computer, verify yourself, all those settings will appear on that computer.
How do I turn on sync settings in Windows 10?
Go to Windows 10 Settings > Accounts > Sync your settings > Toggle on Sync settings option, and whatever you want to sync.
Why is my Microsoft account not syncing?
It is possible that sync is turned off or disable by the administrator or you haven’t verified your account.
Read next: Disable Sync Settings in Windows for Multiple Users, using Group Policy Editor.