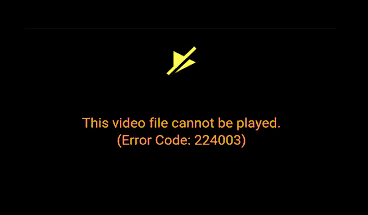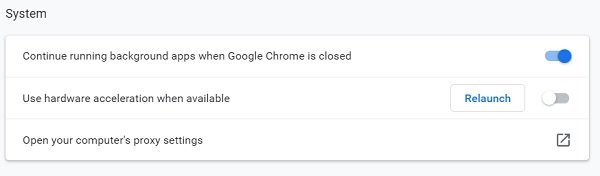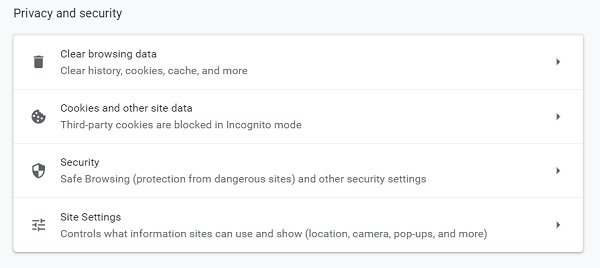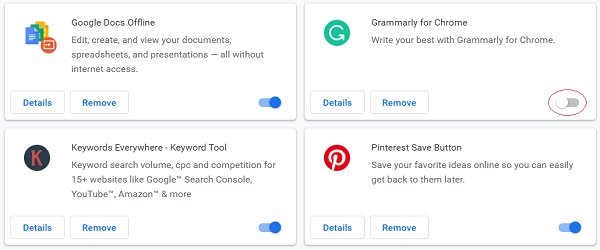在互联网上观看视频比以往任何时候都更加方便。随着如此多的OTT(over-the-top)平台的兴起,Netflix、Amazon Prime等等,网络浏览器已经优化了自己,为用户提供流畅的视频观看体验。不幸的是,确实存在用户必须遇到的一些偶尔的打嗝。相关的崩溃(Crashes)和错误可能会使视频变得模糊、在没有音频的情况下播放或完全停止播放。今天,我将讨论一个这样的错误224003以及如何修复它,以及一些关于错误来源的可能解释。
无法播放此视频文件,错误(Error)代码 224003
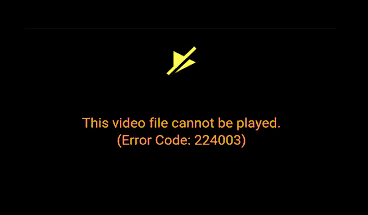
错误 224003 是“无法播放此视频文件”的代码。它最常见于Google Chrome中,并且在您的浏览器不支持视频文件时发生。在我们开始解决这个错误之前,重要的是我们要发现它是由什么产生的。下面,我已经提到了一些可能的原因。
- 您的系统可能存在连接问题。
- 您可能使用的是过时版本的浏览器。
- 防病毒软件可能会阻止视频播放。
- 您的第三方扩展程序或后台应用程序可能会成为障碍。
- 您的浏览器累积的 cookie 可能是一个原因。
(Fix Error Code 224003)在浏览器中观看视频时修复错误代码 224003
现在您已经了解了这个错误的根源,我们可以继续讨论可能的解决方案,其中有几个。但在开始之前,请检查视频是否需要Adobe Flash Player。您应该知道Flash现在已被弃用。
要修复此视频文件无法播放,错误(Error)代码 224003,请遵循以下建议:
- 关闭硬件加速
- 清除浏览历史和缓存
- 禁用第三方加载项和扩展
让我们详细看看这一点。
1]关闭硬件加速
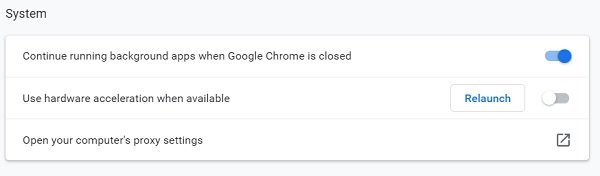
简单来说,硬件加速可以被认为是委托。在大多数计算机程序中,主要负载由CPU承担,虽然它适用于所有拥有强大CPU的人,但有时您可能需要减轻一些负载。许多浏览器有时会使用硬件加速来将一些页面渲染负载转移到系统的GPU上,以便更流畅地运行任何特定任务。虽然从技术上讲,任何从CPU转移到任何其他硬件的任务都属于硬件加速的范畴,但GPU和声卡是最大的接受者。
然而,正是这种硬件加速有时会干扰视频播放。为了从 Chrome 禁用它(disable it from Chrome),您必须按照以下步骤操作:
- 单击(Click)屏幕右上角的三个点,然后转到“设置”。
- 滚动到屏幕底部的“系统”部分,您将在该部分看到名为“可用时使用硬件加速”的设置。把它关掉。
然后,您应该再次尝试播放您遇到问题的视频。
2]清除浏览历史记录和缓存
每次打开应用程序或网站时,您的设备都会多花几秒钟时间才能启动。这些额外的秒数与该网站的缓存数据有关。缓存(Cache)数据包括您的设备从第一次在您的设备上打开网站时保留的文件和脚本,然后这些存储的数据将用于下次更快地打开应用程序。通常(Often),这些数据会堆积起来并反映设备的性能,视频播放是其中的一部分。因此,清理缓存和浏览历史(cleaning up the cache and browsing history)也可以解决问题。
为了清除Chrome中的浏览历史记录和缓存数据:
- 转到浏览器的设置。
- 在“隐私和安全”下,您会找到这样做的选项。
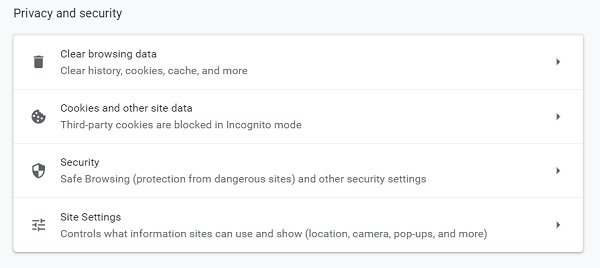
- 您可以选择要删除的数据的持续时间,最短为一小时。在“高级”设置下,您还可以获得一些其他选项,例如删除下载的历史记录或密码。

再次启动Chrome浏览器并尝试播放视频。
4]禁用第三方加载项和扩展
您可能会感到惊讶,但扩展程序和附加组件也可能导致视频播放错误,例如 224003。导致此类错误的大多数扩展程序都是广告拦截器,因为大多数视频播放网站都有广告显示,并且当这些广告拦截器起作用时,它们也可能会限制视频播放。一些防病毒扩展以类似的方式运行。
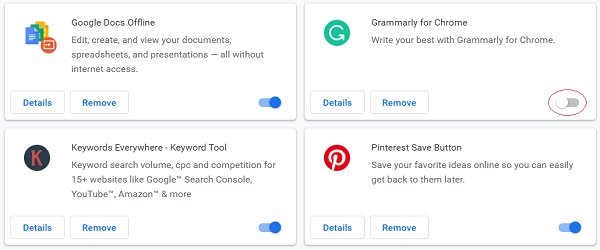
为了禁用扩展(disable extensions):
- 单击右上角(Click)的三个点,然后转到底部的“更多工具”和“扩展”。
- 从这里,您可以通过蓝色按钮禁用您想要的任何扩展程序或附加组件。
用户应注意,尽管上述所有措施都与Google Chrome相关,但在任何其他浏览器中遵循的步骤几乎相同。
我希望上述方法能够帮助您摆脱Error 224003。
Fix This video file cannot be played, Error code 224003
Watching videos on the internet haѕ become more convenient than ever. With the rise of so many OTT (over-the-top) plаtforms, Netflix, Amazon Prime to name a few, web browsers have oрtimized themselves to makе videо-watching experiences smooth for their users. Unfortunately, there do exist some occasional hiccups that users have to encounter. Crashes and errors pertain that can make the videos blurry, play them without audio, or stop them from playing altоgether. Τoday, I will be discussing one such error 224003 and how it can be fixed, along with some possible explanations about the error’s origin.
This video file cannot be played, Error code 224003
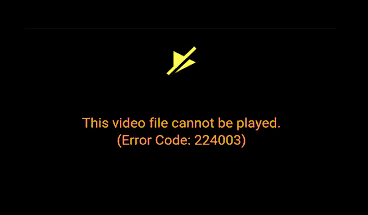
Error 224003 is code for “This video file cannot be played.” It is most commonly found in Google Chrome and occurs when your browser cannot support a video file. Before we can begin to solve this error, its important for us to discover what it is borne out of. Below, I’ve mentioned some possible reasons for it.
- There can be a connectivity issue on your system.
- You may be using an outdated version of your browser.
- An anti-virus may be preventing the video from playing.
- Your third-party extensions or background applications may be acting as blockages.
- Your browser’s accumulated cookies can be a possible cause.
Fix Error Code 224003 while watching videos in a browser
Now that you have an idea of what can be the root of this error, we can move on to the possible solutions, there being several of them. But before you begin check if the video requires Adobe Flash Player. You should know that Flash has now been deprecated.
To fix This video file cannot be played, Error code 224003, follow these suggestions:
- Turn off hardware acceleration
- Clear browsing history and cache
- Disable third-party add-ons and extensions
Let us see this in detail.
1] Turn off hardware acceleration
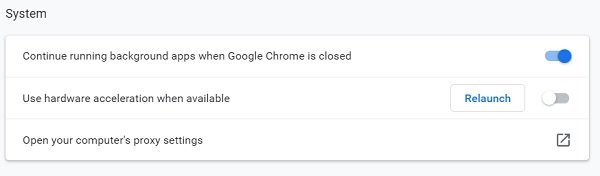
In simple words, hardware acceleration can be thought of as delegation. In most computer programs, the major load is taken up by the CPU and while it works fine for all those who have a powerhouse of a CPU, sometimes you may require to take some load off it. Many browsers, at times, make the use of hardware acceleration to transfer some page-rendering load to the system’s GPU in order to run any particular task more smoothly. While technically any task that is offloaded from the CPU to any other piece of hardware comes under the purview of hardware acceleration, GPU and sound cards are the biggest takers.
It is this hardware acceleration, however, that can sometimes interfere with the video playback. In order to disable it from Chrome, you have to follow the steps below:
- Click on the three dots in the top-right corner of the screen and go to ‘Settings’.
- Scroll to the bottom of the screen to the ‘System’ section where you’ll see a setting under the name ‘Use hardware acceleration when available.’ Turn it off.
You should then try playing the video you were having a problem with again.
2] Clear browsing history and cache
Every time you open an app or a website, your device takes a few extra seconds to get it started. Those extra seconds relate to that website’s cached data. Cache data includes files and scripts that your device retains from the first time a website is opened on your device, and it is then this stored data that is used to open the app quicker next time around. Often times this data can pile up and reflect on the device’s performance, video playbacks being a part of it. Thus, cleaning up the cache and browsing history can do the trick too.
In order to clear the browsing history and cache data in Chrome:
- Go to your browser’s settings.
- Under ‘Privacy and security,’ you’ll find an option to do so.
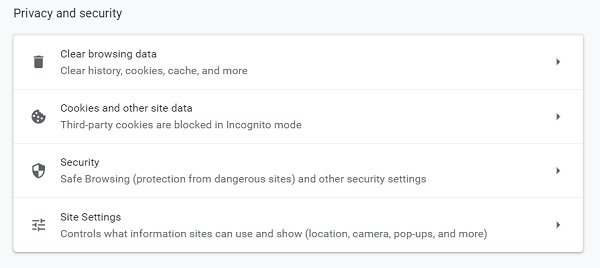
- You get an option to select the duration of the data you want to delete, the minimum being an hour. Under the ‘Advanced’ settings, you get some additional options like deleting downloaded history or passwords too.

Launch the Chrome browser again and try playing the video.
4] Disable third-party add-ons and extensions
It may come to you as a surprise but extensions and add-ons can, too, lead to video playback errors, such as 224003. Most extensions that lead to such errors are ad-blockers since most video-playing websites have ads surfacing, and when these ad-blockers act, they may restrict videos from playing too. Some antivirus extensions act in a similar manner.
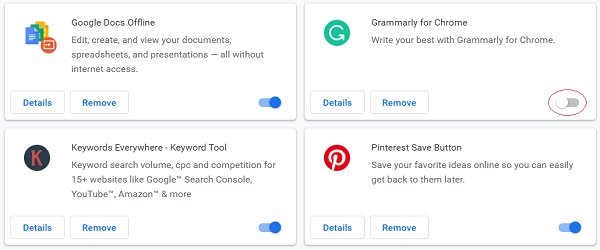
In order to disable extensions:
- Click on the three dots on the top right and head over to ‘More tools’ at the bottom, ‘Extensions’ thereon.
- From here, you can disable whichever extension or add-on you want through the blue button.
Users should note that, although all measures mentioned above relate to Google Chrome, the steps to follow are pretty much the same in any other browser.
I hope the aforementioned methods were able to help you get rid of the Error 224003.