如何在 Windows 11/10 桌面上创建蓝牙快捷方式
通常,要访问 Windows 10 设备上的蓝牙功能,您需要单击任务栏右侧系统托盘/通知区域上的图标。在这篇文章中,我们将引导您完成有关如何创建蓝牙(Bluetooth)快捷方式的步骤,该快捷方式可以直接访问通过蓝牙(Bluetooth)发送和接收文件的功能。
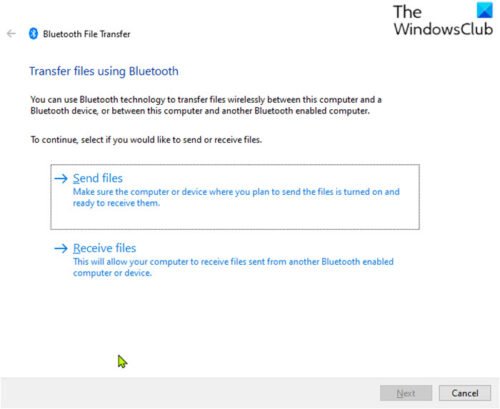
(Create Bluetooth)Windows 11/10创建蓝牙快捷方式
在Windows 11/10中,您可以在系统托盘中找到蓝牙图标,这是对(Bluetooth)蓝牙菜单(Bluetooth menus)的唯一快速访问。如果蓝牙图标丢失,您可以通过几个简单的步骤恢复图标。
Windows 11/10中创建蓝牙(Bluetooth)快捷方式,请执行以下操作:
- 按Windows key + E打开文件资源管理器(open File Explorer)。
- 导航到以下目录路径:
C:\Windows\System32
就是这样!我们已经在Windows 10桌面上成功创建了蓝牙(Bluetooth)快捷方式。
阅读(Read):如何重命名蓝牙设备(How to rename a Bluetooth device)。
要使用它来发送和接收文件(send and receive files),只需双击蓝牙(Bluetooth)快捷方式,就会立即弹出蓝牙文件传输向导。(Bluetooth File Transfer)
现在,您已经在桌面上创建了蓝牙快捷方式,您可以(Bluetooth)将程序快捷方式固定到任务栏或开始菜单(pin the program shortcut to the taskbar or Start Menu)。
Related post How to create desktop shortcuts in WindowsRelated posts
Windows 10中的Fix Bluetooth声音延迟
Bluetooth Mouse随机断开或不在Windows 11/10中工作
如何使用Swift Pair将Bluetooth设备配对Windows 10?
如何在Windows 10安装Bluetooth adapter更换
Bluetooth speaker连接,但Windows 10中没有Sound or Music
Windows 10 PC Google Docs Keyboard Shortcuts
Microsoft Edge Browser Tips and Tricks用于Windows 10
如何在Windows 11/10上提升或扩展Bluetooth Signal Range
启用Network Connections而在Modern Standby上Windows 10
Bluetooth不在Windows 11/10工作
如何在Windows 10 Control Panel中打开System Properties
如何在Windows 10启用或Disable Archive Apps feature
如何在Windows 10中创建Task View shortcut
Fix Bluetooth Windows 11/10中的音频口吃
如何在Windows 10中使用一个快捷方式启动多个程序
Windows 11/10中的CMD or Command Prompt keyboard shortcuts列表
如何在Windows 11/10中关闭或禁用Bluetooth
什么是PPS file?如何将PPS转换为Windows 11/10中的PDF?
如何在Windows 10备份,Move,Move,或Delete PageFile.sys关闭
Keyboard关闭或Lock Windows 10计算机的快捷方式
