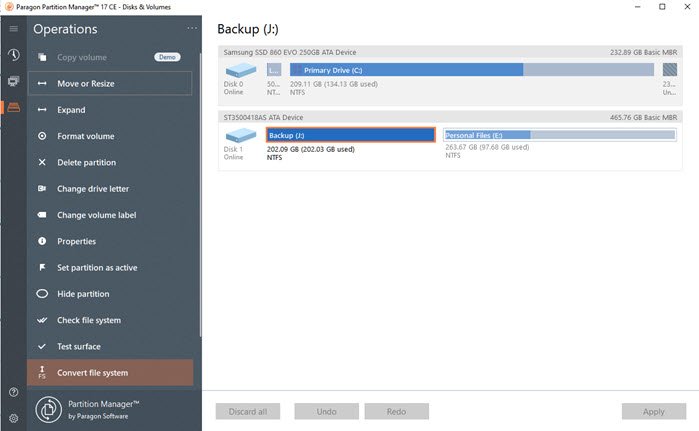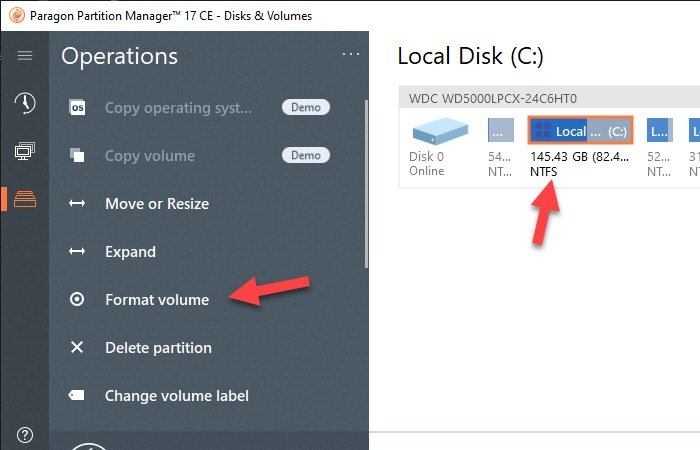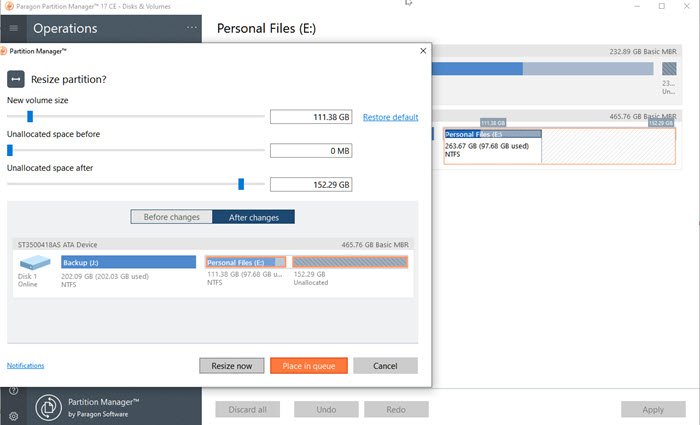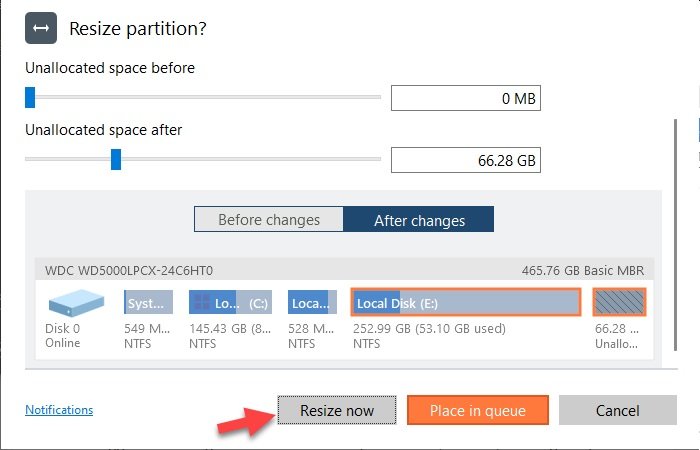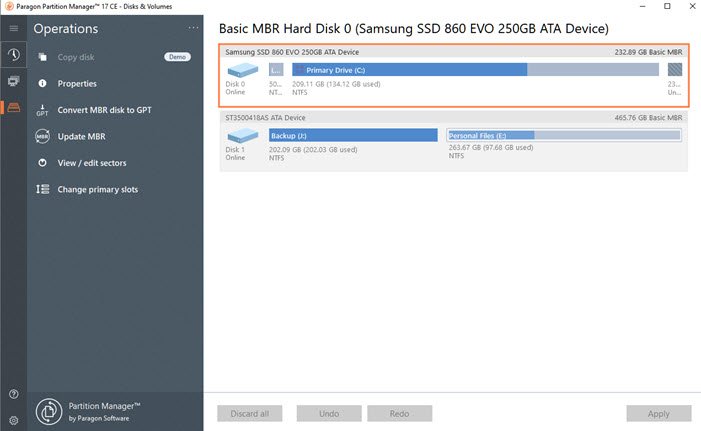Paragon Partition Manager Community Edition是一款免费的分区管理器软件(free partition manager software),用于在 Windows 上管理磁盘(manage disks on Windows)。虽然他们的专业版是有代价的,但社区版是免费供个人和家庭使用的。虽然Windows带有其内部磁盘管理软件,但 UI 并不直观,如果您正在寻找免费但用户友好的软件来管理硬盘,这是一个很棒的软件。
(Disk Resize)适用于Windows 10的(Windows 10)磁盘调整大小和分区软件(Partitioning Software)
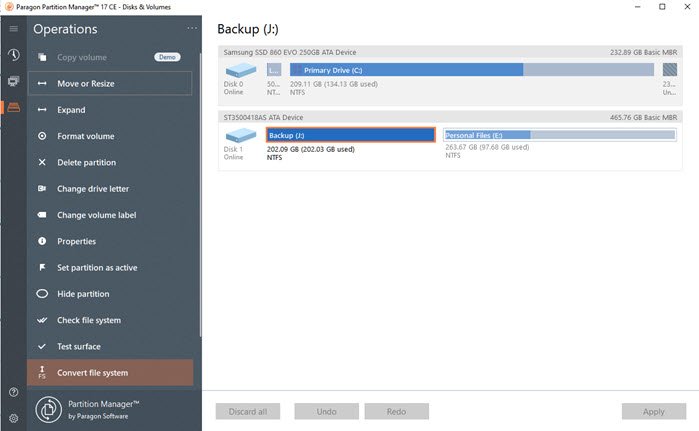
Paragon 分区管理器免费(Paragon Partition Manager Free)版
这款适用于Windows 10(Windows 10)的免费软件可以调整大小、移动(Move)、创建(Create)、删除(Delete)、取消删除(Undelete)、扩展分区(Expand Partitions)、更改标签(Change Labels)或检查错误。
Paragon Partition Manager是一个管理硬盘的软件解决方案。大多数用户使用它来对硬盘进行分区。有不同的方法可以做到这一点,即使Windows也有自己的方法,您可以尝试,但是,如果您使用(Windows)Paragon Manager作为(Paragon Manager)Windows 磁盘管理(Windows Disk Management)的第三方替代品,体验就不会那么好了。
在Paragon Partition Manager 免费版(Paragon Partition Manager Free Edition)的帮助下,您无需支付一分钱即可管理您的分区和驱动器。他们通过简化 UI 为您完善了软件。因此,您不会发现任何不必要的错误,并且一切都可以无缝运行。
在Paragon Partition Manager 免费(Paragon Partition Manager Free)版的帮助下,您可以对分区执行以下操作:
- 移动或调整大小
- 扩张
- 格式化卷
- 删除分区
- 更改驱动器号
- 更改卷标
- 检查属性
- 将分区设置为活动
- 隐藏分区
- 检查文件系统
- 测试面
- 转换文件系统
- 查看/编辑扇区
- 转换为逻辑。
特征
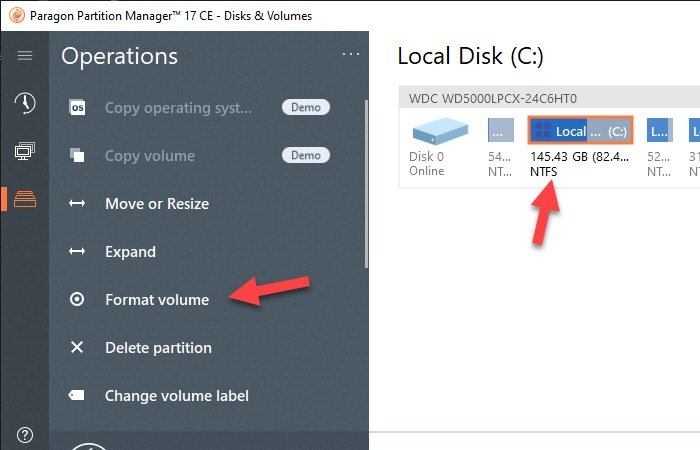
Paragon 分区管理器免费版(Paragon Partition Manager Free Version)缺少其付费版所具有的一些功能。但是,它包含一些非常酷且有用的功能,可以帮助您管理硬盘驱动器。这些特点是:
- 能够轻松调整大小、合并、删除、格式化和检查分区。
- 能够将MBR磁盘转换为GPT,反之亦然。
- 简单直观的用户界面(User Interface)。
- 能够管理动态磁盘。
首次启动该软件时,它会立即要求您创建WinPE 可启动磁盘。如果您最终做了一些导致无法启动计算机的问题,它将派上用场。因此,请确保您这样做,特别是如果您计划进行一些重大更改。此外,请确保对计划调整大小或删除的分区中的所有文件进行正确备份。
1]调整/格式化/删除分区
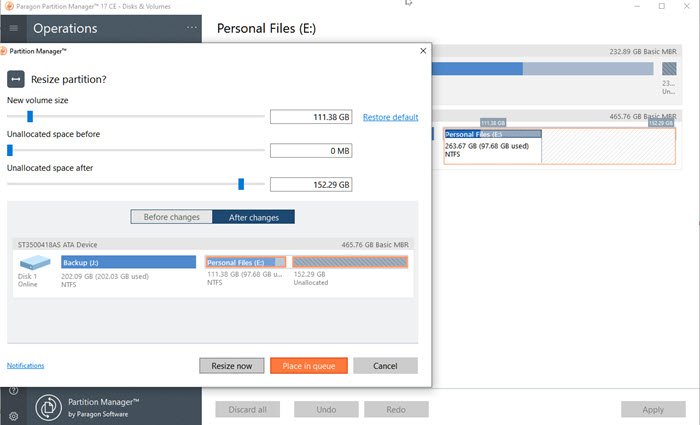
虽然删除和格式化分区很容易,但使用分区管理器(Partition Manager)调整大小更容易。选择一个分区,你会在左右两边看到一个调整栏。如果你从左边调整大小,你会在左边有一个新的分区,如果你从右边做,它会出现在右边。滑块很有用,因为它可以实时为您提供图形表示。完成后,它将立即打开另一个窗口,您可以通过输入确切的数字进一步更改。前后清晰的视觉效果将进一步增加信心。
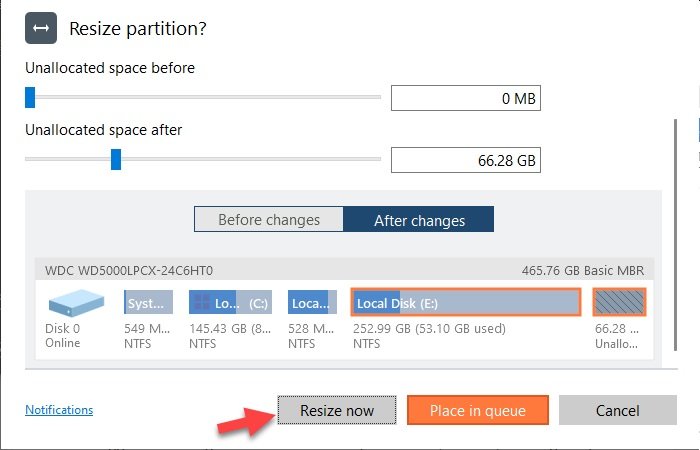
请记住,当您调整硬盘驱动器的大小(resize the hard drive)时,将需要一些时间,因为数据将从一个扇区物理移动到另一个扇区。总时间将取决于速度和数据量,因此无法估计。备份、格式化和分区驱动器可能需要更少的时间。所以总是评估那个。
最后,如果分区快满了,您将无法调整分区大小。如果是这种情况,最好备份文件,然后清除一些空间以最终调整大小。
2]将MBR(Convert MBR)磁盘转换为GPT,反之亦然
如果您已从Legacy BIOS升级到(Legacy BIOS)UEFI,您将需要GPT 格式而不是 MBR。该软件提供从MBR(MBR)到GPT甚至反向的一键转换。如果您在硬件之间切换,它会派上用场。仅当您选择整个驱动器而不是分区时才会显示该选项。
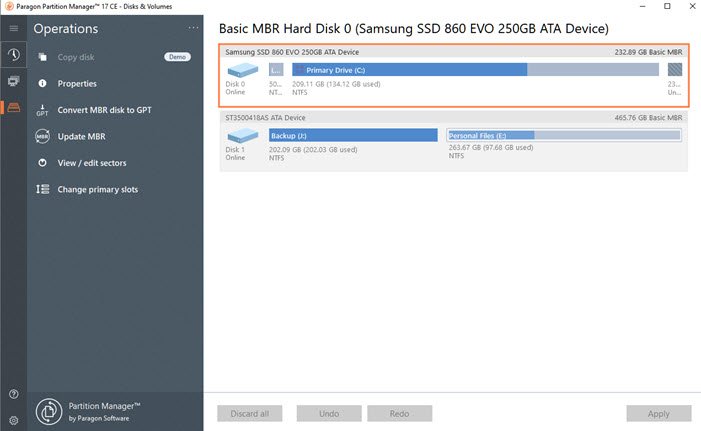
3]取消删除卷
也就是说,如果您不小心删除了卷,那么您可以恢复卷和数据。(recover the volumes and the data.)删除一部分并不简单,但该软件声称如果您没有从已删除的卷中创建任何新分区,它就可以工作。
- 右键单击(Right-click)磁盘内的Unallocated Space并选择(Unallocated Space)Undelete partition。
- 它将显示搜索算法列表,使用快速搜索和扫描所有扇区模式。
- 搜索完成后将显示找到的分区列表。然后它将让您选择要还原的分区。
- 选择您要恢复的分区,然后按 OK 开始取消删除操作。
恢复后,您将可以访问文件和卷。整个操作需要花费大量时间,并且取决于其中的总容量和数据。
4]管理动态磁盘
您还可以将动态磁盘(Dynamic Disks)转换为基本 MBR 磁盘(Basic MBR Disk)。它还可以保留数据和体积。Microsoft拥有的动态磁盘(Dynamic Disks)技术,因此无法获得完整的详细信息。这是一个灰色地带,在继续之前,您可能需要百分百确定。但是,该软件不支持Dynamic GPT。此外,Community Edtion似乎并不完全支持动态磁盘,因此如果您对此有特定需求,最好选择付费版本。
截至目前,它支持以下功能。
- 查看布局
- 格式化卷
- 备份卷
- 使用自动调整大小恢复/恢复
- 转换为基本 MBR(仅(ONLY) 简单卷 - 无(NO) 跨区、条带化、镜像等)
- 擦除/清除可用空间
- 紧凑型 MFT
- 测试面
- 检查FS
- 编辑/查看部门
最后,该软件还提供命令行选项,这对于喜欢从黑白屏幕做任何事情的人来说非常方便。您也可以在您可能正在为内部非商业软件开发的自定义软件中使用它。
Paragon 分区管理器社区版(Paragon Partition Manager Community Edition)免费供(FREE)个人和家庭使用。唯一的缺点是这个免费社区版(Free Community Version)不提供合并和拆分分区的选项。虽然它们很有用,但它不是必需的。此版本提供的功能列表绰绰有余,请记住您是免费获得的。合并和拆分(Split)操作需要很多时间,除非您有高速磁盘,否则可能不值得。
Paragon Partition Manager Free: Disk Resize & Partitioning Software
Paragon Partition Manager Community Edition is a free partition manager software to manage disks on Windows. While their professional version comes at a price, the community version is free for personal and home use. While Windows comes with its in-house disk management software, the UI is not intuitive, and if you are looking for a free but user-friendly software to manage hard disk, this is a great one.
Disk Resize & Partitioning Software for Windows 10
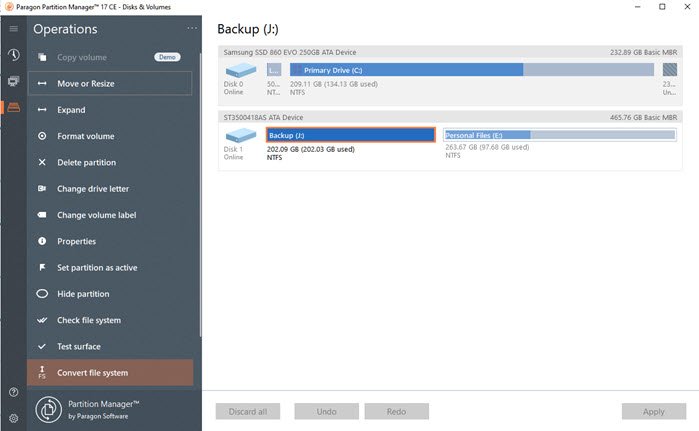
Paragon Partition Manager Free Edition
This free software for Windows 10 can Resize, Move, Create, Delete, Undelete, Expand Partitions, Change Labels or check for errors.
Paragon Partition Manager is a software solution that manages your hard drive. Most users use it to do a partition of their hard drive. There are different ways of doing that, even Windows has its own that you can try, however, the experience wouldn’t be as good it would be if you use Paragon Manager a third-party alternative to Windows Disk Management.
With the help of the Paragon Partition Manager Free Edition, you can manage your partition and drives without paying a penny. They have perfected the software for you by simplifying the UI. Therefore, you won’t find any unnecessary bugs and everything works seamlessly.
The following things are what you can do to a partition with the help of the Paragon Partition Manager Free Edition:
- Move or Resize
- Expand
- Format volume
- Delete Partition
- Change drive letter
- Change Volume label
- Check Properties
- Set partition as active
- Hide partition
- Check file system
- Test surface
- Convert file system
- View/edit sectors
- Convert to logic.
Features
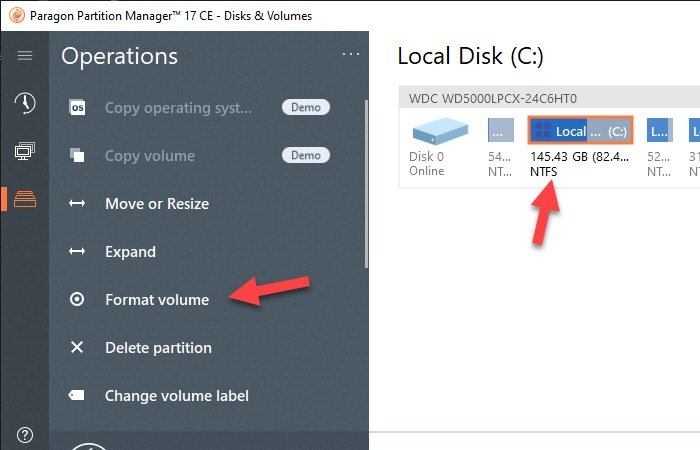
The Paragon Partition Manager Free Version lacks some features that its paid version has. However, it packs some really cool and useful features that can help you in managing your hard drive. These features are:
- Ability to resize, merge, delete, format, and check partition easily.
- Ability to convert MBR disk to GPT and vice versa.
- A simple and intuitive User Interface.
- Ability to manage dynamic disks.
The first time you launch the software, it will instantly ask you to create a WinPE bootable DISK. It will come in handy if you end up doing something that results in a problem where you cannot boot the computer. So make sure you do it, especially if you are planning to make some major changes. Also, make sure you take a proper backup of all the files in the partition you plan to resize or delete.
1] Resize/format/delete Partitions
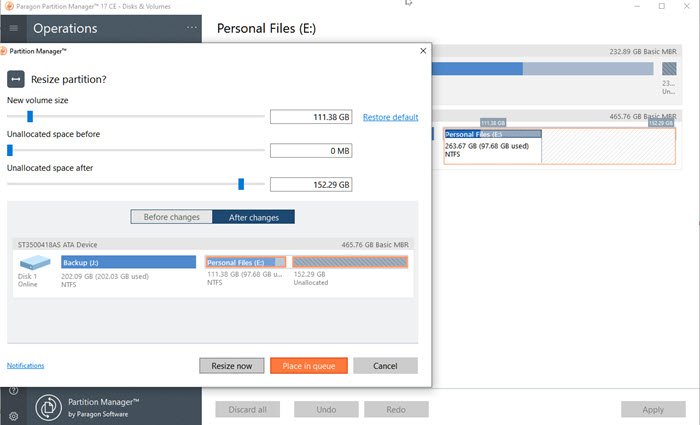
While deleting and formatting a partition is easy, what is even easier is to Resize with Partition Manager. Select a partition, and you will get an adjustment bar on the left and right. If you resize from the left, you will have a new partition on the left, and if you do from the right, it will appear on the right. The slider is useful as it gives you a graphical representation in real-time. Done that, it will instantly open another window, where you can further change by entering the exact numbers. A clear visual of before and after will further add to the confidence.
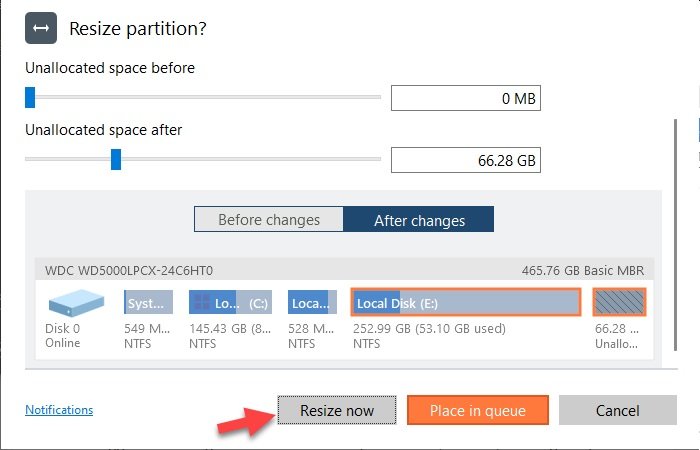
Remember that when you resize the hard drive, it will take time as data will be physically moved from one sector to another. The total time will depend on speed and amount of data, so it cannot be estimated. It is possible that take a backup, formatting, and then partitioning a drive might take less time. So always evaluate that.
Lastly, you will not be able to resize a partition if it is almost full. If that’s the case, it is better to take a backup of the files and then clear some space to resize it finally.
2] Convert MBR disk to GPT and vice versa
If you have upgraded to UEFI from Legacy BIOS, you will need to have GPT format instead of MBR. The software offers a one-click conversion from MBR to GPT and even reverse. It comes in handy if you are switching between the hardware. The option shows up only when you select a whole drive and not the partition.
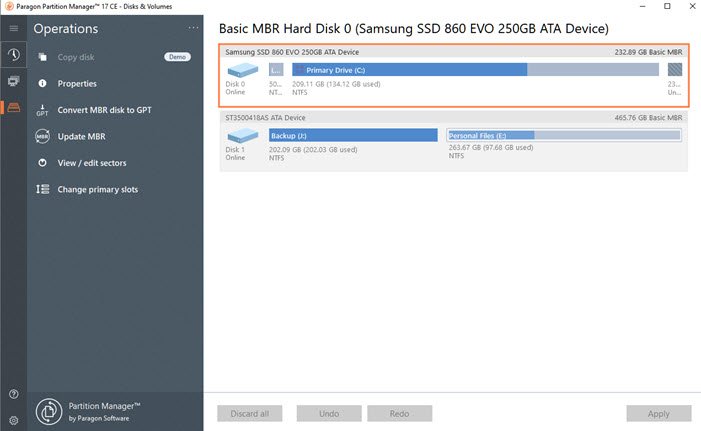
3] Undelete Volumes
That said, if you accidentally delete volumes, then you can recover the volumes and the data. It is not straightforward as deleting a portion, but the software claims that it works if you have not created any new partition out of the deleted volume.
- Right-click on the Unallocated Space inside a disk and select Undelete partition.
- It will show a list of the search algorithm, use the quick search, and scan all sectors mode.
- A list of found partitions will appear after the search is completed. It will then let you choose the partition you wish to restore.
- Select the partition you wish to restore and press OK to begin Undelete operation.
Once it is recovered, you will have access to the files and volume. The whole operation makes take a lot of time, and it depends on the total volume and data inside it.
4] Manage dynamic disks
You can also convert Dynamic Disks to Basic MBR Disk. It can also preserve data and volume. Dynamic Disks technology owned by Microsoft, and hence full details are not available. It is a grey area, and you may want to be a hundred percent sure before you go ahead with this. However, the software does not support Dynamic GPT. Also, the Community Edtion doesn’t seem to be fully supporting the dynamic disks, and hence it would be wise to go for a paid version if you have a specific need for this.
As of now, it supports the following functions.
- View Layout
- Format Volume
- Back up Volume
- Restore/Restore with Auto resize
- Convert to Basic MBR (ONLY simple volumes – NO spanned, striped, mirrored, etc.)
- Wipe/Clear Free Space
- Compact MFT
- Test Surface
- Check FS
- Edit/View Sectors
Lastly, the software also offers command-line options, which can be handy for those who like to do everything from the black and white screen. You can also use this in a custom software you may be developing for inhouse non-commercial software.
Paragon Partition Manager Community Edition is FREE for personal and home use. The only drawback is that this Free Community Version doesn’t offer options to merge and split partitions. While they are useful, it is not something necessary. The list of features this version offers is more than enough, keeping in mind you get it for free. Merge and Split operations take a lot of time, and unless you have a high-speed disk, it might not be worth it.