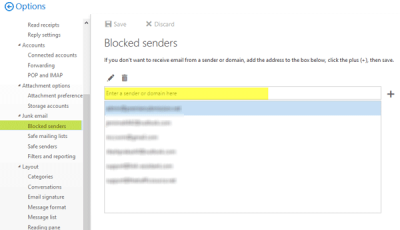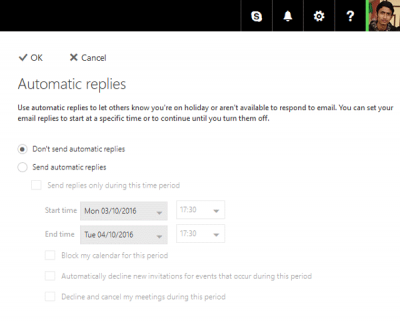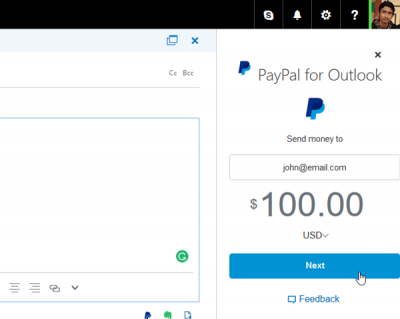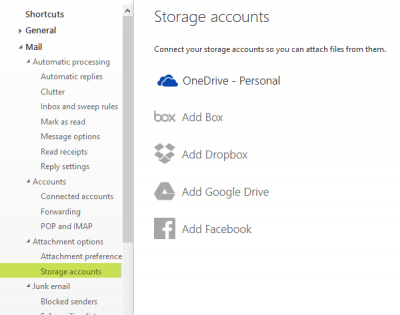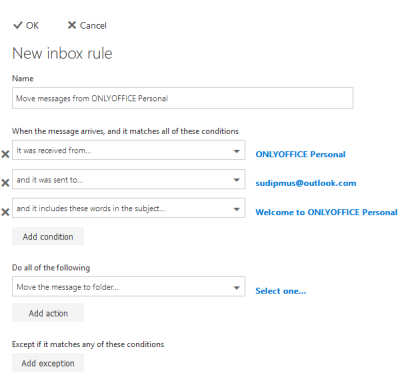Outlook.com是作为跨平台软件和 Web 版本提供的最佳电子邮件服务之一。使用Outlook(Outlook)设置电子邮件帐户没什么大不了的,它具有大多数人忽略的许多功能。以下是一些可帮助您入门的简短Microsoft Outlook教程。以下指南适用于可在www.outlook.com找到的(www.outlook.com)Web 版 Outlook(web version of Outlook)。
Outlook.com 教程和提示
1]阻止不需要的发件人
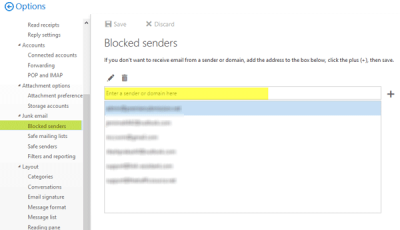
如果您错误地注册了不同电子商务网站的时事通讯,或者如果您开始收到不需要的在线交易相关电子邮件,您可以阻止该特定发件人或整个域以摆脱它。来自所有被阻止发件人的邮件将被移至“垃圾”文件夹。要将电子邮件添加到阻止发件人(Blocked Senders )列表,请单击设置齿轮(Settings gear )按钮 > 单击选项(Options)>Mail > Junk邮件 > 阻止发件人。在这里,您可以在空框中添加特定的电子邮件或域名。
2]设置“自动回复”
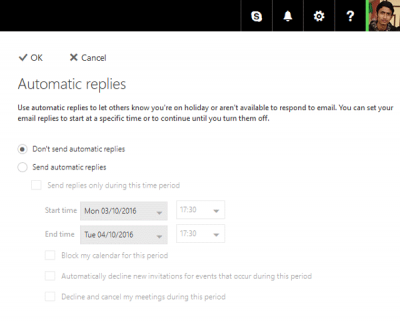
假设您要去度假,但您想与电子邮件发件人保持联系。在这种情况下,您可以设置自动回复(Automatic Reply),让您向所有人发送预定义的消息。回复将发送给所有人,因此您必须知道,即使是垃圾邮件(even spam emails)也会收到您的回复!如果您想进行设置,请单击设置齿轮按钮 > 选择自动回复(Automatic Replies)。现在,您可以选择开始日期、结束日期、选择联系人和写信息。如果您选择未来时间,您的自动回复将在该预设时间后自动发送。
阅读(Read):Microsoft Outlook 提示和技巧(Microsoft Outlook Tips and Tricks)。
3]通过PayPal汇款
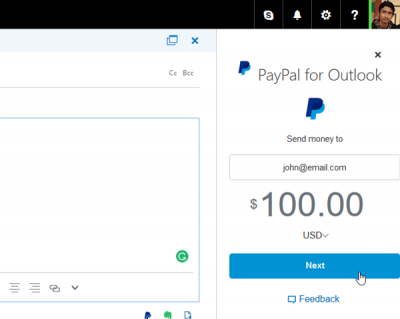
PayPal是最值得信赖的汇款平台之一,您可以使用Outlook通过(Outlook)PayPal汇款。为此,您需要安装PayPal插件。单击(Click)导航栏中的Outlook设置按钮 > 选择(Outlook)管理集成(Manage integrations)> 搜索PayPal for Outlook > 切换按钮。现在,打开撰写电子邮件窗口。您应该在底部栏中获得PayPal徽标。(PayPal)在下一个窗口中,您必须输入收件人的PayPal电子邮件 ID、金额、货币等。之后,您必须登录您的PayPal帐户以完成付款。
阅读(Read):如何在 OWA 中禁用链接预览。
4]从云存储附加文件
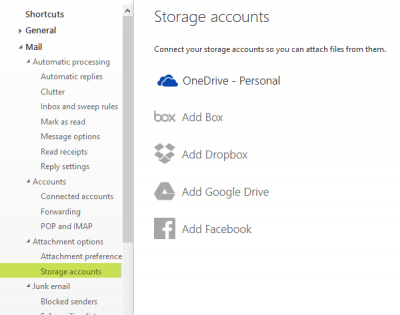
现在我们将文件存储在不同的云存储中,例如Google Drive、Box.net、Dropbox、OneDrive等。默认情况下,Outlook允许用户从OneDrive插入文件,但您需要授权您的其他云存储帐户才能附加文件从他们。为此,请转到Outlook Options > Mail > Attachment Options > Storage帐户。在这里您可以找到不同的存储选项。选择一个并输入您的帐户凭据以开始使用。之后,您将可以选择在撰写新电子邮件时附加文件。
阅读(Read):如何在 Outlook.com 中转发电子邮件或禁用未经授权的转发(How to forward email or disable unauthorized forwarding in Outlook.com)。
5]创建自定义规则
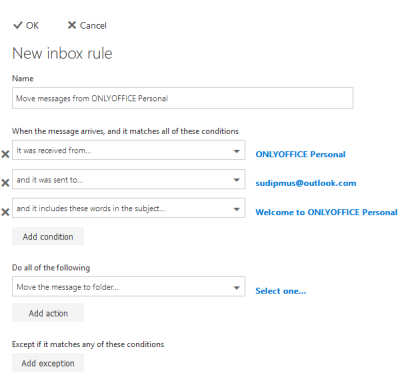
Outlook 规则(Outlook Rules)帮助用户使用特定的电子邮件 ID 或电子邮件文本(包括主题)。例如,如果主题包含特定单词或由某人发送,您可以将特定电子邮件移至文件夹。您可以使用大量条件来管理您的电子邮件。创建电子邮件的最简单方法在这里。为此,请打开一封电子邮件 > 单击三个虚线按钮 > 选择创建(Create)规则。现在,您可以选择所有条件并点击 OK 按钮。
我希望您发现这些提示很有用。(I hope you find these tips useful.)
Outlook.com 上还有更多您可能想阅读的内容:(There is more on Outlook.com that you may want to read about:)
- 加强 Outlook.com 隐私和安全设置
- 在 Outlook.com 中阻止垃圾邮件、垃圾邮件和不需要的邮件
- 创建新的 Outlook.com 电子邮件别名
- 永久关闭 Outlook.com 电子邮件帐户(Close Outlook.com email account permanently)
- 从 Outlook.com 已删除的文件夹中恢复已删除的邮件(Recover deleted mail from Outlook.com Deleted folder)
- 在 Outlook.com 网络邮件中启用和保存聊天历史记录
- 创建、添加、删除、使用 Outlook 电子邮件别名(Create, add, delete, use Outlook Email Alias)。
Outlook.com tutorial, tips and tricks for the web version
Outlook.com is one of the best email services available as a cross-platform software as well as a web version. Setting up an email account with Outlook is not a big deal, and it has many features that most of the people overlook. Here are some short Microsoft Outlook tutorials that will help you get started.The following guide is meant for the web version of Outlook that can be found at www.outlook.com.
Outlook.com tutorial & tips
1] Block unwanted senders
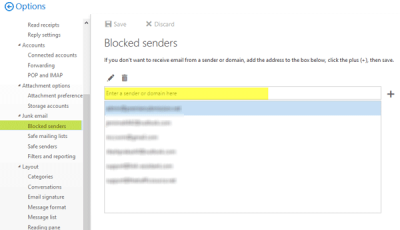
If you have mistakenly signed up for the newsletter of different e-commerce websites or if you have started getting unwanted online deals related email, you can block that particular sender or a whole domain to get rid of that. Mails from all the blocked senders will be moved to “Junk” folder. To add an email to Blocked Senders list, click on the Settings gear button > click on Options > Mail > Junk email > Blocked senders. Here you can add a particular email or a domain name in the empty box.
2] Setup “Automatic Reply”
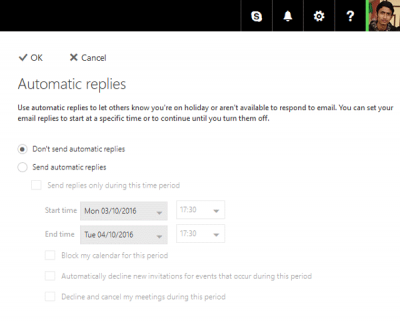
Let’s assume that you are going for a vacation, but you want to keep in touch with your email senders. At such times, you can setup Automatic Reply that will let you send a predefined message to all. The reply will be sent to all, so you have to know that even spam emails will get a reply from you! If you wish to set this up, click on the settings gear button > select Automatic Replies. Now, you can select the start date, end date, select contacts and write a message. If you select a future time, your automatic reply will be sent automatically after that preset time.
Read: Microsoft Outlook Tips and Tricks.
3] Send money through PayPal
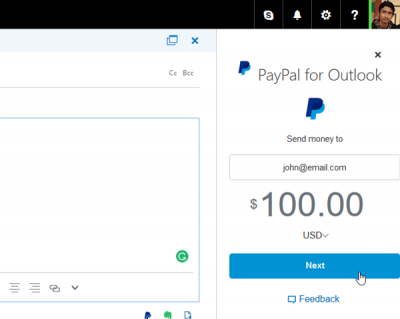
PayPal is one of the most trustworthy money transferring platforms and you can use Outlook to send money through PayPal. For this, you need to install the PayPal add-in. Click on the Outlook settings button in the navigation bar > select Manage integrations > search for PayPal for Outlook > toggle the button. Now, open the compose email window. You should get the PayPal logo in the bottom bar. On the next window, you will have to enter the recipient’s PayPal’s email ID, amount, currency, etc. After that, you will have to log into your PayPal account to complete the payment.
Read: How to disable Link Preview in OWA.
4] Attach file from cloud storage
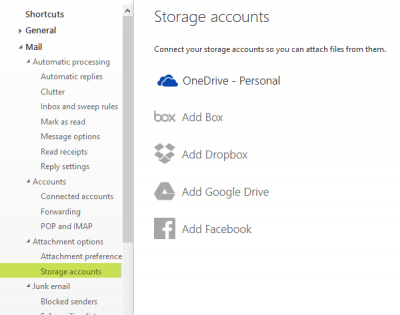
Nowadays we store files in different cloud storage such as Google Drive, Box.net, Dropbox, OneDrive, etc. By default, Outlook allows users to insert a file from OneDrive, but you need to authorize your other cloud storage accounts to attach a file from them. To do so, go to Outlook Options > Mail > Attachment Options > Storage accounts. Here you can find different storage options. Select one and enter your account credentials to get started. Following that, you will get an option to attach files while composing a new email.
Read: How to forward email or disable unauthorized forwarding in Outlook.com.
5] Create custom rule
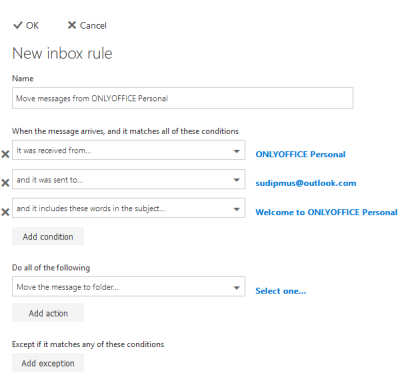
Outlook Rules help users to play with a specific email ID or email text (including subject). For example, you can move a particular email to a folder if the subject contains a particular word or sent by someone. There are tons of conditions that you can use to manage your emails. The easiest method to create an email is here. To do this, open an email > click on three dotted buttons > select Create rule. Now, you can choose all the conditions and hit the OK button.
I hope you find these tips useful.
There is more on Outlook.com that you may want to read about:
- Strengthen Outlook.com Privacy & Security Settings
- Block Junk, Spam and Unwanted mail in Outlook.com
- Create a new Outlook.com email alias
- Close Outlook.com email account permanently
- Recover deleted mail from Outlook.com Deleted folder
- Enable and Save Chat History in Outlook.com webmail
- Create, add, delete, use Outlook Email Alias.