如何在 Windows 11/10 中更改滚动条宽度
当一个手指粗的人触摸滚动条,试图向上或向下或跨过滚动条时会发生什么。他获得的成功很少,不是吗?在使用触控式Windows(Windows)笔记本电脑或平板电脑时,这一直是困扰一些人的问题。滚动(Scroll)条是滚动内容时出现的垂直或水平条。它在屏幕的最末端可见,有时在屏幕的底部。如果您发现Windows滚动条难以查看或使用,您可以根据需要更改滚动条(Scrollbar)宽度。
这是在Windows 11/10中更改滚动条宽度的方法。
(Change Scrollbar Width)在Windows 11/10更改滚动条宽度
Press Win+R以弹出运行(Run)对话框。在出现的对话框中,键入REGEDIT并点击 OK 按钮。如果UAC(UAC)提示,请单击是(Yes)。
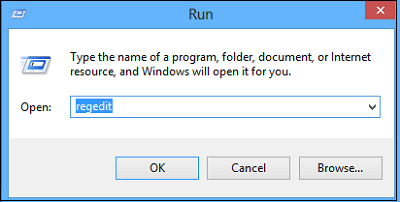
现在,在打开的Windows 注册表(Windows Registry)窗口中导航到以下位置 -
HKEY_CURRENT_USER\Control Panel\Desktop\WindowMetrics
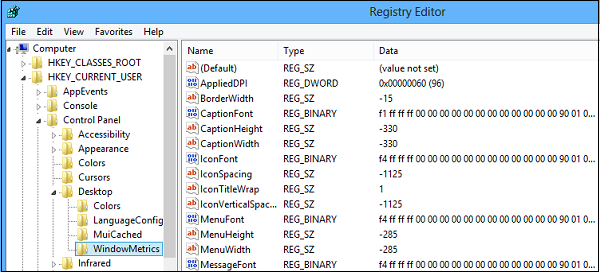
选择键并在WindowsMetrics的右窗格中,双击“ ScrollHeight ”字样。
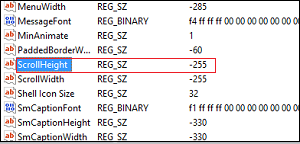
立即,您的计算机屏幕上会出现一个窗口(EDIT DWORD)。在窗口的数值数据字段中,输入数据值。
滚动宽度的默认值为 -225。输入 500 会使宽度加倍,我认为这应该没问题。
但是您可以输入最大为 1500 的任何值。您可以说,输入 1400 以使其更大。请记住(Remember),值越大或越高,滚动条就越宽。
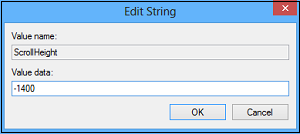
接下来,双击WindowMetrics右侧窗格中的ScrollWidth。在EDIT DWORD窗口中,输入与“ScrollHeight”相同的数据值,然后点击 OK。(same data value)
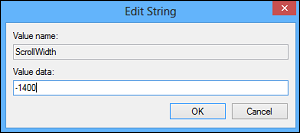
现在关闭Windows 注册表编辑器(Windows Registry Editor)。要应用更改,您需要退出并登录,回到您的用户帐户。
打开文件资源管理器(Open File Explorer),你会发现滚动条的宽度已经改变了。
这应该可以解决您的问题。现在,您可以轻松地上下或左右移动滚动条,而无需付出太多努力。
Goes without saying – Backup your registry or create a system restore point first!
现在阅读(Now read):How to Star Rate files in Windows 11/10?
Related posts
如何在File Explorer中展示Details pane在Windows 10
Windows 10屏幕不断自动刷新本身
如何在Windows 11/10终止或杀死Explorer.exe
如何Backup and Restore Quick Access Folders在Windows 10
如何在Windows 10中复制文件的路径或文件夹
如何修复 Windows 11/10 资源管理器中未显示的缩略图预览
在Windows 10上显示Explorer中的错误日期的文件
Open File Explorer到此PC而不是Windows 11/10中的Quick Access
如何在Windows 10到file and folder names Copy list至Clipboard
如何在Windows 10中轻松重新启动Windows File Explorer
如何测量Windows 11/10中的Reaction Time
如何在Windows 10展示File Explorer的Preview Pane
Best免费Timetable software为Windows 11/10
如何在Windows 10中启用或禁用紧凑型View
在Windows 10 File Explorer中启用或禁用Thumbnail Previews
如何使用Windows 10交换硬盘驱动器,Hot Swap
图片Thumbnail Previews未显示在Windows 11/10的File Explorer中
如何在Windows 10中清除最近的文件和文件夹
Explorer++是Windows 10 File Explorer的替代品
如何在Windows 10 Control Panel中打开System Properties
