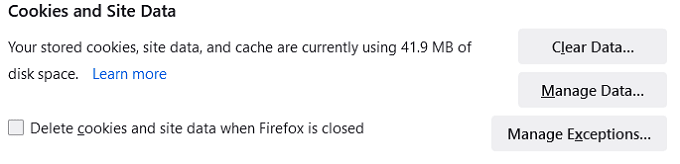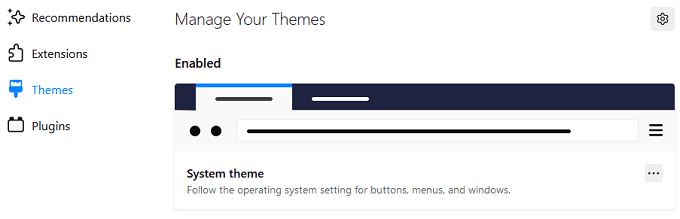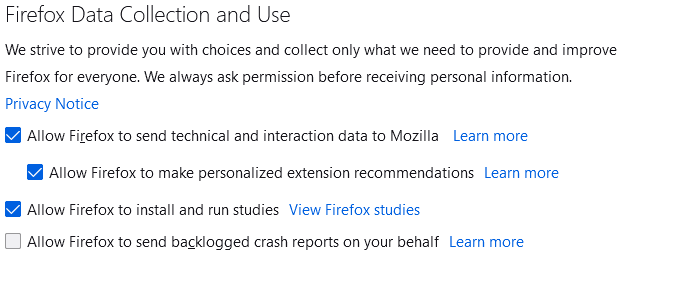Firefox是网络上最受欢迎的浏览器之一,主要是因为它允许用户自由和定制。它还提供了很多安全性和数百个插件来服务于几乎任何目的。
不幸的是,这有时会导致Firefox 陷入困境(Firefox becoming bogged down)。如果您的Firefox运行速度太慢,不适合您的口味,请尝试其中一种方法来加快速度并重新以时尚的方式浏览网页。

加速 Firefox 的提示(Tips to Speed Up Firefox)
如果Firefox运行起来更像乌龟,请尝试以下修复之一。
更新火狐(Update Firefox)
如果Firefox(Firefox)运行缓慢,您应该做的第一件事是检查Firefox更新。使您的浏览器保持最新状态将消除许多导致速度下降的原因。
- 选择三个栏以打开菜单,然后选择帮助(Help )>关于 Firefox。(About Firefox.)

- 将出现另一个窗口,该窗口将自动检查更新并下载任何可用的更新。

浏览器(Browser)更新修补了安全漏洞并添加了新功能,因此保持浏览器更新非常重要,不仅仅是为了提高性能。
关闭硬件加速(Turn Off Hardware Acceleration)
硬件(Hardware)加速可以帮助提高性能,但如果您遇到驱动程序问题或具有特定的GPU设置,则可能会导致延迟。禁用硬件加速可以加速Firefox。
- 打开设置。(Settings.)
- 在常规(General )选项卡下,向下滚动到性能(Performance )标题并单击复选框以禁用使用推荐的性能设置。(Use recommended performance settings.)

- 选中复选框以禁用可用时使用硬件加速。(Use hardware acceleration when available.)

- 选择X关闭选项卡。
这将禁用硬件加速并可能加速您的浏览器。
清理空间(Clear Up Space)
Firefox 有使用过多系统内存(too much system memory)的历史。虽然这些问题中的大多数已得到修复,但您可以手动调整Firefox使用的内存量。
- 在 URL 栏中,输入about:memory。

- 选择最小化内存使用。(Minimize memory usage.)

该过程完成时将显示一条消息,以及完成的日期和时间。此过程限制了Firefox(RAM Firefox)可以使用的 RAM 量,这将阻止它控制系统资源。
清除您的 Cookie 和缓存(Clear Your Cookies And Cache)
清除浏览器历史记录、cookie 和缓存是加快浏览器速度的一种简单方法。
- 打开设置。(Settings.)

- 选择隐私和安全。(Privacy & Security.)

- 滚动到Cookie(Cookies)和站点数据(Site Data),然后选择清除数据。(Clear Data.)
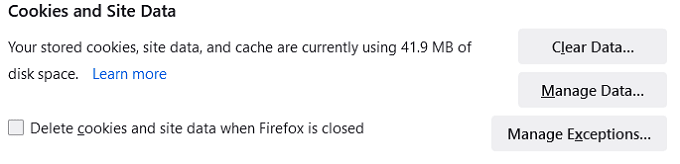
- 选择清除。(Clear.)

- 选择立即清除。(Clear Now.)

- 滚动到历史记录(History)并选择清除历史记录。(Clear History.)

- 选择确定。(OK.)

这将清除您的浏览历史记录、缓存和 cookie。在此步骤之后,您可能必须重新登录网站。检查以确保Firefox仍然运行缓慢。
禁用动画(Disable Animations)
Firefox在网站加载、关闭选项卡或其他活动时使用小动画。如果您使用的是旧机器,这些动画可能会导致速度变慢。禁用它们会使Firefox(Firefox)的速度提高一点。
- 在地址栏中输入about:config。
- 将出现安全警告。选择接受风险并继续。(Accept the risk and Continue.)

- 将显示可能设置的完整列表。在搜索栏中输入动画(animation)并双击它以将动画变为False。

禁用动画可以减少系统的负载。
禁用预取(Disable Prefetch)
当它正常工作时,预取可以节省时间。它会根据您的历史记录猜测您将访问哪些网站,并在您点击之前加载页面。但是,如果系统有问题或出现故障,可能会导致Firefox显着变慢。考虑禁用预取以加速Firefox。
- 在地址栏中输入about:config。
- 如果出现安全警告,请选择接受风险并继续。(Accept the risk and Continue.)

- 在搜索栏中键入prefetch并双击network.dns.disablePrefetch将其设置为True。
- 双击network.prefetch-next将其设置为False。
如果此过程导致进一步减速,请将这两个设置设置回其原始状态。
刷新火狐(Refresh Firefox)
刷新Firefox将清除损坏的数据、停止有问题的扩展程序等等。
- 在地址栏中输入 about :support 。(about:support)
- 在屏幕右侧,选择刷新 Firefox。(Refresh Firefox.)

- 将出现警告。再次选择刷新 Firefox以确认。(Refresh Firefox)

Firefox将关闭然后重新启动。
禁用附加组件(Disable Add-ons)
附加组件是Firefox 提供如此多自定义(Firefox offers so much customization)的方式之一,但有时这些附加组件可能会导致性能问题。一次性禁用所有附加组件(或一次禁用一个),以检查它们是否会降低浏览器的速度。
- 在地址栏中输入about:add-ons。
- 选择加载项名称旁边的蓝色滑块以禁用它。

如果您想重新启用插件,只需再次选择滑块将其重新打开。
删除您的自定义主题(Drop Your Custom Themes)
Firefox允许您使用自定义主题,但这有时会导致浏览器运行速度变慢。切换回默认(Default)主题以测试是否有任何差异。
- 在地址栏中输入about:add-ons。
- 从左侧边栏中选择主题选项卡。(Themes)
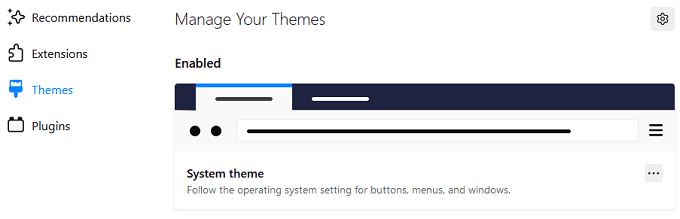
- 选择系统主题(System Theme)下的启用(Enable)以切换回它。

如果您没有看到任何改进,那么重新打开您的自定义主题并没有什么坏处。
关闭数据收集(Turn Off Data Collection)
Firefox 收集数据(Firefox collects data)和遥测数据以帮助改进浏览器。您可以尝试禁用此功能以加快性能。
- 打开设置。(Settings.)
- 选择隐私和安全(Privacy & Security)选项卡。
- 向下滚动到Firefox 数据收集和使用(Firefox Data Collection and Use)。
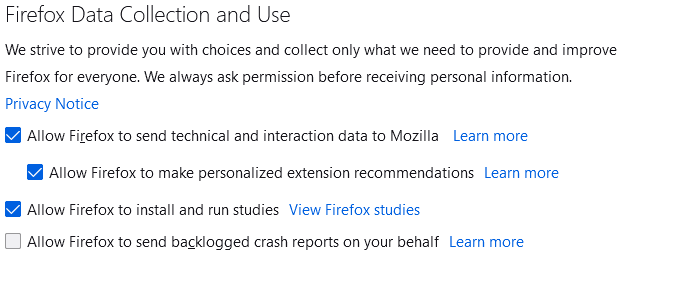
- 选择允许 Firefox 向 Mozilla 发送技术和交互数据(Allow Firefox to send technical and interaction data to Mozilla)以禁用它。您可以在此处使用任何其他选项卡重复此过程。

禁用第三方防病毒程序(Disable Third-Party Antivirus Programs)
有一些证据表明,像Avast(Avast)这样的第三方防病毒程序可能会导致Firefox运行缓慢。如果您有权访问Microsoft Defender等第一方防病毒程序(first-party antivirus program),请尝试禁用其他程序并测试 Firefox 的性能。
Firefox是一种流行的浏览器是有原因的。它提供了对一系列不同选项的精细访问,允许您根据自己的目的自定义浏览器,但如果它开始运行缓慢,请尝试这些故障排除技巧以加快速度。
Firefox Running Slow? 11 Ways to Speed It Up
Firefox is one of the most popular browsers оn the web, mаinly due to the frеedom and customization it allows users. It alѕo provides a lot of security and hundreds of plugins tо serve almost any purpose.
Unfortunately, this can sometimes result in Firefox becoming bogged down. If your Firefox is running too slow for your taste, try one of these methods to speed it up and get back to browsing the web in style.

Tips to Speed Up Firefox
If Firefox runs more like a tortoise, try one of these fixes.
Update Firefox
The first thing you should do if Firefox is running slow is check for Firefox updates. Keeping your browser up to date will eliminate many sources of slowdown.
- Select the three bars to open the menu and choose Help > About Firefox.

- Another window will appear that will automatically check for updates and download any that are available.

Browser updates patch security flaws and add new features, so it’s essential to keep your browser updated for more reasons than just performance.
Turn Off Hardware Acceleration
Hardware acceleration can help performance, but if you encounter driver issues or have a particular GPU setup, it can cause lag. Disabling hardware acceleration can speed up Firefox.
- Open Settings.
- Under the General tab, scroll down to the Performance heading and click the check box to disable Use recommended performance settings.

- Select the checkbox to disable Use hardware acceleration when available.

- Select the X to close the tab.
This will disable hardware acceleration and potentially speed up your browser.
Clear Up Space
Firefox has a history of using too much system memory. While most of these problems have been fixed, you can manually adjust the amount of memory Firefox uses.
- In the URL bar, type about:memory.

- Select Minimize memory usage.

A message will display when the process completes, along with the date and time it finished. This process limits the amount of RAM Firefox can use, which will stop it from dominating system resources.
Clear Your Cookies And Cache
Clearing your browser history, cookies, and cache is an easy way to speed up your browser.
- Open Settings.

- Select Privacy & Security.

- Scroll to Cookies and Site Data and select Clear Data.
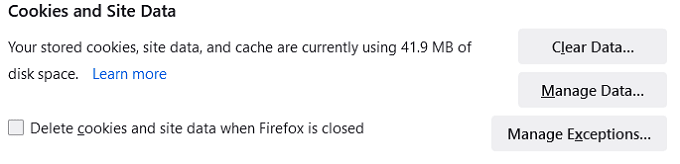
- Select Clear.

- Select Clear Now.

- Scroll to History and select Clear History.

- Select OK.

This will wipe your browsing history, your cache, and your cookies. You might have to log back into websites after this step. Check to ensure Firefox isn’t still running slow.
Disable Animations
Firefox uses small animations while websites are loading, closing tabs, or other activities. If you are using an older machine, these animations can cause a slowdown. Disabling them will speed up Firefox just a little more.
- Type about:config in the address bar.
- A security warning will appear. Select Accept the risk and Continue.

- A full list of possible settings will appear. Type animation into the search bar and double-click it to turn animation to False.

Disabling animation reduces the load on your system.
Disable Prefetch
When it works correctly, prefetching can save time. It guesses which sites you’ll visit based on your history and loads the page before you click. However, if the system is buggy or there’s a glitch, it can cause a significant slowdown for Firefox. Consider disabling prefetching to speed up Firefox.
- Type about:config in the address bar.
- If a security warning appears, select Accept the risk and Continue.

- Type prefetch into the search bar and double-click network.dns.disablePrefetch to set it to True.
- Double-click network.prefetch-next to set it to False.
If this process results in further slowdown, set the two settings back to their original states.
Refresh Firefox
Refreshing Firefox will clear corrupt data, stop buggy extensions, and more.
- Type about:support into the address bar.
- On the right side of the screen, select Refresh Firefox.

- A warning will appear. Select Refresh Firefox once more to confirm.

Firefox will shut down and then restart.
Disable Add-ons
Add-ons are one of the ways Firefox offers so much customization, but occasionally these add-ons can cause performance issues. Disable your add-ons all at once (or one at a time) to check whether they are slowing your browser.
- Type about:add-ons in the address bar.
- Select the blue slider beside the name of the add-on to disable it.

If you want to re-enable the add-on, just select the slider again to turn it back on.
Drop Your Custom Themes
Firefox allows you to use a custom theme, but that can sometimes cause the browser to run more slowly. Switch back to the Default theme to test if there is any difference.
- Type about:add-ons in the address bar.
- Select the Themes tab from the left sidebar.
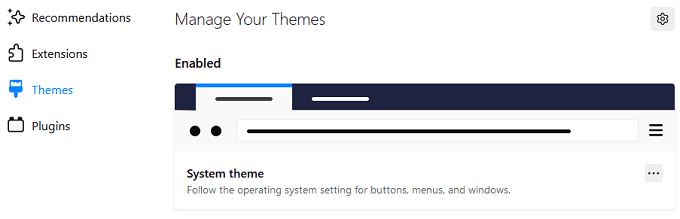
- Select Enable beneath the System Theme to switch back to it.

If you see no improvement, then there is no harm in turning your custom theme back on.
Turn Off Data Collection
Firefox collects data and telemetry to help improve the browser. You can try disabling this to speed up performance.
- Open Settings.
- Select the Privacy & Security tab.
- Scroll down to Firefox Data Collection and Use.
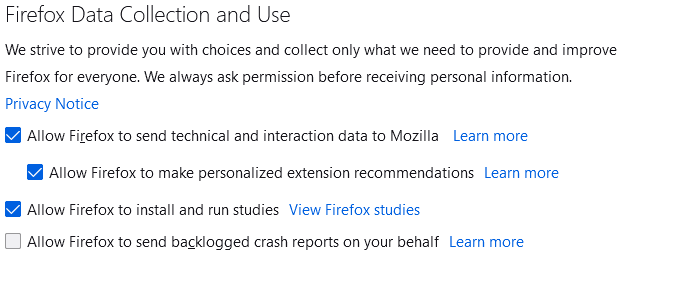
- Select Allow Firefox to send technical and interaction data to Mozilla to disable it. You can repeat this process with any other tabs here.

Disable Third-Party Antivirus Programs
There is some evidence that third-party antivirus programs like Avast might cause Firefox to run slow. Provided you have access to a first-party antivirus program like Microsoft Defender, try disabling other programs and testing Firefox’s performance.
Firefox is a popular browser for a reason. It gives granular access to a slew of different options that allow you to customize the browser for your purposes, but if it starts to run slow, try these troubleshooting tips to speed it up.