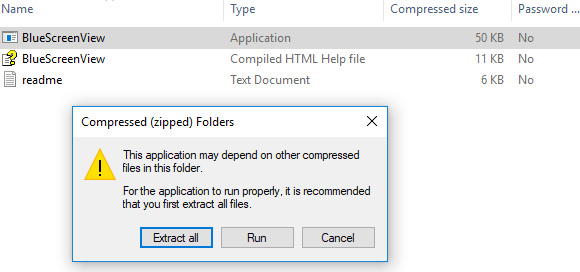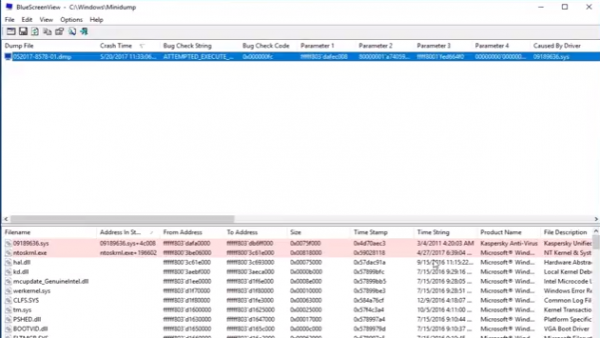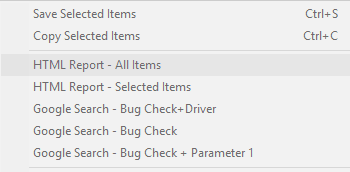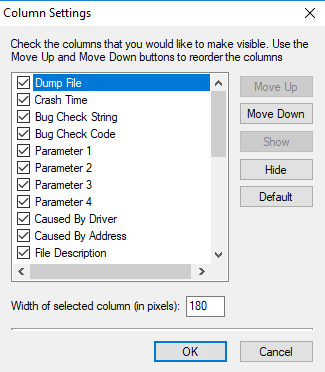(Blue Screen of Death (BSOD))当您的操作系统达到无法安全运行的阈值时,系统崩溃后, Windows系统上会显示蓝屏死机 (BSOD),也称为停止错误。(Stop Error)停止错误的名称为蓝屏错误,因为警报消息显示在蓝屏上,带有悲伤的表情符号和一个二维码,提示了一些可能的修复。
蓝屏死机(BSOD)通常是由于多种原因造成的,例如 Windows 注册表损坏、驱动(Windows)程序错误、设备驱动程序配置错误、文件损坏、驱动程序过时、内存问题和系统硬件问题。一旦遇到BSOD,您的系统将要求您重新启动以继续运行。但是,在重新启动之前,建议用户记下错误信息和错误代码。
当您的系统无法恢复内核级错误时,通常会显示BSOD错误。(BSOD)错误消息通常显示与错误相关的驱动程序数据和有关问题的其他信息,以及可能的修复。此外,当您的系统因BSOD(BSOD)错误而崩溃时,系统会创建 minidump 文件,并将带有错误详细信息的所有内存数据转储到硬盘驱动器以供将来调试。您可以通过多种方式读取小型转储文件以进行故障排除,包括使用 Windows 事件查看器(using the Windows Event Viewer)。但最简单的方法是使用名为BlueScreenView的免费且方便的实用程序,它允许用户轻松阅读错误报告以进行故障排除。
BlueScreenView是一个面向用户的实用程序,可自动将BSOD崩溃后创建的所有 minidump 文件扫描(scans all the minidump files)到单个表中。对于每次发生的崩溃,BlueScreenView都会提供有关崩溃期间加载的驱动程序的详细信息以及其他崩溃信息,以便轻松解决问题并找到可疑的有问题的驱动程序。此外,免费工具显示的蓝屏错误屏幕与 Windows 在系统崩溃时显示的屏幕非常相似。
使用蓝屏视图(Blue Screen View)非常简单。所要做的就是运行可执行文件,它将自动扫描在崩溃期间创建的所有小型转储文件。它主要在顶部窗格中显示由崩溃创建的转储文件,并在下部窗格中显示关联的驱动程序。在本文中,我们将解释如何使用BlueScreenView来阅读崩溃报告。
如何使用蓝屏视图
下载并安装后,运行BlueScreenView.exe可执行文件。
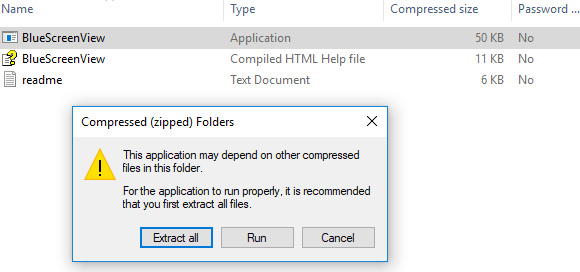
运行可执行文件后,BlueScreenView会自动扫描您的所有 minidump 文件夹以显示崩溃详细信息。它在顶部窗格中显示由崩溃创建的转储文件,并在下部窗格中显示关联的驱动程序。
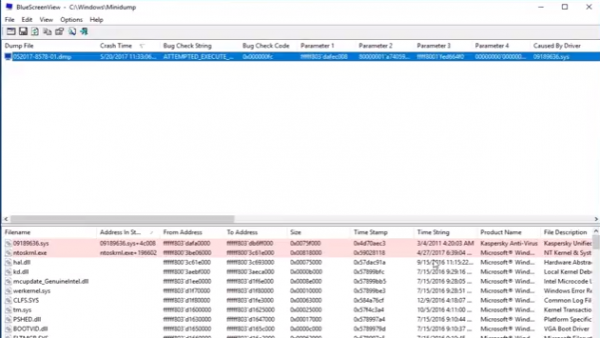
要了解错误的属性,请双击以表格格式显示错误详细信息的驱动程序。

用户还可以将HTML报告发送给技术人员进行故障排除。为此,右键单击转储文件并从下拉菜单中选择HTML Report-All Items 或 HTML Report-selected Items 。(HTML Report- All Items or HTML Report -selected Items)
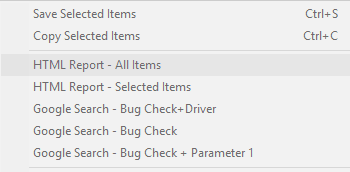
您还可以保存报告以调试重复出现的问题。为此,请右键单击转储文件并选择选项保存所选项目。(Save Selected Items.)
BlueScreenView允许其用户自定义您希望使其可见的列,并使用上Move up / Move Down按钮对列重新排序。
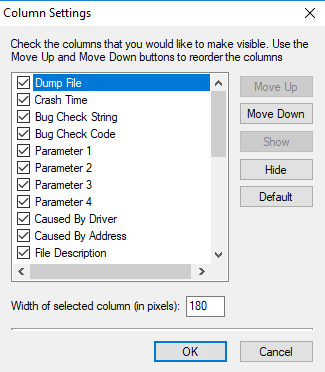
它也有其他语言版本。要更改BlueScreenView的语言,请下载适当的语言 zip 文件,解压缩“bluescreenview_lng.ini”,并将其放在安装实用程序的同一文件夹中。
BlueScreenView设计为在Windows版本上运行,可以读取由 32 位和 x64 系统创建的 minidump 文件。该实用程序有多种语言版本,您可以在此处下载。(here.)(here.)
希望你觉得这篇文章有用。(Hope you find this post useful.)
How to use BlueScreenView on Windows 11/10
Blue Screen of Death (BSOD) also known as Stop Error is displayed on the Windows system after a system crash when your operating system reaches a threshold where it can no longer function safely. The stop error gets its name as the blue screen error because the alert message is displayed on a blue screen with the sad emoticon and a QR code which suggests a few possible fixes.
A BSOD usually occurs because of several reasons like corrupted Windows registries, bad drivers, misconfigured device drivers, corrupted files, outdated drivers, memory issues, and system hardware issues. Once you come across BSOD, your system will require you to reboot to continue to operate. However, before the reboot, it is recommended that the users make a note of the error message and error code.
The BSOD error is mostly displayed when your system is unable to recover the kernel-level error. The error message usually displays the driver data associated with the error and other information about the issue, and its possible fixes. Also when your system crashes with a BSOD error, the system creates minidump files, and all the memory data with the error details are dumped to a hard drive for future debugging. There are many ways in which you can read the minidump files for troubleshooting, including using the Windows Event Viewer. But the easiest way is using a free and handy utility called BlueScreenView that allows users to easily read the error report for troubleshooting.
BlueScreenView is a user-oriented utility that automatically scans all the minidump files which were created after the BSOD crash into a single table. For every crash occurrence, BlueScreenView gives details about the driver that was loaded during the crash, and other crash information in order to easily troubleshoot the problems and locate the suspected problematic drivers. Additionally, the free tool displays the blue screen error screen quite similar to the one that Windows displayed during the time of the system crash.
Using Blue Screen View is quite easy. All one has to do is run the executable files which will automatically scan all the minidump files that were created during the crash. It mostly displays the dump files created by a crash at the top pane and displays the associated drivers in the lower pane. In this article, we explain how to use BlueScreenView to read the crash report.
How to use BlueScreenView
Once you have downloaded and installed it, run the BlueScreenView.exe executable file.
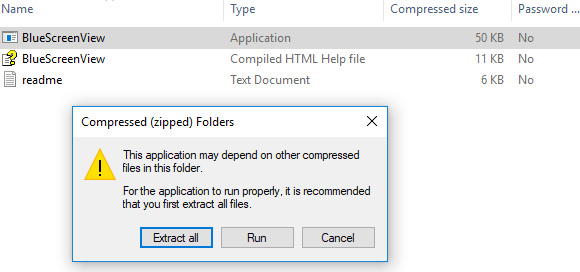
After running the executable file, the BlueScreenView automatically scans all your minidump folder to display the crash details. It displays the dump files created by a crash at the top window pane and displays the associated drivers in the lower window pane.
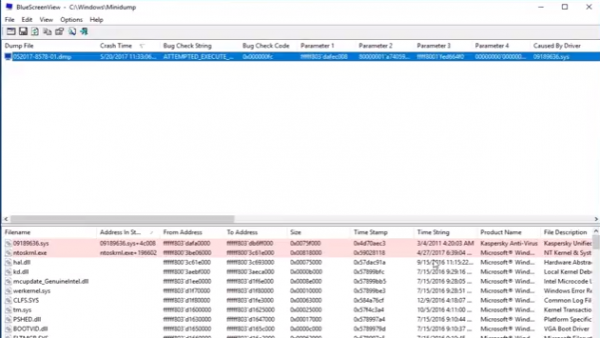
To know the properties of the error, double-click on the drivers which display the error details in a table format.

Users can also send an HTML report to the technician for troubleshooting. To do this, right-click on a dump file and select the HTML Report- All Items or HTML Report -selected Items from the drop-down menu.
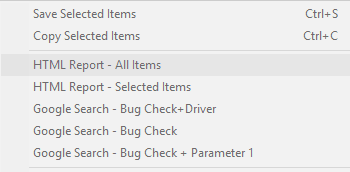
You can also save the reports for debugging the recurring issues. To do this, right-click on a dump file and select the option Save Selected Items.
BlueScreenView allows its user to customize the columns which you would like to make visible and reorder the columns with Move up / Move Down button.
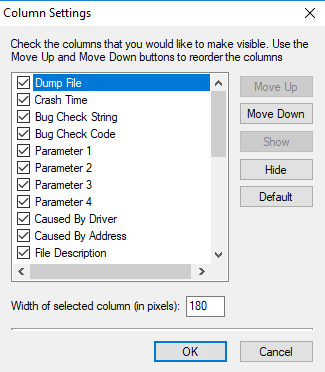
It is also available in other languages. To change the language of BlueScreenView, download the appropriate language zip file, extract the ‘bluescreenview_lng.ini’, and put it in the same folder where you installed the utility.
BlueScreenView is designed to run on the versions of Windows and can read the minidump files created by both 32-bit and x64 systems. The utility is available in different languages, and you can download it here.
Hope you find this post useful.