创建单个桌面快捷方式以在 Windows 10 中打开多个网页
可以向Windows 10(Windows 10)桌面添加多个网页快捷方式,但这可能不是一个好主意,因为当事情开始堆积时,它可能会造成巨大的混乱。那么电脑用户应该怎么做呢?
好吧,我们知道如何在不下载新应用程序的情况下完成这项工作。这完全是通过许多不知道如何完成的计算机用户创建批处理文件。不用担心,我们会把它扔掉,让它变得容易理解。
创建一个快捷方式来打开多个网页
首先,用户需要通过打开(First)记事本来(Notepad)设置批处理文件。打开应用程序后,我们要求用户在文档顶部添加“@echo off”,然后在下面的行中添加起始网站 URL(start website URL)。
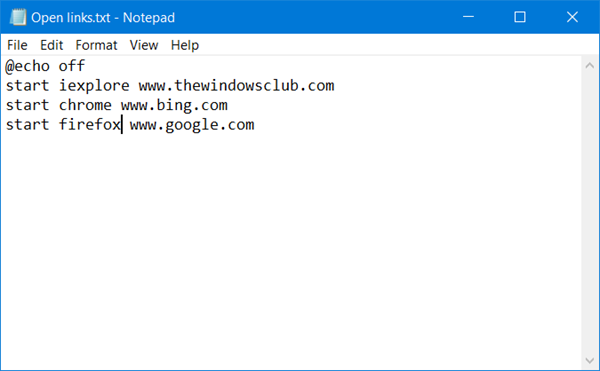
需要指出的是,“网站网址(URL)”应该是网站的网址(URL)。例如,如果用户想要打开TheWindowsCub,则URL将为 www.thewindowsclub.com。以相同的方式添加其他网站,以便与批处理文件同时打开它们。
如果您不指定浏览器,该链接将在您的默认浏览器中的单独选项卡中打开:
@echo off start www.thewindowsclub.com start www.bing.com start www.google.com
在上述情况下,所有三个站点都将在您的默认浏览器中打开。
如果您希望不同的链接在不同的浏览器中打开,您可以指定浏览器,如下所示:
@echo off start iexplore www.thewindowsclub.com start chrome www.bing.com start firefox www.google.com
这三个链接将在指定的浏览器中分别打开。
完成上述所有操作后,我们现在需要保存记事本(Notepad)文件。因此,单击文件(File)>另存为(Save As)。然后用户需要输入文件名;它可以是任何东西,只要它最后包含.bat即可。为此,请单击“文本文档”下拉菜单,然后单击“所有文件”。重命名文件并添加 .bat 并点击保存。
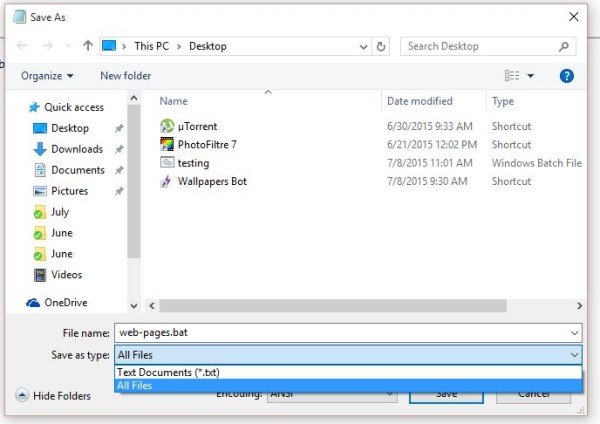
确保(Make)保存到桌面以便快速访问。
批处理文件保存到桌面后,只需双击它即可同时启动所有网站。
提示(TIP):您还可以使用这些服务一次单击打开多个 URL 或链接。(open multiple URLs or links at once in a single click)
以这种方式将快捷方式保存到桌面对于节省空间非常有用,因此桌面最终不会看起来一团糟。此外,它还可以节省时间,因此对于桌面上乱七八糟的快捷方式的人来说,我们建议尝试一下这个技巧。
请记住(Bear),您可以将任意数量的快捷方式添加到您认为合适的批处理文件中。但是,我们不建议添加太多,因为加载所有网页可能需要一段时间,这可能会对某些计算机系统造成压力。
提示(TIP):您还可以创建和共享单个 URL 以打开多个链接(create & share a single URL to open multiple links)。
Related posts
为 Windows 10 中的任何内容创建自定义键盘快捷键
SRWare Iron是Windows 10的Secure,Privacy有意识的浏览器
SoftPerfect Cache Relocator用于Windows 10
用于Windows 10 PC的慢速互联网的最佳免费文本浏览器
最好的开源浏览器的Windows 10
如何在Windows 10中Manually Create A System Restore Point
什么是Windows 10中的Control Flow Guard - 如何打开或关闭它
如何在 Windows 10 中创建和使用密码重置盘
Create带AniTuner的Windows 10的动画光标
Windows 10中Taskbar Context Menu中的Hide Toolbars option
如何在 Windows 10 中使用 Windows 截图工具快捷方式
如何设置命令提示符和 PowerShell 键盘/桌面快捷方式
Windows 10和麦斯科斯州Discord Hotkeys and Keyboard Shortcuts
Windows 10中的启用包是什么
创建Keyboard Shortcut以在Windows 10中打开您最喜爱的Website
如何在Windows 10中添加Create Restore Point item至Context Menu
Windows 10 Lock Screen Make Firefox display Media Controls Lock Screen
CoolBarz:XP style Windows 10 XP style desktop toolbar
Windows 10的完整列表Keyboard Shortcuts
最佳铬的浏览器为Windows 10
