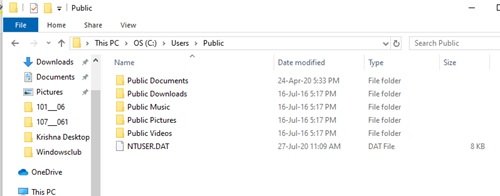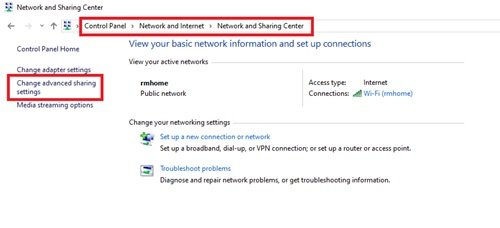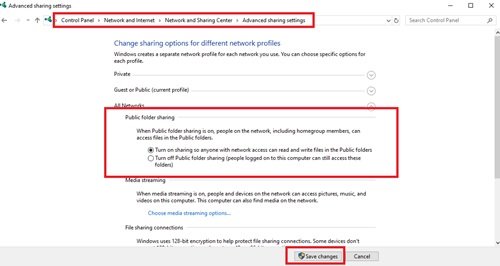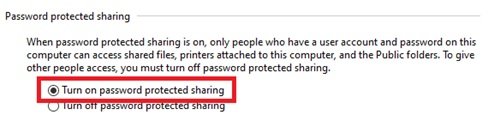拥有Windows 11/10计算机的每个人都会注意到有时Windows操作系统带有一组额外的文件夹——有没有想过这些额外的文件夹在您的系统上做了什么。在许多预先放置的文件夹中,今天我们将专注于Public Folders。进一步阅读以了解如何打开或关闭(Off)公用文件夹共享。
什么是Windows Windows 11/10公用文件夹(Folder)
(Public)Windows 操作系统(Windows Operating)中的公用文件夹用于与使用同一台计算机的其他人以及使用共享网络上的其他计算机的人共享文件。因此,放置在公用文件夹中的任何文件/文件夹都会自动与有权访问您的(Public)公用文件夹(Public)的人共享。如果您没有注意到, Windows 10(Windows 10)上的公用文件夹位于安装Windows的同一驱动器中;在大多数情况下,它位于C:\Users\Public。
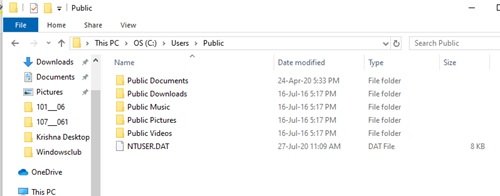
Windows计算机上的任何本地用户都可以随时访问这些文件夹。但同样,用户可以配置特定的网络访问权限,并决定是否有任何联网用户可以访问其文件夹中的文件。总而言之,公共(Public)文件夹非常有用,因为它们提供了一种共享文件的简单方法,无需在电子邮件中附加和发送文件,也无需通过笔式驱动器、CD 或外部硬盘驱动器等外部设备共享文件。
公共(Public)文件夹包含可帮助您整理的子文件夹。但这些不包含任何文件,直到用户或其他使用计算机的人将它们添加到其中。这些文件夹按内容类型组织,包括:
公共(Public)文件夹共享默认关闭,因此您需要启用它才能开始与网络上的用户共享文件。
Windows 11/10上打开或关闭公共文件夹(OFF Public Folder)共享
因此,当您在Windows系统上启用(Windows)公用文件夹(Public)共享时,您的计算机或网络上的任何人都可以访问这些文件夹中的文件以打开、查看和使用它们,就像它们存储在自己的计算机上一样。同样(Again),使用这些文件涉及权限,如果您授予其他用户更改文件的权限,所做的任何更改都将反映在您的计算机上。相反,当公共(Public)文件夹共享关闭时,只有在您的计算机上拥有用户帐户和密码的用户才能访问它们。此外,任何拥有适当权限的用户都可以随时将新文件夹添加到公用文件夹中。(Public)
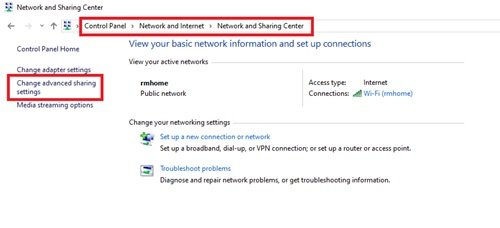
请按照以下步骤在Windows 10(Windows 10)上“打开”公用文件夹(Public Folder)共享:
- 从“开始菜单(Start Menu)”打开 Windows控制面板(Control Panel)
- 单击“网络和 Internet”(Network and Internet’),然后单击“网络和共享中心”(Network and Sharing Center’)
- 在左侧窗格中,单击“更改高级共享设置”(Change Advanced Sharing Settings’)
- 在下一页上,展开“所有网络”(All Networks’)部分。
- 现在,向下滚动到“公共文件夹共享”(Public Folder Sharing’)部分,然后单击“打开共享,以便任何具有网络访问权限的人都可以读取和写入公共文件夹中的文件”(Turn on sharing so anyone with network access can read and write files in the Public folders’)。
- 最后'保存更改'(Save Changes’)。
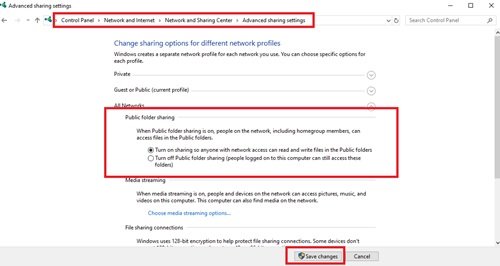
如果您愿意,您还可以打开“受密码保护的共享(Password protected sharing)”以更好地控制您的文件和文件夹。
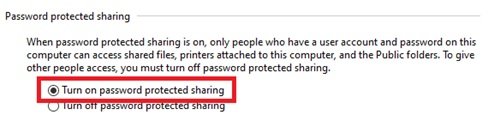
停止与公用文件夹共享
(Public)可以随时禁用 Windows 上的公共文件夹共享;在上面提到的“所有网络(All Networks)”部分下,选择关闭公共文件夹共享(登录到此计算机的人仍然可以访问这些文件夹)(Turn off Public folder sharing (people logged on to this computer can still access these folders))选项和“保存更改(Save Changes)”。这将恢复默认功能状态。
为来宾、公共和/或专用网络关闭公共(Public)文件夹共享不会关闭同一台计算机上的用户对公共文件夹的访问。(Public)在 PC 上拥有本地帐户的任何人仍然可以访问这些内容。
我们希望您获得了有关Windows 10上(Windows 10)公共(Public) 文件夹(Folders)的足够信息。我们让您决定此文件夹是否方便您,以及您是否希望使用它与您网络中的人共享文件和文件夹。
How to turn ON or OFF Public Folder sharing on Windows 11/10
Evеrybody with a Windows 11/10 computer would have noticed sometimеs that the Windows operating system comes with a set of extra folders – eνer wondered what these extras are doing on your system. Out of the many pre-placed folders, today we are going to exclusively focus on Public Folders. Read further to know how to turn the public folder sharing On or Off.
What is a Public Folder in Windows 11/10
Public folders in the Windows Operating system are used to share files with other people using the same computer and with people using other computers on a shared network. So, any file/folder placed in the Public folder is automatically shared with the people who have access to your Public folder. In case you’ve not noticed, the public folder on Windows 10 is located in the same drive where Windows is installed; in most cases, it is at C:\Users\Public.
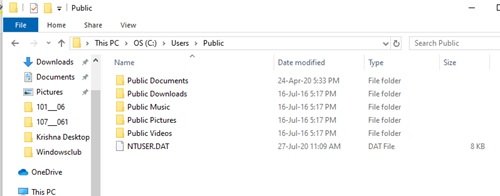
Any local user on the Windows computer can access these folders at any time. But again, the user can configure specific network access and decide whether or not any networked users can access the files in their folder. All in all, the Public folders are extremely useful as these offer an easy way to share files and eliminate the need to attach and send files on emails or share them over external devices like pen drives, CDs, or external hard drives.
The Public folders hold subfolders that help you get organized. But these do not contain any files until the user or other using the computer has added them to it. The folders are organized by content type, and include:
- Public Documents
- Public Downloads
- Public Music
- Public Pictures
- Public Videos
Public folder sharing is turned off by default, hence you will need to enable it to start sharing files with users on your network.
Turn ON or OFF Public Folder sharing on Windows 11/10
So, when you enable Public folder sharing on your Windows system, anyone on your computer or network can access the files in these folders to open, view, and work with them just like they were stored on their own computers. Again, working with these files involves permissions, if you give the other users the permission to change files, any changes made will reflect on your computer. On the contrary, when Public folder sharing is turned off, only users with a user account and password on your computer can access them. Also, new folders can be added to the Public folder at any time by any user having proper permissions.
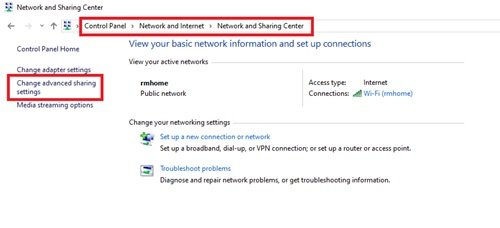
Follow these steps to turn ‘On’ the Public Folder sharing on Windows 10:
- From the ‘Start Menu’ open the Windows Control Panel
- Click ‘Network and Internet’ and then hit ‘Network and Sharing Center’
- In the left pane, click ‘Change Advanced Sharing Settings’
- On the next page, expand the ‘All Networks’ section.
- Now, scroll down to the ‘Public Folder Sharing’ section and click ‘Turn on sharing so anyone with network access can read and write files in the Public folders’.
- Finally ‘Save Changes’.
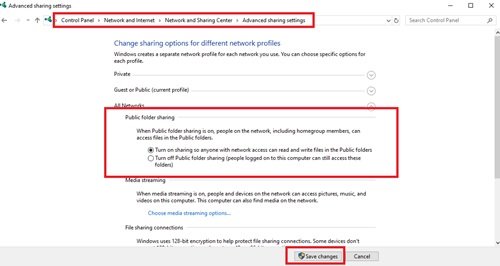
If you want you can also turn on ‘Password protected sharing’ to have better control over your files and folders.
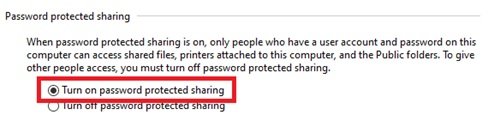
Stop sharing with the Public folder
Public folder sharing on Windows can be disabled at any moment; Under the ‘All Networks’ section mentioned above, select Turn off Public folder sharing (people logged on to this computer can still access these folders) option and ‘Save Changes’. This will restore the default feature state.
Turning off Public folder sharing for the guest, public, and/or private networks will not turn off access to the Public folder for the users who are on the same computer. These will still be accessible to anyone who has a local account on the PC.
We hope you got enough information about Public Folders on Windows 10. We leave it to you to decide whether this folder is convenient for you or not and whether you wish to use it for sharing files and folders with people in your network.