使用驱动程序验证程序修复蓝屏死机 (BSOD) 错误
驱动程序(Driver)验证程序是专门为捕获设备驱动程序错误而设计的 Windows 工具。它专门用于查找导致蓝屏(Blue Screen)死机(Death)( BSOD ) 错误的驱动程序。使用驱动程序(Driver)验证程序是缩小BSOD崩溃原因的最佳方法。

使用驱动程序验证程序(Driver Verifier)修复蓝屏(Blue Screen)死机(Death)( BSOD )错误
驱动程序(Driver)验证程序仅在您可以正常登录Windows而不是在安全模式下才有用,因为在安全模式下,大多数默认驱动程序都不会加载。接下来,确保创建一个系统还原点(System Restore)。
重要提示:使用完驱动程序验证程序后,(IMPORTANT:) 请(Make)确保将其从安全模式中关闭。在安全模式下,使用管理权限打开 cmd 并键入命令“ verifier /reset ”(不带引号),然后按 Enter 停止驱动程序验证程序。
在继续之前,请确保启用了Minidumps 。好吧(Well),Minidump是一个存储有关Windows崩溃的关键信息的文件。换句话说,每当您的系统崩溃时,导致该崩溃的事件都存储在minidump (DMP) 文件(minidump (DMP) file)中。该文件对于诊断
系统至关重要,可以启用为:
一种。按 Windows 键 + R 然后键入sysdm.cpl并按回车键。

湾。选择Advanced 选项卡(Advanced tab),然后单击Startup and Recovery下的 Settings 。
C。确保未选中自动重启。(Automatically restart)
d。现在选择写入(Write)调试信息标题下的小内存转储 (256 KB) 。(Small memory dump (256 KB))

e. 如果您使用的是Windows 10 ,请使用自动(Automatic)内存转储。
F。最后(Finally),确保Small dump 目录被列为%systemroot%\Minidump
G。重新启动您的电脑。
使用驱动程序验证程序(Driver Verifier)修复蓝屏(Blue Screen)死机(Death)( BSOD ) 错误:
1.登录到您的 Windows 并在搜索栏中输入 cmd。
2.然后右键单击它并选择“以管理员身份运行。(Run as Administrator.)“
3.现在在cmd中输入以下命令并回车:
verifier
4.选中创建自定义设置框 (针对代码开发人员)(Create custom settings(for code developers)) ,然后单击下一步。(Next.)

5.选择除随机低资源模拟( Randomized low resources simulation)和DDI合规检查(DDI compliance checking)之外的所有内容。
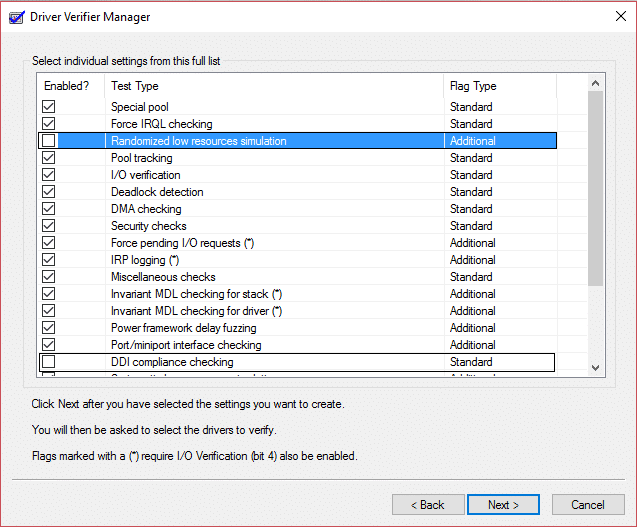
6.下一步,选择“从列表中选择驱动程序名称(Select driver names from a list)”复选框,然后单击下一步。

7.选择除微软(Microsoft.)提供的驱动程序之外的所有驱动程序。
8.最后,单击完成( Finish)运行驱动程序验证程序。
9.通过在 admin cmd 中键入以下命令,确保驱动程序验证程序正在运行:
verifier /querysettings
10.如果验证程序正在运行,它将返回驱动程序列表。
11.如果驱动程序验证程序没有运行,请按照上述步骤再次运行。
12.重新启动您的PC并继续正常使用您的系统,直到它崩溃。如果崩溃是由特定的东西触发的,请确保重复执行此操作。
注意:上述步骤的(Note:) 主要目标(Main Objective)是我们希望我们的系统崩溃,因为驱动程序验证器正在向驱动程序施加压力,并将提供崩溃的完整报告。如果您的系统没有崩溃,请让驱动程序验证程序运行 36 小时,然后再停止它。
13.最后,当您使用完驱动程序验证程序启动进入安全模式。(从此处启用高级旧版引导菜单)。
14.用管理员权限打开cmd并输入verifier /reset并回车。
15.上述步骤的全部动机是我们想知道哪个驱动程序正在创建BSOD(蓝屏(Blue Screen)死机(Death))。
16.一旦你在内存转储文件中成功记录了错误(当你的电脑崩溃时它会自动完成),只需下载并安装名为BlueScreenView的程序。
17.将您的Minidump或内存转储(Memory dump)文件从C:\Windows\Minidump或 C:\Windows(它们以.dmp 扩展名(.dmp extension))加载到BlueScreenView。
18.接下来,您将获得有关哪个驱动程序导致问题的信息,只需安装驱动程序即可解决您的问题。

19.如果您不了解具体的驱动程序,请谷歌搜索以了解更多信息。
20.重新启动您的 PC 以保存您的所有更改。
Driver Verifier可以修复的错误:
DRIVER_VERIFIER_DETECTED_VIOLATION(驱动程序验证程序检测到违规(Driver Verifier Detected Violation))
KERNEL_SECURITY_CHECK_FAILURE(内核安全检查失败(Kernel Security Check Failure))
DRIVER_VERIFIER_IOMANAGER_VIOLATION(驱动程序验证程序 Iomanager 违规(Driver Verifier Iomanager Violation))
DRIVER_CORRUPTED_EXPOOL(驱动程序损坏的 EXPOOL(Driver Corrupted Expool))
DRIVER_POWER_STATE_FAILURE(驱动程序电源状态故障)(DRIVER_POWER_STATE_FAILURE (Driver Power State Failure))
KMODE_EXCEPTION_NOT_HANDLED(未处理KMODE 异常(KMODE Exception)错误(Error))
NTOSKRNL.exe蓝屏(NTOSKRNL.exe Blue Screen)死机(Death)(BSOD)错误
好吧,这是“使用驱动程序验证程序修复蓝屏死机 (BSOD) 错误(Using Driver Verifier to fix Blue Screen of Death (BSOD) errors)”指南的结尾,但如果您对此问题仍有任何疑问,请随时在评论部分询问他们。
Related posts
蓝屏死机 BSOD 在 Windows 中重启太快?
如何在Windows 11/10修复Death的Orange Screen
Fix Ntfs.sys上Windows 10失败BSOD Error
免费Death generator应用程序Windows 10
Windows 11/10 Fix hardlock.sys Blue Screen Death error
Fix win32kfull.sys Blue Screen error在Windows 10
Windows 10 Death的Fix DATA_BUS_ERROR Blue Screen
这是什么Windows Error Message mean?
在Windows 10 SYSTEM_SERVICE_EXCEPTION(ks.sys)BSOD error
Windows PC Fix EVENT TRACING FATAL ERROR Blue screen错误
在Windows 11/10 Fix aksdf.sys的Death error Blue Screen
Windows 10 Fix KERNEL DATA INPAGE ERROR(Msis.SYS)
Windows 10上的Fix FAT FILE SYSTEM(FastFat.sys)Blue Screen
Windows 10中的Fix WDF_VIOLATION Blue Screen error
在Death的Blue Screen上配置Windows 10到Create Dump Files
Fix APC_INDEX_MISMATCH Stop Error上Windows 10
Windows 11/10中的DPC_WATCHDOG_VIOLATION Blue Screen
Windows 10中Windows Updates后Blue Screen
Windows 10 Fix Sdbus.sys Blue Screen Death error
Best Free Crash Dump Analyzer software Windows 10
