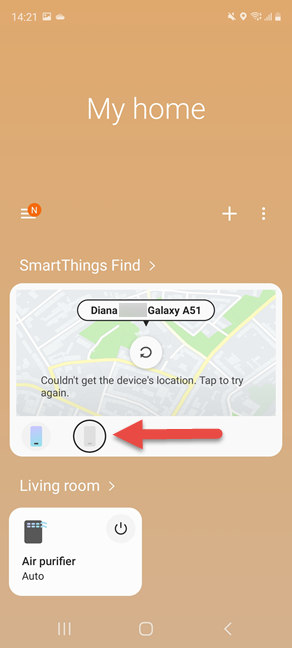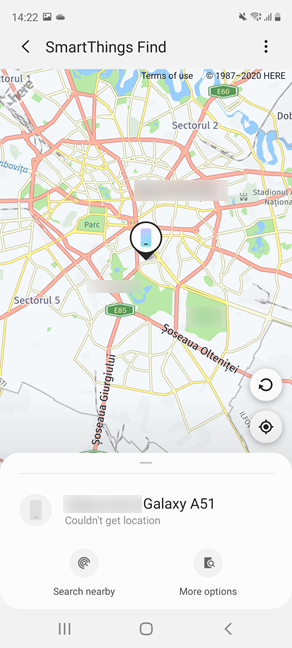三星的SmartThings应用程序传统上用于通过智能手机或平板电脑管理智能家居设备。例如,您可以使用它来远程控制三星(Samsung)空气净化器或Family Hub 冰箱(Family Hub Refrigerator)。但是,很少有人知道它在跟踪丢失的三星 Galaxy(Samsung Galaxy)设备方面也很有用,例如新的Galaxy Note20 Ultra、Galaxy Watch 3或Galaxy Buds Live。如果您在三星 Galaxy(Samsung Galaxy)设备上运行 Android 8 或更新版本并拥有最新版本的SmartThings应用程序,则可以使用它来查找丢失或被盗的设备。与三星合作(Samsung),我们决定向您展示它是如何完成的:
如何安装和配置三星 SmartThings(Samsung SmartThings)
第一步是在三星 Galaxy(Samsung Galaxy)设备上安装SmartThings应用程序。(SmartThings app)该应用程序应预装在您的设备上,但您可能没有它。此外,如果您拥有它,最好将其从Google Play更新到最新版本。如果您在安装Android(Android)应用程序方面需要一些帮助,请阅读我们关于如何使用 Google Play 商店安装适用于 Android 的应用程序和游戏的(How to use Google Play Store to install apps and games for Android)指南。
打开SmartThings并使用您的三星(Samsung)帐户登录。它应该与您在所有三星 Galaxy(Samsung Galaxy)设备上使用的帐户相同。如果您已在智能手机/平板电脑或智能手表上使用三星(Samsung)帐户登录,该应用程序会自动使用该帐户,无需登录。

安装并打开 SmartThings
然后,SmartThings请求权限。要使用SmartThings Find服务,您必须允许该应用访问您设备的位置。

授予 SmartThings 必要的权限
授予它必要的权限后,您会看到SmartThings应用程序的主页。在中心,您可以找到SmartThings 查找(SmartThings Find)部分。点击它,您会被告知需要下载附加组件。点击下载(Download)并等待。

需要下载SmartThings插件
完成插件后,SmartThings 会(SmartThings)通知您其隐私条款和条件。要有效地使用它,请选中“我同意使用位置信息(“I agree to the use of location information)”复选框,然后按继续(Continue)。

同意(Agree)隐私条款和条件
SmartThings应用(SmartThings)程序及其查找(Find)服务现已在您的三星 Galaxy(Samsung Galaxy)设备上配置。在要使用SmartThings Find的所有设备上执行相同的步骤。同样(Again),它们可以是三星 Galaxy(Samsung Galaxy)智能手机、平板电脑或智能手表。
如何在三星 Galaxy(Samsung Galaxy)设备上使用SmartThings Find
当您找不到任何一台三星 Galaxy(Samsung Galaxy)设备时,请打开SmartThings应用程序。您会看到所有三星(Samsung)设备,包括无法使用SmartThings Find功能的智能家居设备,例如我们的三星 AX60R5080WD 空气净化器(Samsung AX60R5080WD air purifier)。
在SmartThings 查找(SmartThings Find)部分,有一个列表,列出了所有注册到您帐户的三星 Galaxy(Samsung Galaxy)设备,这些设备可以通过查找(Find)功能进行跟踪。在我们的帐户中,我们拥有出色的三星 Galaxy S20 风扇版 5G(Samsung Galaxy S20 Fan Edition 5G)和价格实惠的三星 Galaxy A51(Samsung Galaxy A51)智能手机。你的清单会有所不同。
要了解有关设备的更多信息,请点击其图标。对于它们中的每一个,您都会看到设备上次更新的时间以及带有其位置的地图。如果应用程序无法找到它,请点击设备的地图或名称以重试。
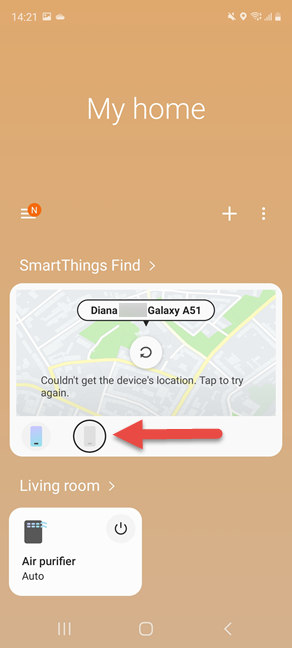
点击您要查找的三星 Galaxy设备(Samsung Galaxy)
现在有两种可能的结果:如果您要查找的三星 Galaxy设备连接到(Samsung Galaxy)Wi-Fi或移动数据处于活动状态的移动网络,SmartThings Find将在地图上显示其更新的位置。

SmartThings 找到您丢失的设备的位置
如果它无法获取位置,您会被告知该问题,并且地图会显示您设备的最后一个已知位置。您还可以访问“搜索附近(Search nearby)”选项。如果您点击它,当您靠近设备时,您会看到强度增加的彩色图形,因为您使用智能手机上的蓝牙(Bluetooth)和其他传感器搜索您的设备。如果丢失的设备在你家的某个地方,你看到的颜色会随着你的移动而改变,当你靠近它时会变成绿色。此功能之所以有效,是因为您的三星 Galaxy(Samsung Galaxy)设备会发出低功耗蓝牙(Bluetooth Low Energy)信号,您家中的其他设备可以接收到该信号。因此,如果您通过SmartThings Find报告您的设备丢失(SmartThings Find),任何附近的三星 Galaxy(Samsung Galaxy)智能手机或平板电脑选择帮助查找放错位置的设备都可以提醒您其位置。
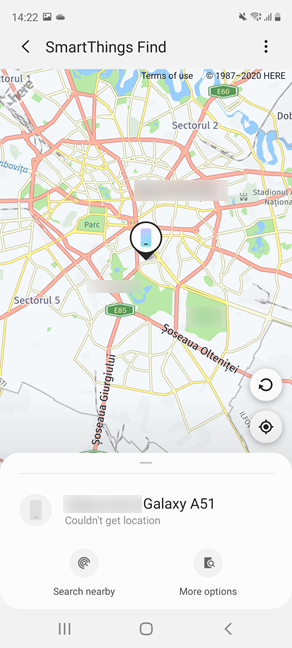
SmartThings 提供的其他搜索选项
您获得的选项因您要查找的设备而异。但是,如果它们不起作用,您可以点击更多选项(More options),这会加载三星的门户以查找丢失的三星 Galaxy(Samsung Galaxy)设备。要了解有关其工作原理的更多信息,请继续阅读本指南。
注意:如果您想了解使用(NOTE:)SmartThings应用程序可以做的所有事情的所有信息,请访问smartthings.com。
如何使用三星的Find My Mobile门户查找丢失的设备
如果您在本指南前面点击了更多选项(More options),此操作将在您的网络浏览器中打开三星的“查找我的手机”门户。( Find My Mobile)但是,您也可以自己加载相同的门户,甚至在您的 PC 上(如果您丢失了唯一的三星(Samsung)智能手机),然后使用您的三星(Samsung)帐户登录。然后,在左侧面板中,选择您要查找的三星 Galaxy设备,然后使用右侧可用的选项。(Samsung Galaxy)

使用三星(Samsung)的Find My Mobile门户
如果SmartThings Find找不到您的Samsung Galaxy设备,它会显示其最后已知位置,并让您可以访问许多有用的操作:
- 响铃您的三星 Galaxy 设备
- 远程锁定,以免其他人使用
- 尽可能跟踪其位置历史
- 远程擦除上面的数据
- 远程备份您的三星 Galaxy设备(Samsung Galaxy)
- 检索您的通话和消息历史记录
- 解锁您的三星 Galaxy
- 延长其电池寿命
- 为您的三星 Galaxy(Samsung Galaxy)设备设置监护人。
在放错设备之前启用 SmartThings Find
如您所见,使用SmartThings Find并不难,当您找不到您的智能手机或有人偷了您的智能手机时,它肯定会派上用场。但是,关键是在三星 Galaxy(Samsung Galaxy)设备放错地方之前安装和配置SmartThings 。因此,不要浪费任何时间,现在就阅读本教程的第一部分。当您需要SmartThings Find的帮助时,您会感谢我们。
How to locate missing Samsung Galaxy devices with SmartThings Find
Samsυng’s SmartThings app is traditionally used for managing the smart-home devices from your smartphone or tablet. For example, you can use it to remote-control your Samsung air purifier or Family Hub Refrigerator. However, few people know that it is also useful in keeping track of your lost Samsung Galaxy devices, like the new Galaxy Note20 Ultra, the Galaxy Watch 3, or your Galaxy Buds Live. If you run Android 8 or newer on your Samsung Galaxy devices and have the latest version of the SmartThings app, you can use it to find lost or stolen devices. In collaboration with Samsung, we’ve decided to show you how it’s done:
How to install and configure Samsung SmartThings
The first step is to install the SmartThings app on your Samsung Galaxy device. The app should be preinstalled on your device, but there’s a chance that you may not have it. Also, it is a good idea to update it to the latest version from Google Play if you do have it. If you need some help with installing Android apps, read our guide on How to use Google Play Store to install apps and games for Android.
Open SmartThings and sign in with your Samsung account. It should be the same account that you use on all your Samsung Galaxy devices. If you are already signed in with a Samsung account on your smartphone/tablet or smartwatch, the app automatically uses that account, and there’s no need to sign in.

Install and open SmartThings
Then, SmartThings asks for permissions. To use the SmartThings Find service well, you must allow the app to access your device’s location.

Give SmartThings the necessary permissions
After you give it the necessary permissions, you see the homepage of the SmartThings app. In the center, you find the SmartThings Find section. Tap on it, and you are informed that an add-on needs to be downloaded. Tap Download and wait.

A SmartThings add-on needs to be downloaded
When done with the add-on, SmartThings informs you of its privacy terms and conditions. To use it efficiently, check the box that says “I agree to the use of location information,” and press Continue.

Agree to the privacy terms and conditions
The SmartThings app and its Find service are now configured on your Samsung Galaxy device. Follow the same steps on all the devices where you want to use SmartThings Find. Again, they can be Samsung Galaxy smartphones, tablets, or smartwatches.
How to use SmartThings Find on your Samsung Galaxy devices
When you can’t find one of your Samsung Galaxy devices, open the SmartThings app. You see all Samsung devices, including smart-home devices that can’t use the SmartThings Find feature, like our Samsung AX60R5080WD air purifier.
In the SmartThings Find section, there is a list of all the Samsung Galaxy devices registered to your account that can be tracked by the Find feature. On our account, we have the fantastic Samsung Galaxy S20 Fan Edition 5G and an affordable Samsung Galaxy A51 smartphone. Your list is going to be different.
To learn more about a device, tap on its icon. For each of them, you see when the device was last updated and a map with its location. If the app didn’t manage to locate it, tap on the device’s map or name to try again.
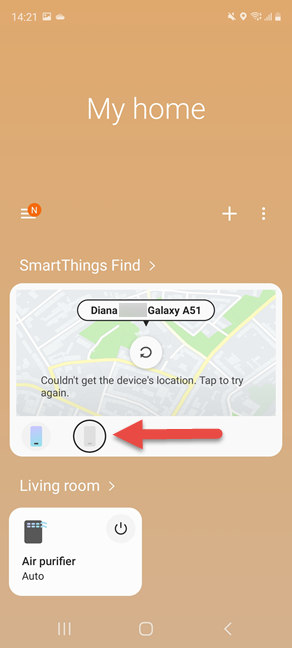
Tap on the Samsung Galaxy device that you want to find
Now there are two possible outcomes: if the Samsung Galaxy device you want to find is connected to Wi-Fi or a mobile network with the mobile data active, SmartThings Find will display its updated location on the map.

SmartThings finding the location of the device you lost
If it couldn’t get a location, you are informed about the issue, and the map shows the last known location of your device. You also have access to the Search nearby option. If you tap on it, you see color graphics that increase in intensity when you are getting closer to your device, as your device is searched using Bluetooth and other sensors on your smartphone. If the lost device is somewhere in your house, the color you see changes as you move around, turning to green when you are near it. This feature works because your Samsung Galaxy devices emit a Bluetooth Low Energy signal that can be received by other devices in your home. Therefore, if you report your device as lost through SmartThings Find, any nearby Samsung Galaxy smartphone or tablet that has opted into helping find misplaced devices can alert you about its location.
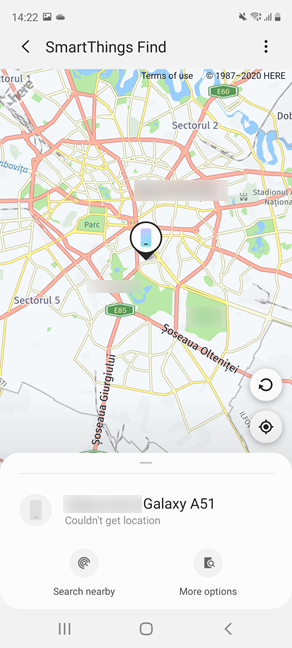
Other search options offered by SmartThings
The options you get vary depending on the device that you are trying to find. However, if they don’t work, you can tap More options, which loads Samsung’s portal for finding your lost Samsung Galaxy devices. To learn more about how it works, continue reading this guide.
NOTE: If you want to know everything about all the things you can do with the SmartThings app, go to smartthings.com.
How to use Samsung’s Find My Mobile portal to find your lost devices
If you tapped More options earlier in this guide, this action opens Samsung’s Find My Mobile portal in your web browser. However, you can also load the same portal on your own, even on your PC (if you lost your only Samsung smartphone), and log in with your Samsung account. Then, in the panel on the left, choose the Samsung Galaxy device that you want to find, and then use the options available on the right.

Using Samsung's Find My Mobile portal
If SmartThings Find can’t find your Samsung Galaxy device, it displays its last known location and gives you access to many useful actions:
- Ringing your Samsung Galaxy device
- Locking it remotely so that others don’t use it
- Tracking its location history when possible
- Erasing the data on it, remotely
- Backing up your Samsung Galaxy device remotely
- Retrieving your calls and message history
- Unlocking your Samsung Galaxy
- Extending its battery life
- Setting guardians for your Samsung Galaxy device.
Enable SmartThings Find before misplacing your devices
As you can see, using SmartThings Find is not difficult, and it surely can come in handy when you can’t find your smartphone or someone stole it from you. However, the key is to install and configure SmartThings before your Samsung Galaxy devices get misplaced. Therefore, don’t waste any time and go through the first section of this tutorial now. You will thank us later when you need the help of SmartThings Find.