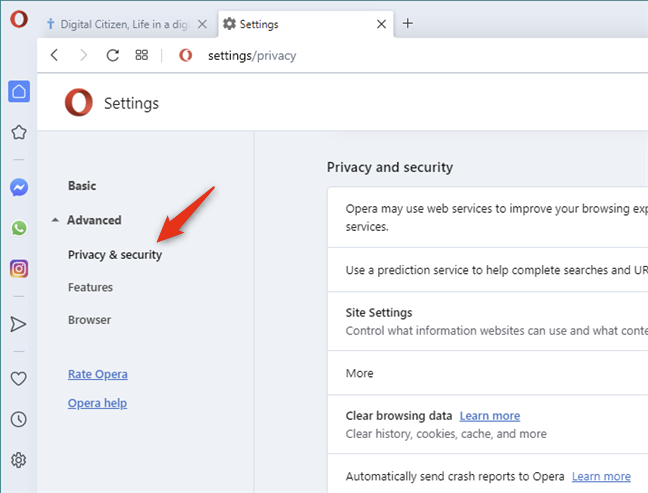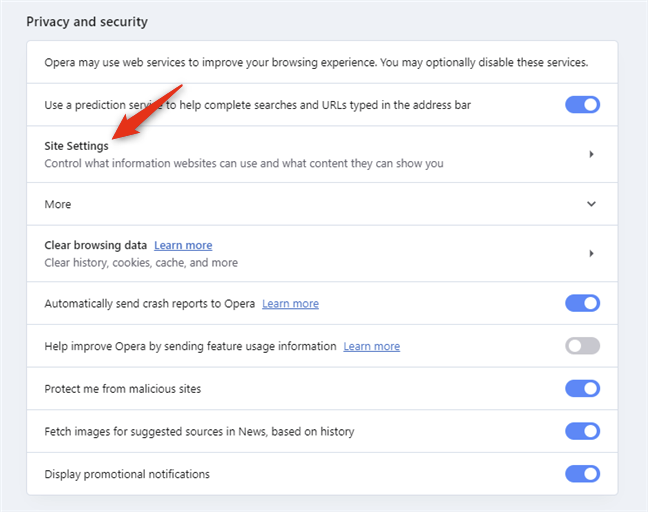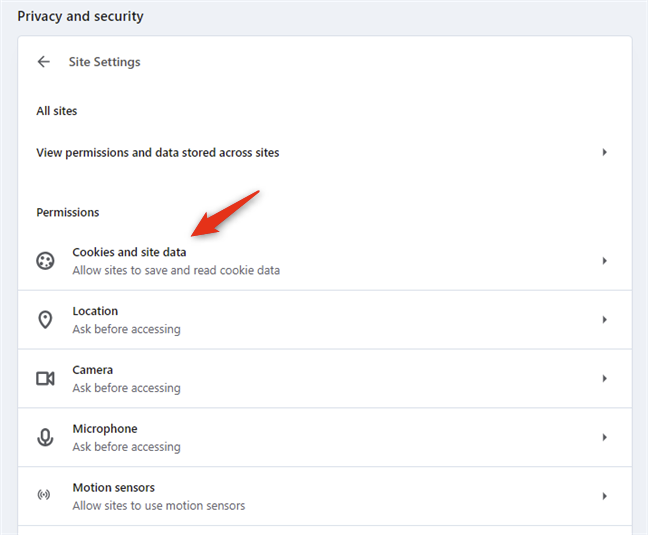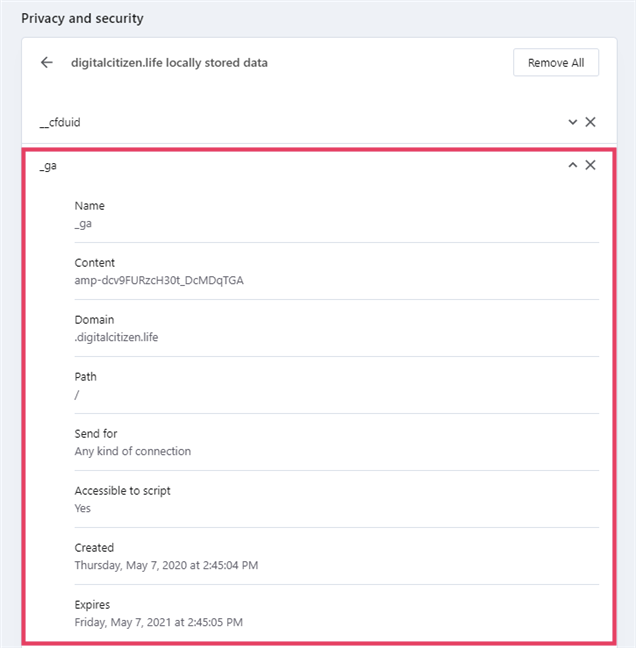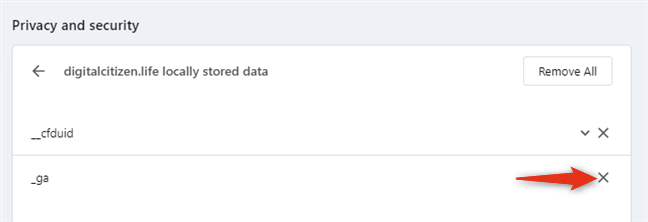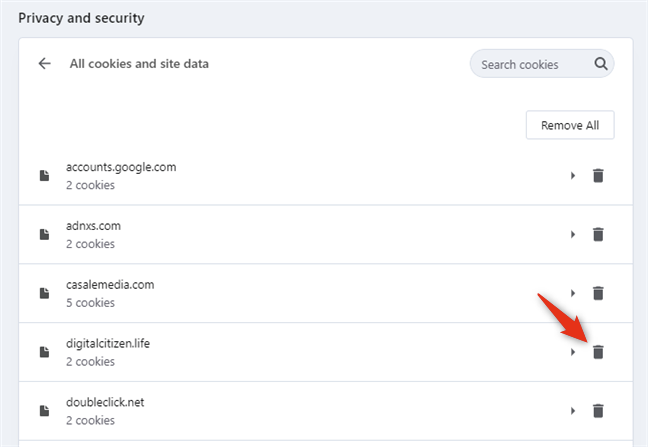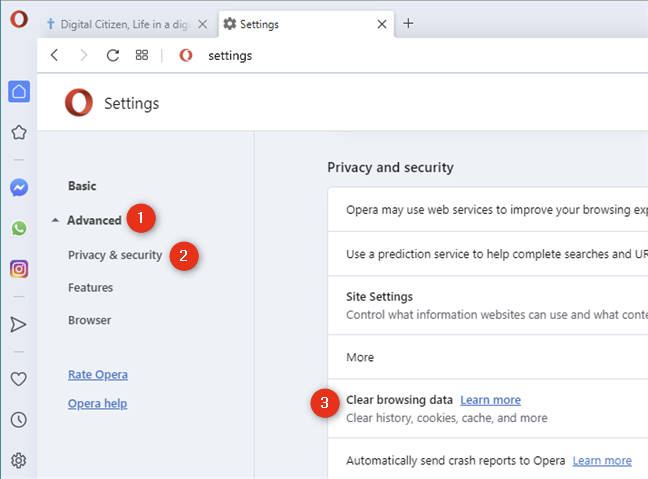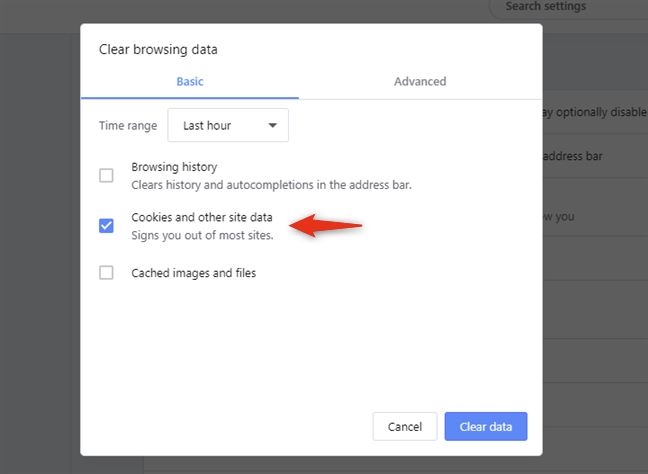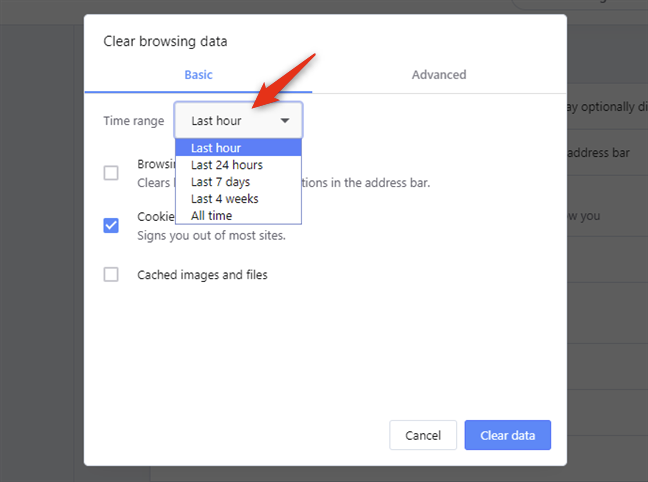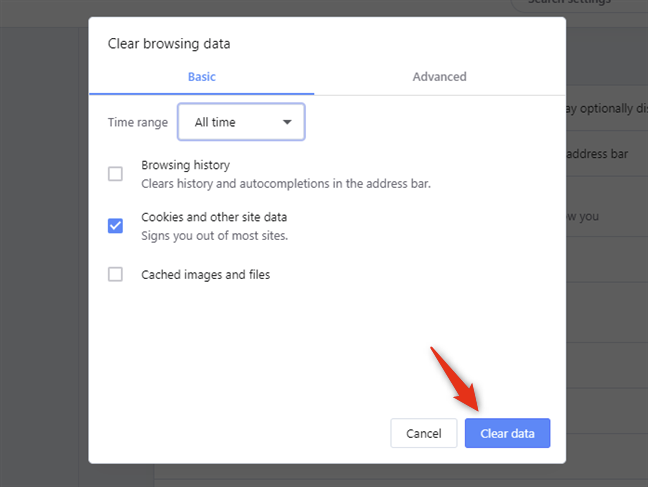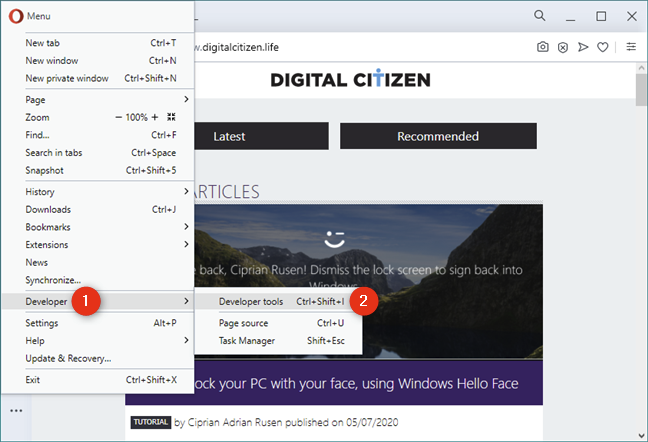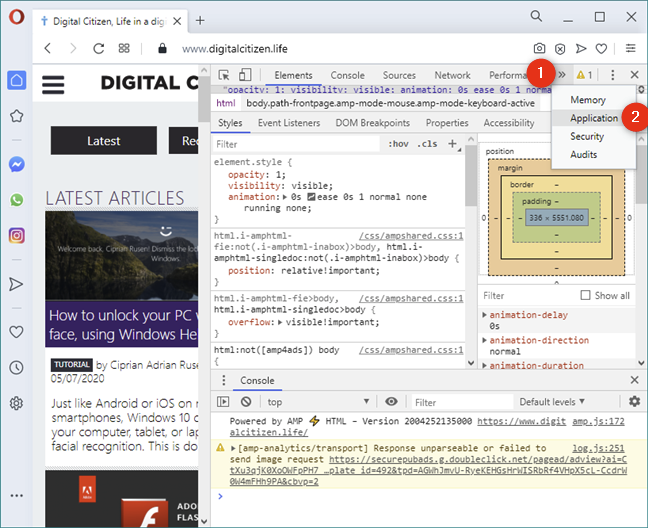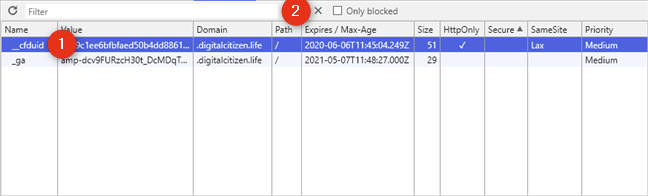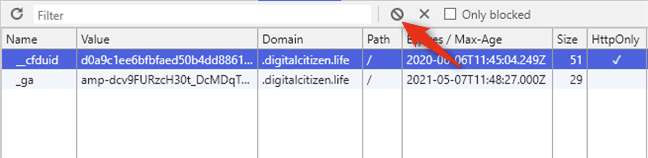大多数网站使用 cookie 来存储有关您和您的网络浏览(web browsing)偏好的信息。Cookie 可用于跟踪目的,以及个性化显示的广告,以便它们符合您的网络浏览(web browsing)配置文件。您是否使用Opera并想查看其中存储了哪些 cookie?您(Are)是否想知道:“如何在Opera中删除 cookie ?”。对于所有答案,请继续阅读。在本指南中,我们将向您展示如何查看存储在Opera中的 cookie ,以及如何删除所有 cookie 或仅删除来自特定网站或服务(website or service)的 cookie :
注意:(NOTE:)如果您不知道什么是 cookie 以及它们如何工作,我们建议您阅读本教程:什么是 cookie,它们有什么作用?
1. 如何查看和删除Opera中的 cookie ,使用其设置
首先通过(Start)单击或点击(click or tap)浏览器窗口(browser window)左上角的按钮打开Opera的菜单。

在菜单上,转到设置(Settings)。请注意,您还可以使用键盘快捷键(keyboard shortcut) Alt + P。

Opera会加载一个新选项卡,您可以在其中访问其所有设置(Settings)。在左侧边栏(left sidebar)上,单击或点击(click or tap)高级(Advanced),然后选择隐私和安全。(Privacy & security.)
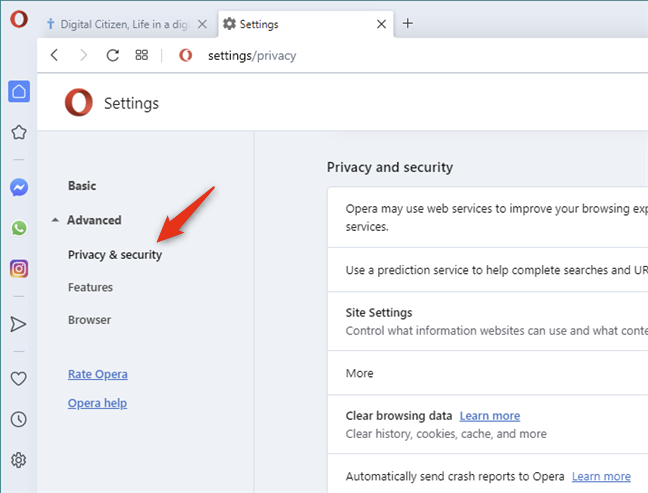
在窗口的右侧,单击或点击(click or tap)站点设置(Site Settings)。
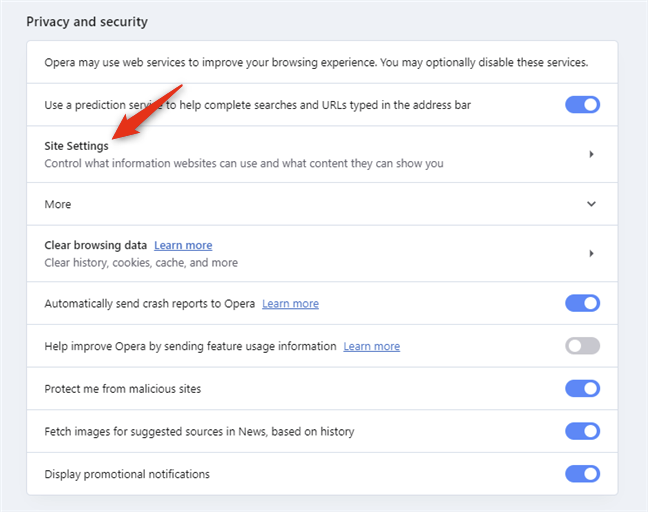
在“站点设置”(Site Settings)中,单击或点击“权限(Permissions)”选项列表中的“ Cookie 和站点数据” 。("Cookies and site data")
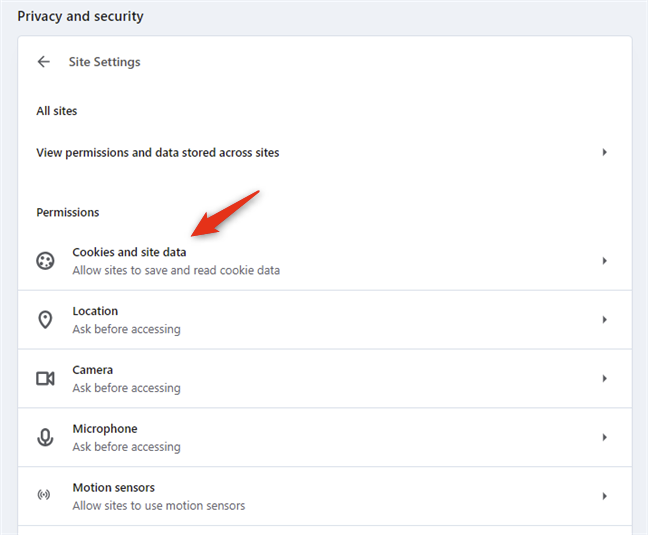
前面的操作会打开一个名为“Cookie 和站点数据”的区域。("Cookies and site data.")在它上面,有一个名为“查看所有 cookie 和站点数据”("See all cookies and site data")的条目:单击或点击它。

然后,Opera会显示在您的设备上本地存储数据的所有网站的列表。对于在您的浏览器中创建 cookie 的每个网站,Opera都会向您显示存储的 cookie 数量。

如果您已经浏览了一段时间的互联网,那么列表可能会长得惊人。要查找特定网站,您可以使用右上角部分区域中的(section area)“搜索 cookie”("Search cookies")字段。
开始(Start)输入您感兴趣的网站地址,Opera会缩小列表以匹配您输入的地址。

找到要查看Opera保存的 cookie 的网站后,单击或点击(click or tap)它。然后,您可以看到它的 cookie 列表,如下所示:

要查看有关网站创建的 cookie 的更多详细信息,请单击或点击其名称。然后, Opera(Opera)会向您显示它拥有的关于该 cookie 的所有信息。您可以看到 cookie 的名称、内容、域、路径、(Name, Content, Domain, Path)创建(Created,)日期和时间、过期时间(Expires,)等。
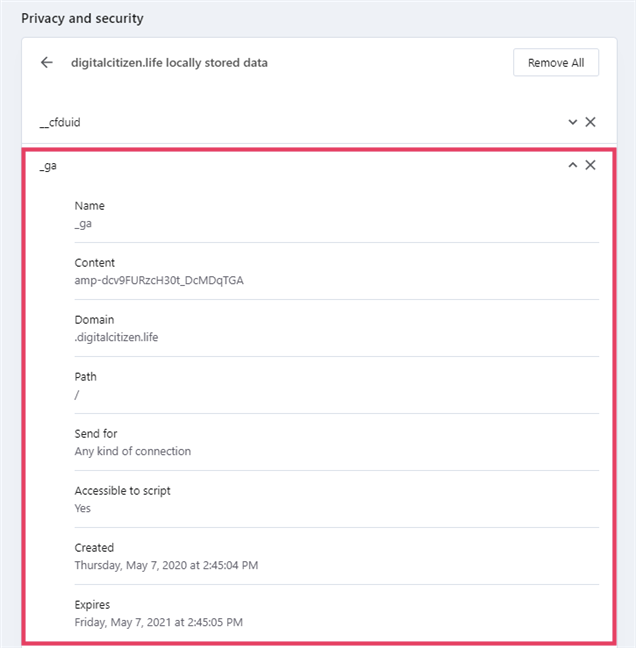
正如您在上面的屏幕截图中所注意到的,如果您访问我们网站Digital Citizen 的页面,(Digital Citizen,)您至少会收到两个 cookie:
- cfduid - 它来自Cloudflare,我们使用该服务从您附近的服务器加载我们的网站,以便尽可能快地加载。
- ga - 来自Google Analytics的 cookie ,我们用来分析网站流量的服务。
如果要删除正在查看的 cookie,可以按右侧显示的X(删除)按钮。(X (Delete))
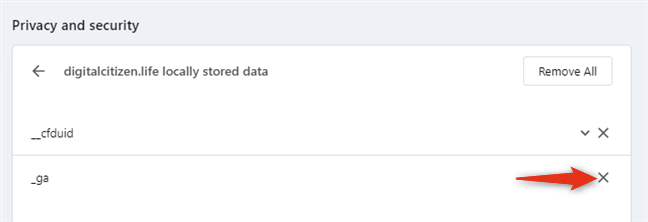
如果您想删除特定网站存储在Opera中的所有 cookie,您可以按列表开头的“(Opera)全部删除”(Remove All)按钮。

或者,您也可以在网站右侧的“所有 cookie 和站点数据”("All cookies and site data")列表中按下垃圾桶按钮。
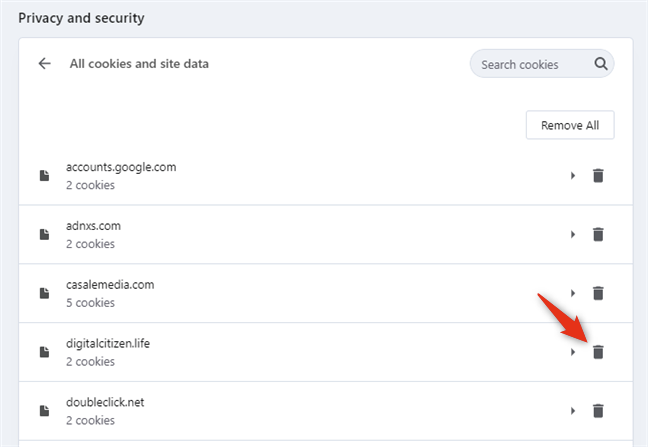
要删除您访问过的每个网站存储的 cookie,请单击或点击(click or tap)全部删除(Remove all)按钮。您可以在“所有 cookie 和站点数据”("All cookies and site data")列表的右上角找到它。

但是,请注意,如果您从Opera中删除所有 cookie ,您必须在之前通过身份验证的每个网站上重新登录。
2. 如何删除Opera在过去一小时、一天、一周、一个月或所有时间存储的所有 cookie
如果您对制作Opera 显示(Opera show)cookie 不感兴趣,而只是删除它们,这里有一个更快的方法:
打开 Opera 的设置(Settings)并转到隐私和安全(Privacy & security)部分,就像我们在本教程上一节中向您展示的那样。然后,在右侧面板中,单击或点击(click or tap)“清除浏览数据”。("Clear browsing data.")
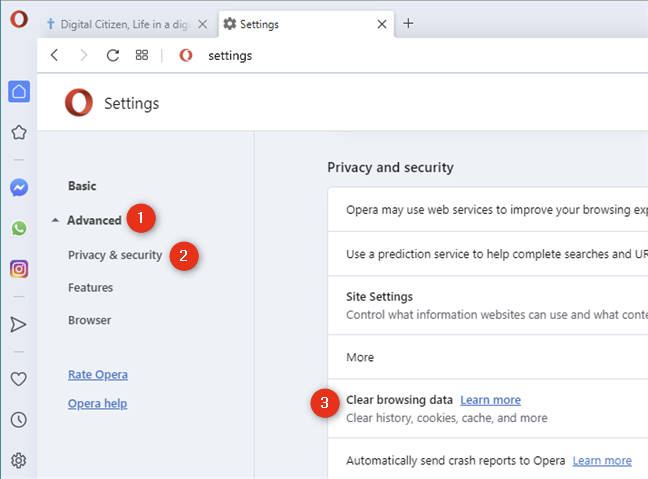
这将打开一个名为“清除浏览数据”("Clear browsing data")的对话框。在“基本(Basic)”选项卡中,选择“Cookie 和其他站点数据”("Cookies and other site data")。
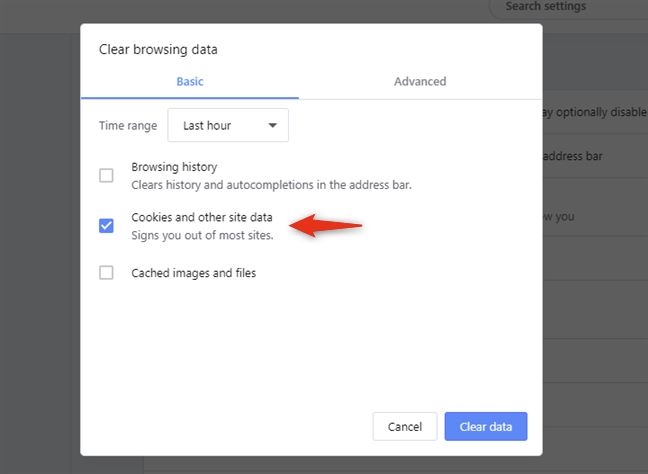
提示:(TIP:)进入“清除浏览数据”("Clear browsing data")对话框的另一种方法是在任何Opera 窗口或选项卡(Opera window or tab)中同时按下键盘上的Ctrl + Shift + Delete键。另外,请注意,此键盘快捷键(keyboard shortcut)不仅限于Opera。它也适用于其他网络浏览器,包括Google Chrome、Mozilla Firefox和Microsoft Edge。
然后选择时间范围(Time range):您可以选择删除过去一小时、过去 24 小时、过去 7 天、过去 4 周(Last hour, Last 24 hours, Last 7 days, Last 4 weeks)或所有时间(All time)Opera存储的所有 cookie 。
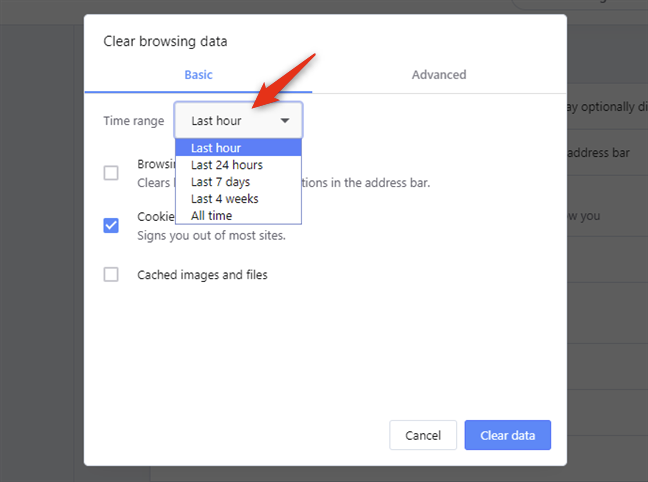
做出选择后,按下清除数据(Clear data)按钮。
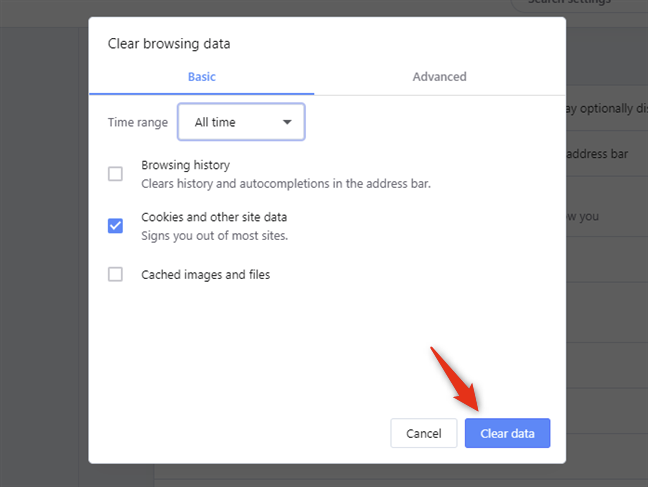
一旦您这样做,Opera就会删除您在所选时间范围内(time range)访问过的所有网站的所有 cookie 。
3. 如何使用开发者(Developer)工具查看和删除Opera中存储的 cookie(Opera)
首先,打开Opera并使用它访问您想要查看它存储了哪些 cookie 的网站。例如,访问我们的网站。然后,单击或点击窗口左上角的菜单按钮。(Menu)

在Opera的菜单中,将鼠标光标(mouse cursor)悬停在Developer上。然后,在打开的子菜单中,单击或点击开发人员工具。(Developer tools.)
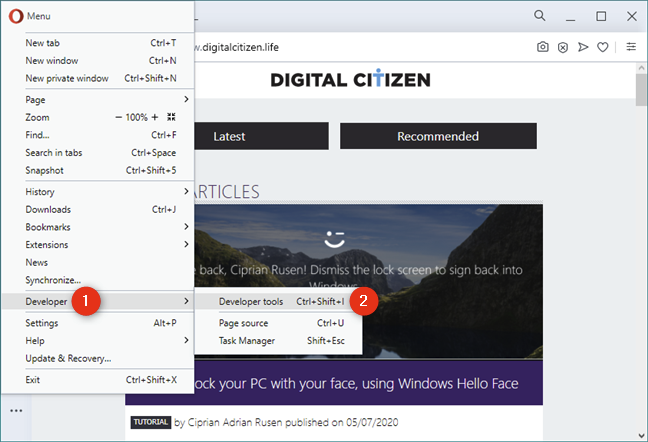
注意:(NOTE:)您也可以同时按下键盘上的Ctrl + Shift + I键来达到相同的效果。
这将打开一个名为Developer tools的控制台:在这里,选择Application选项卡。如果你没有看到它,要么最大化Opera的window or click/tap开发者工具(Developer tools)面板中的小“≫”(远大于)("≫" (much greater than))按钮。
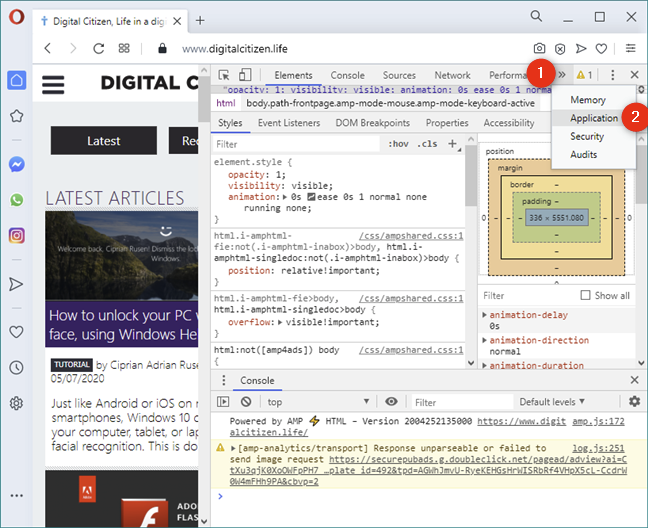
在开发人员工具的(Developer Tools')左侧边栏中,查找存储(Storage)部分并通过双击或双击展开Cookie条目。(Cookies)

当您展开Cookie部分时,您会在其下方找到当前(Cookies)网站加载(website loads)cookie的所有来源,并且您应该会看到至少一个带有当前网站名称的条目。例如,在我们的网站上,Cookies部分应该有一个名为https://www.digitalcitizen.life的条目。单击(Click)或点击它,在开发者工具(Developer Tools)控制台的右侧,Opera会加载来自当前网站的所有 cookie。您应该会看到与此类似的内容:

Opera 将每个 cookie 显示在不同的行上,对于每个 cookie,您可以看到有关它的几个详细信息,例如它的名称、值、域(Name, Value, Domain)、路径、(Path)到期(Expires)的日期和时间、它的大小等。

正如您在上面的屏幕截图中所注意到的,如果您访问我们网站Digital Citizen 的页面,(Digital Citizen,)您至少会收到两个 cookie:
- cfduid - 它来自Cloudflare,我们使用该服务从您附近的服务器加载我们的网站,以便尽可能快地加载。
- ga - 它来自谷歌分析(Google Analytics),我们用来分析我们网站流量的服务。
如果您想删除由您访问的特定网站存储的一个或多个 cookie,请在开发人员工具的(Developer Tools,)Cookie(Cookies)部分中,通过单击或点击选择要删除的 cookie。然后,单击或点击(click or tap)删除所选(Delete Selected)按钮。您可以在 cookie 列表上方找到它:它的图标看起来像一个小X。
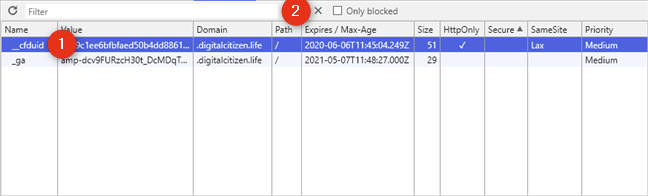
Opera 会立即删除该 cookie,而不要求确认。请注意,您也可以按键盘上的Delete键来获得相同的结果,而不是单击/点击Clear Selected按钮。(Clear Selected)
如果您想删除您正在访问的网站存储的所有 cookie,请单击或点击“全部清除”(Clear All)按钮。您可以在Cookie(Cookies)列表上方的Clear Selected按钮左侧找到它。
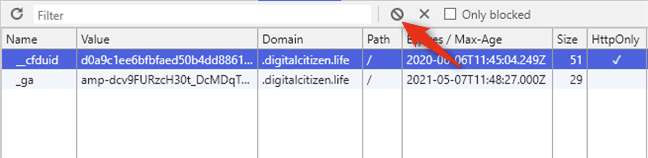
Opera 不要求任何确认,当前网站创建的所有 cookie 都会立即删除。
4.如何清除Opera中的所有cookie(核方法:从Opera cookie位置删除文件)
最后一种方法也是最猛的一种:删除Opera创建的 cookie 文件。它不会向您显示网站存储在Opera中的 cookie ,但您可以使用它来确保删除Opera保存的每个 cookie 。
启动文件资源管理器(File Explorer)并导航到C:UsersYour User NameAppDataRoamingOpera SoftwareOpera Stable。如果您想知道Opera cookie 的位置,现在您知道了。🙂

注意:(NOTE:)如果您无法到达此位置,可能是因为您的文件资源管理(File Explorer)器未显示隐藏项目。在这种情况下,您可以让文件资源管理器(File Explorer) 显示隐藏(display hidden)文件,或者直接在其地址栏中输入此路径:%AppData%Opera SoftwareOpera Stable。
在此文件夹中,删除名为Cookies和Cookies-journal的两个文件。它们是Opera存储您访问的所有网站的所有 cookie 的地方。请注意,删除这些文件时必须关闭Opera 。

下次您打开Opera时,它将在 cookie 方面重新开始。
为什么要查看和/或删除保存在Opera中的 cookie ?
从隐私(privacy perspective)的角度来看,删除 cookie 可能是一件好事。但是,删除您的网络浏览器(web browser)中的所有 cookie也意味着您必须在您拥有使用帐户的所有网站上重新登录。这很不舒服,所以我们很好奇,尽管如此,您是否更愿意定期删除您的 cookie。使用下面的评论部分来分享您如何在 Opera网络浏览器(web browser)中管理 cookie 。
4 ways to view and remove the cookies stored in Opera
Most websiteѕ use cookies to store information about уou and yoυr web browsing preferences. Cookies may be used for tracking purposes, and to personalize thе ads displayеd so that they are accordіng to your web browsing profile. Do you use Оpera and want to seе what cookies are stored in it? Are you wondering: "How do you delete cookіes in Opera?". For all the аnswers, read on. In this guide, wе shоw you how tо view thе cookies stored in Opera, as well as how to remove all cookies оr only those from a partiсular website or servicе:
NOTE: If you don't know what cookies are and how they work, we recommend reading this tutorial: What are cookies, and what do they do?
1. How to view and remove the cookies from Opera, using its Settings
Start by opening Opera's menu with a click or tap on its button from the top-left corner of the browser window.

On the menu, go to Settings. Note that you can also use the keyboard shortcut Alt + P.

Opera loads a new tab where it gives you access to all its Settings. On the left sidebar, click or tap on Advanced and select Privacy & security.
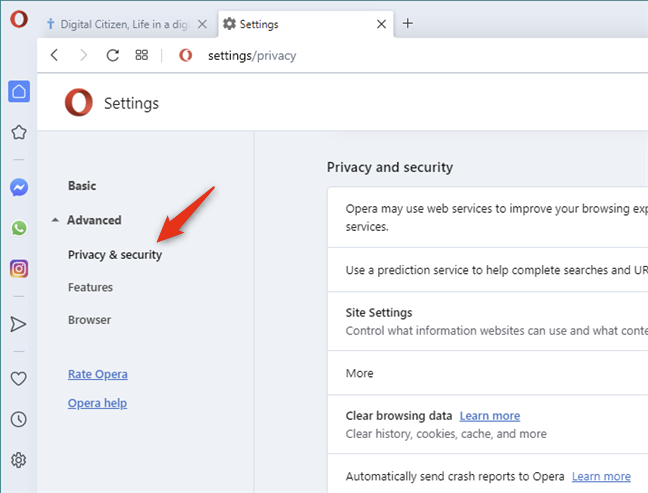
On the right side of the window, click or tap on Site Settings.
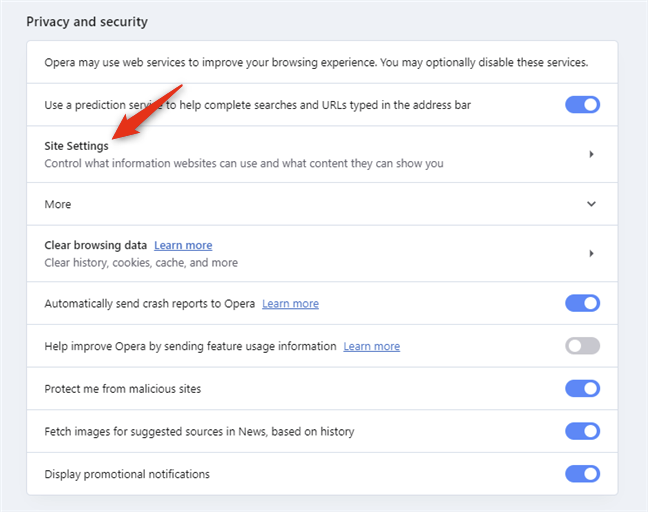
In Site Settings, click or tap on "Cookies and site data" from the Permissions list of options.
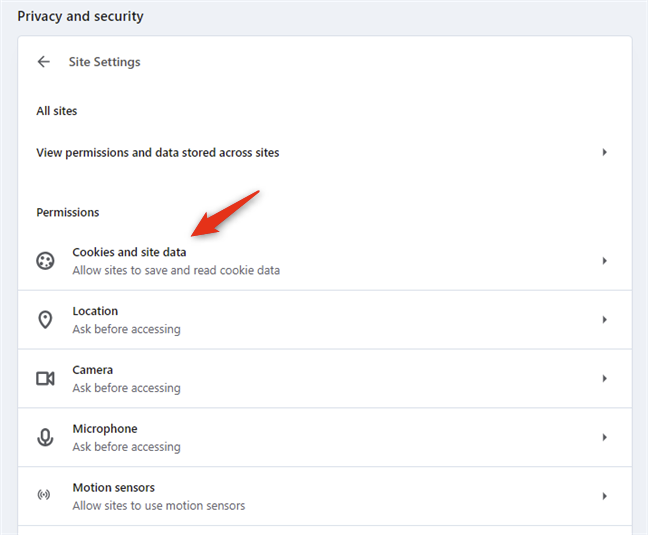
The previous action opens an area called "Cookies and site data." On it, there's an entry called "See all cookies and site data": click or tap on it.

Then, Opera shows a list of all the websites that store data locally on your device. For each website that creates cookies in your browser, Opera shows you the number of cookies stored.

If you have browsed the internet for a while, the list can be surprisingly long. To find a specific website, you can use the "Search cookies" field from the top-right section area.
Start typing the address of the website that interests you, and Opera narrows the list to match the address that you entered.

Once you found the website for which you want to view the cookies saved by Opera, click or tap on it. Then, you can see its cookies list, like this:

To see more details about a cookie created by the website, click or tap its name. Opera then shows you all the information it has about that cookie. You can see the cookie's Name, Content, Domain, Path, the date and time when it was Created, when it Expires, and so on.
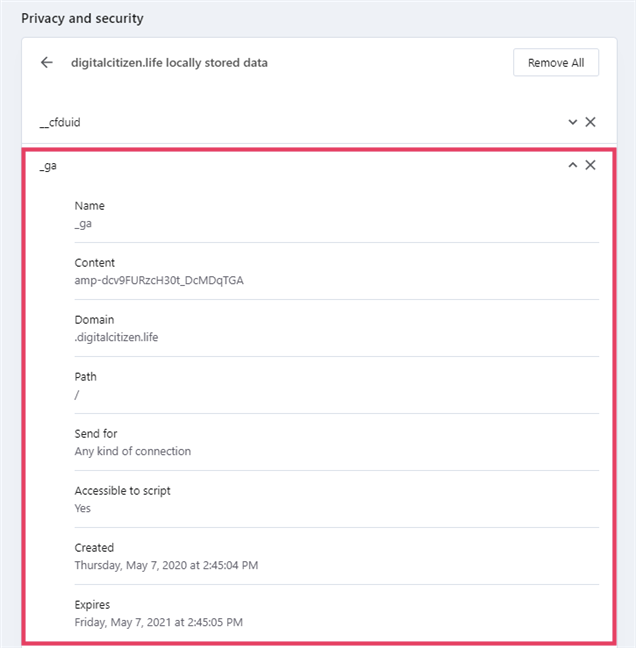
As you have noticed in the screenshots above, if you visit a page from our website, Digital Citizen, you receive at least two cookies:
- cfduid - it comes from Cloudflare, a service that we use to load our website from a server that is near you so that it loads as fast as possible.
- ga - a cookie from Google Analytics, the service that we use to analyze the traffic on our website.
If you want to delete the cookie that you are looking at, you can press the X (Delete) button displayed on its right.
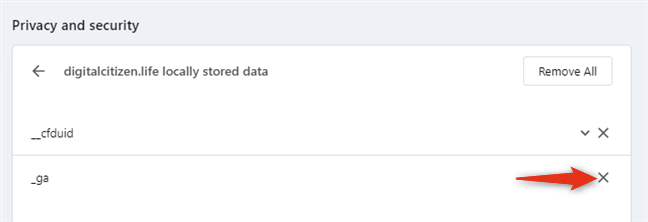
If you want to delete all the cookies stored in Opera by a particular website, you can push the Remove All button from the beginning of the list.

Alternatively, you can also press the trash button found on the website's right side, in the "All cookies and site data" list.
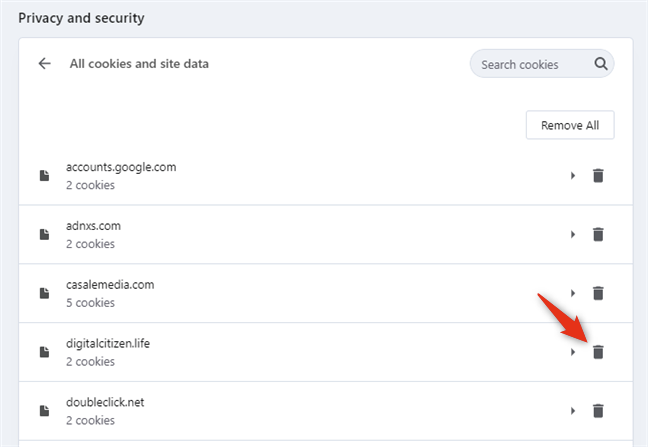
To delete the cookies stored by every website you've ever visited, click or tap on the Remove all button. You find it on the top-right side of the "All cookies and site data" list.

However, know that if you delete all the cookies from Opera, you have to login again on every website on which you were previously authenticated.
2. How to delete all the cookies stored by Opera in the last hour, day, week, month, or all time
If you're not interested in making Opera show cookies, but rather just delete them, here's a faster way to do it:
Open Opera's Settings and go to the Privacy & security section just like we showed you in the previous section of this tutorial. Then, in the panel on the right, click or tap on "Clear browsing data."
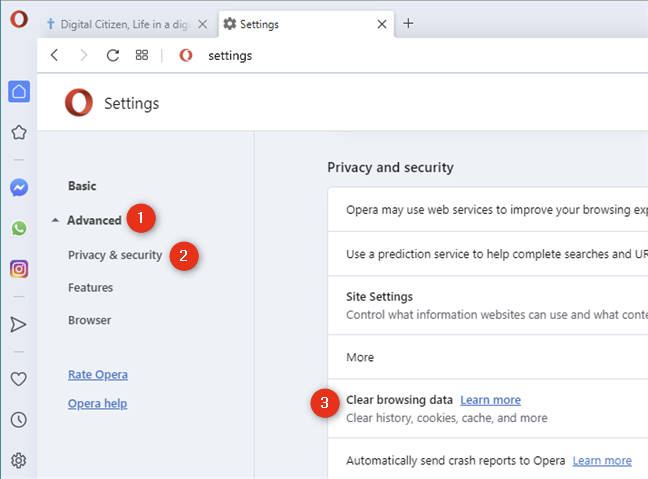
This opens a dialog called "Clear browsing data". In the Basic tab, select "Cookies and other site data".
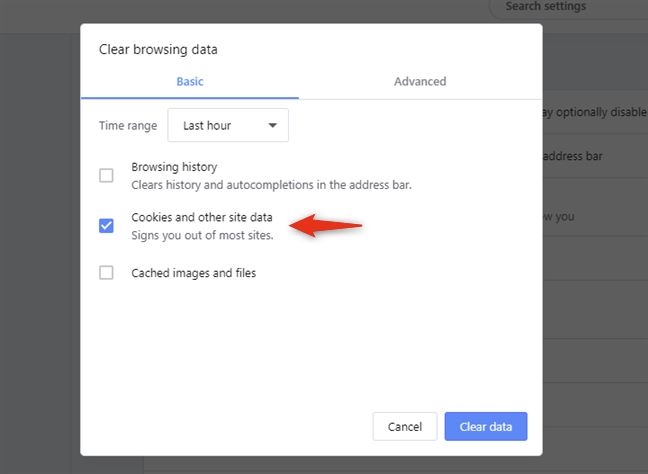
TIP: An alternative way to get to the "Clear browsing data" dialog is to simultaneously press the Ctrl + Shift + Delete keys on your keyboard in any Opera window or tab. Also, note that this keyboard shortcut is not limited to just Opera. It works in other web browsers too, including Google Chrome, Mozilla Firefox, and Microsoft Edge.
Then select the Time range: you can choose to delete all the cookies stored by Opera during the Last hour, Last 24 hours, Last 7 days, Last 4 weeks, or All time.
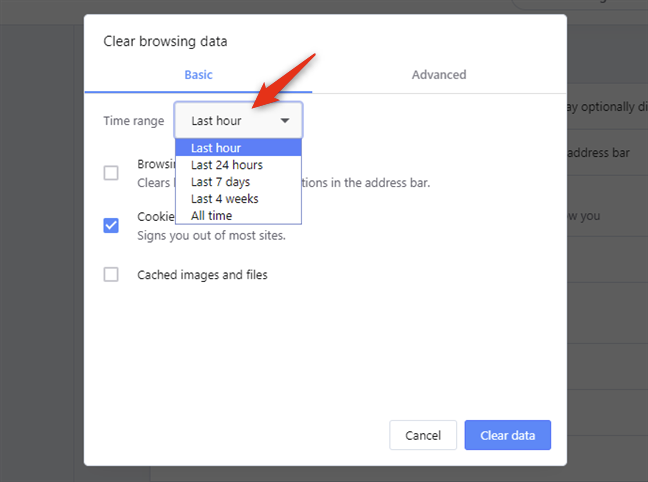
Once you've made your choices, push the Clear data button.
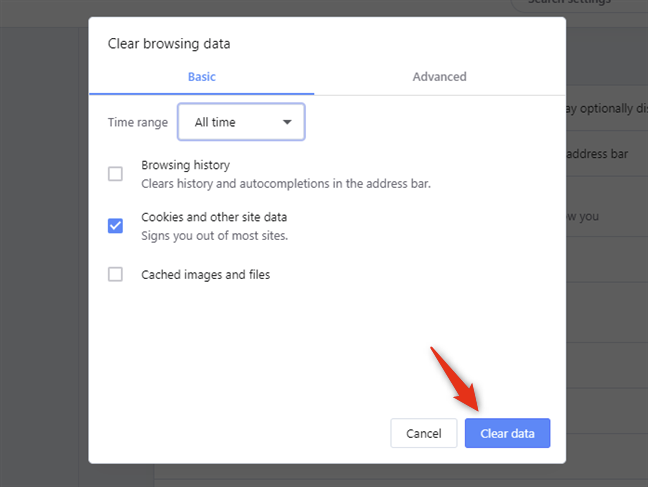
As soon as you do that, Opera deletes all the cookies from all the websites you have visited during the selected time range.
3. How to see and remove the cookies stored in Opera, using the Developer tools
First, open Opera and use it to visit the website for which you want to see what cookies it stores. For example, visit our website. Then, click or tap the Menu button from the top-left corner of the window.

In Opera's menu, hover your mouse cursor on Developer. Then, in the sub-menu that opens, click, or tap Developer tools.
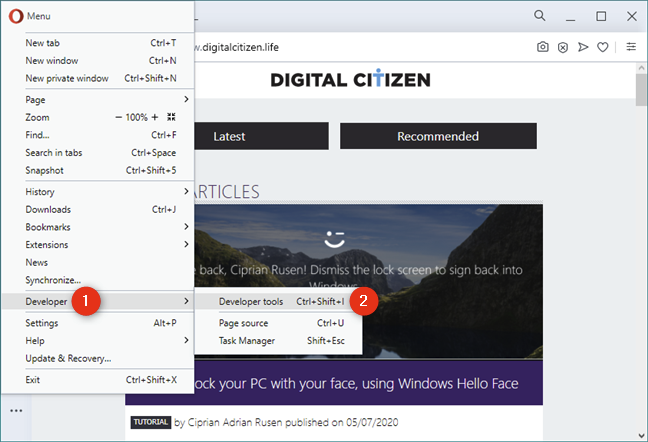
NOTE: You can also simultaneously press the Ctrl + Shift + I keys on your keyboard to achieve the same result.
This opens up a console called Developer tools: Here, select the Application tab. If you don't see it, either maximize Opera's window or click/tap first on the small "≫" (much greater than) button from the Developer tools panel.
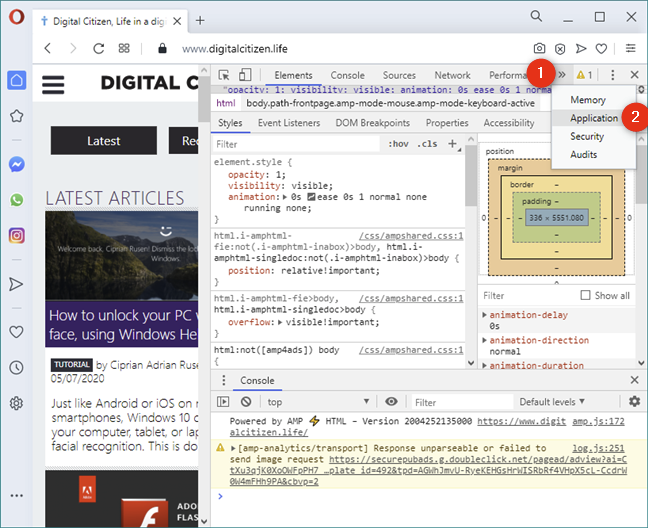
On Developer Tools' left sidebar, look for the Storage section and expand the Cookies entry by double-clicking or double-tapping on it.

When you expand the Cookies section, under it, you find all the sources from which the current website loads cookies, and you should see at least one entry that bears the name of the current website. For example, on our website, the Cookies section should have an entry called https://www.digitalcitizen.life. Click or tap on it, and, on the right side of the Developer Tools console, Opera loads all the cookies originating from the current website. You should see something similar to this:

Opera shows each cookie on a different row, and, for each cookie, you can see several details about it, such as its Name, Value, Domain, Path, the date and time when it Expires, its size, and so on.

As you have noticed in the screenshots above, if you visit a page from our website, Digital Citizen, you receive at least two cookies:
- cfduid - it comes from Cloudflare, a service that we use to load our website from a server that is near you so that it loads as fast as possible.
- ga - it comes from Google Analytics, the service that we use to analyze the traffic on our website.
If you want to delete one or more cookies stored by a particular website that you visit, in the Cookies section from the Developer Tools, select the cookie that you want to remove by clicking or tapping on it. Then, click or tap on the Delete Selected button. You can find it right above the list of cookies: its icon looks like a small X.
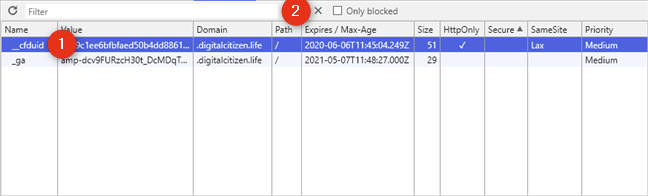
Opera deletes that cookie immediately, without asking for confirmation. Note that, instead of clicking/tapping the Clear Selected button, you can also press the Delete key on your keyboard to achieve the same result.
If you want to delete all the cookies stored by the website that you are visiting, click or tap the Clear All button. You can find it above the list of Cookies, to the left of the Clear Selected button.
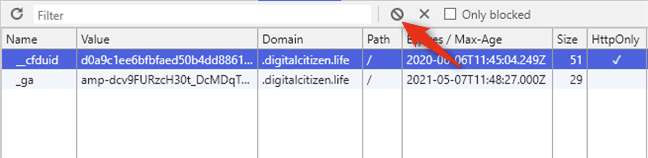
Opera does not ask for any confirmation, and all the cookies created by the current website are instantly deleted.
4. How to erase all the cookies in Opera (the nuclear method: delete files from Opera cookies location)
This final method is also the most drastic one: delete the cookie files created by Opera. It doesn't show you the cookies stored in Opera by websites, but you can use it to make sure that you remove each and every cookie saved by Opera.
Launch File Explorer and navigate to C:UsersYour User NameAppDataRoamingOpera SoftwareOpera Stable. If you were wondering about the Opera cookies location, now you know it. 🙂

NOTE: If you can't get to this location, it is probably because your File Explorer does not show hidden items. In that case, you can either make File Explorer display hidden files, or type this path directly in its address bar: %AppData%Opera SoftwareOpera Stable.
In this folder, delete the two files called Cookies and Cookies-journal. They are the ones in which Opera stores all the cookies from all the websites you visit. Note that Opera must be closed when you erase these files.

The next time you open Opera, it's going to start anew in terms of cookies.
Why did you want to view and/or delete the cookies saved in Opera?
Removing cookies can be a good thing from a privacy perspective. However, deleting all the cookies in your web browser also means that you must log in all over again on all the websites on which you have accounts that you use. That is not comfortable, so we are curious if, despite all that, you prefer to remove your cookies regularly. Use the comments section below to share how you manage cookies in your Opera web browser.