白条覆盖 Windows 资源管理器或任何其他应用程序的顶部
有时用户报告文件资源管理器(File Explorer)或Chrome或(Chrome)Windows 11/10中的任何其他应用程序的顶部出现白条。该栏不可用,即使您右键单击它也不会发生任何事情。问题与图形、屏幕分辨率和显示器有关。这篇文章将帮助您解决问题。
(White Bar)覆盖Explorer顶部的(Explorer)白条
如果您在Windows Explorer(Windows Explorer)、Chrome、Teams或任何其他应用程序的顶部看到一个白条,那么这里的建议肯定会帮助您解决问题。这是因为分辨率或缩放问题。GPU无法扩展应用程序,或者分辨率不正确导致出现白条。
- (Change Screen Resolution)使用NVIDIA 控制面板(NVIDIA Control Panel)更改屏幕分辨率。
- (Scale Full Screen)为英特尔核芯显卡(Intel HD Graphics)缩放全屏
- 重新启动桌面窗口管理器(Desktop Window Manager)进程。
您可能需要管理员权限才能执行这些解决方案之一。
1]使用NVIDIA 控制面板(NVIDIA Control Panel)更改屏幕分辨率(Change Screen Resolution)。
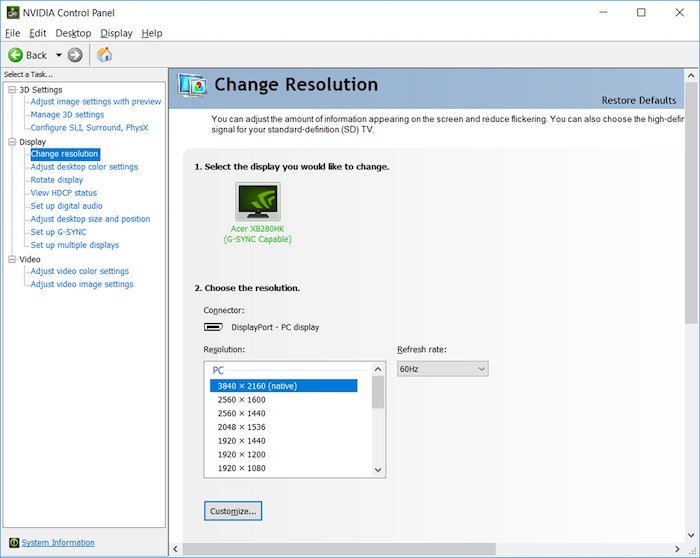
- 右键单击(Right-click)桌面上的空白区域,然后选择 NVIDIA 控制面板(NVIDIA Control Panel)选项。
- 切换到显示设置(Display Settings),然后选择更改分辨率
- 即使分辨率正确,也将其更改为任何内容,然后确认。
- 再次更改为较旧的分辨率或最适合屏幕的分辨率,然后应用。
这个和下一个方法会删除由于驱动程序问题而出现的任何不需要的白条。
2]为英特尔高清显卡(Intel HD Graphics)缩放全屏(Scale Full Screen)
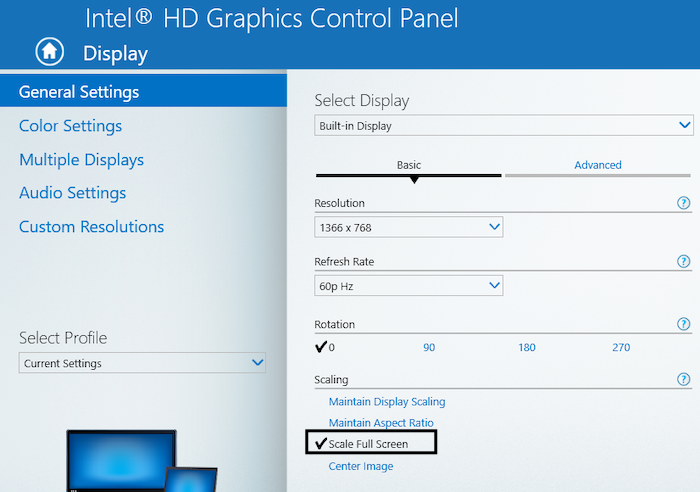
- 右键单击(Right-click)桌面并选择Intel HD Graphics设置
- 在设置中,找到Display,然后选择Scale Full Screen选项。
- 确保选项覆盖应用程序设置(Override Application Settings) 已标记复选框。
这将确保英特尔高清(Intel HD)显卡设置将决定如何处理全屏分辨率而不是Windows。Windows中的显示设置允许您设置放大,这可能是导致问题的原因。
3]重新启动(Restart)桌面窗口管理器(Desktop Window Manager)进程
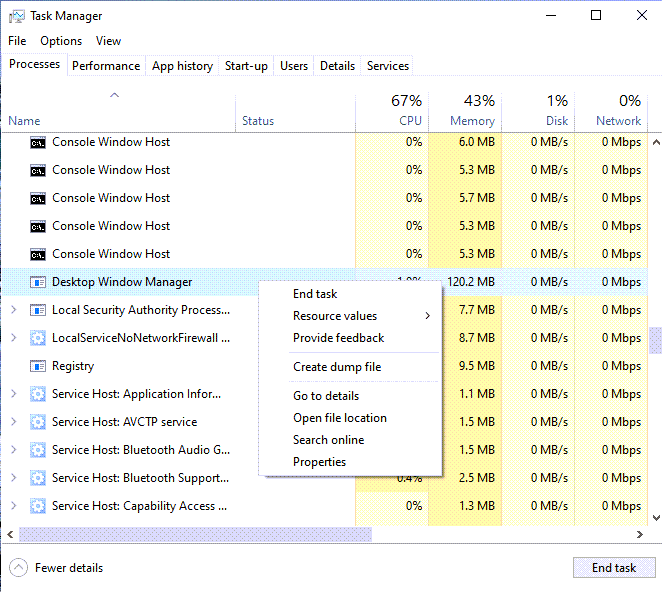
这可能是一次性问题,重新启动桌面窗口管理器(Desktop Window Manager)可以解决此问题。
- 右键单击(Right-click)任务栏,然后选择任务管理器(Task Manager)
- 在Processes选项卡下,找到Desktop Window Manager。
- 右键单击它,然后选择结束任务。
- 注销,然后再次登录,希望白条不再存在。
如果没有其他方法,并且问题是最近出现的,您可以尝试将计算机恢复到良好状态。它可能会撤消导致问题的任何原因。但是,您仍然需要通过仔细监控您更新的任何内容或Windows(Windows)在更新过程中所做的事情来找出导致问题的原因。
类似阅读(Similar read):最大化窗口在屏幕顶部留下空白区域。
Related posts
Display Windows 10的PC folder中的任何文件,文件夹,程序
Add Tabs给Windows 10 Explorer和其他Programs与TidyTabs
Fix CD/DVD drive在Windows Explorer中没有出现
如何开放File Explorer and Windows Explorer:12种方式
Windows 资源管理器已停止工作 [已解决]
如何在Windows 10中更改Display Resolution
您的 Windows 计算机显示屏是否每 15 分钟关闭一次?
在Windows 11/10 Fix Screen Aspect Ratio问题
在Windows Control Panel中无法打开Display Settings
Fix Screen Dims在Windows PC上全屏玩游戏时
如何在Windows 10 Mail app中更改Sender Display Name
如何使用ICC Profile在Windows 10中安装Color Profile
Windows 8 中的 Windows 资源管理器运行的 12 个原因
如何在Windows 10校准您的Monitor Display Color
使用这些搜索提示在 Windows 资源管理器中查找特定文件
Windows 10中的Fix Wireless Display Install Error失败
Screen or images Windows 10中显示文物或Distortion
在Windows 10中更改Operating Systems的Time至Display List Startup
Fix Desktop在Windows 10中转Pink or Purple
如何在 Windows 中使用文件资源管理器或 Windows 资源管理器刻录光盘
