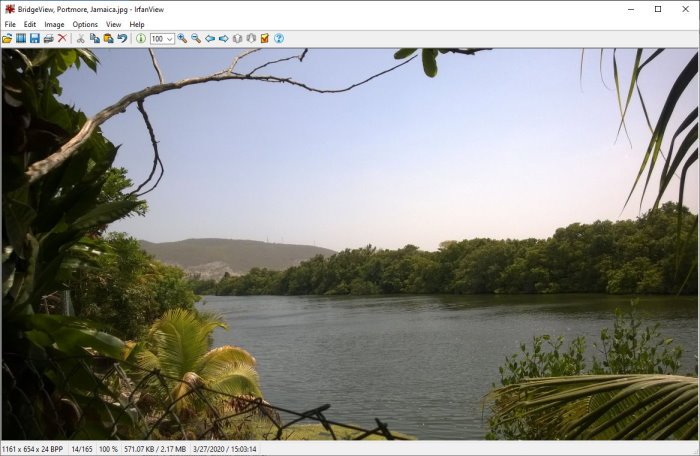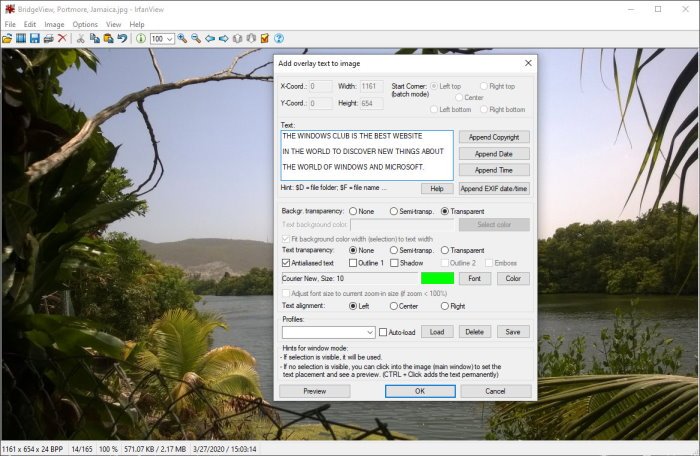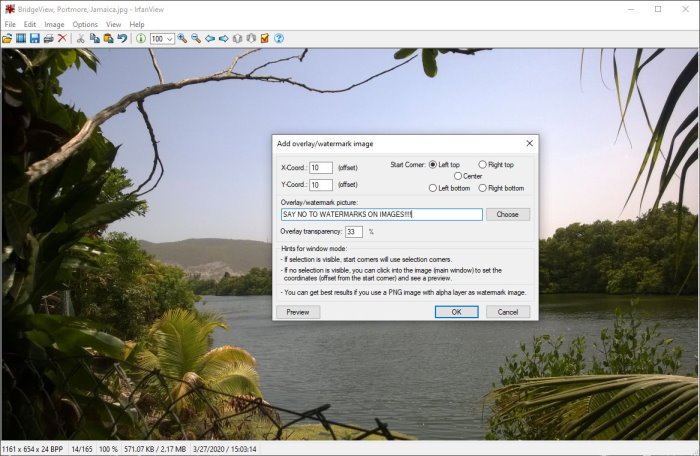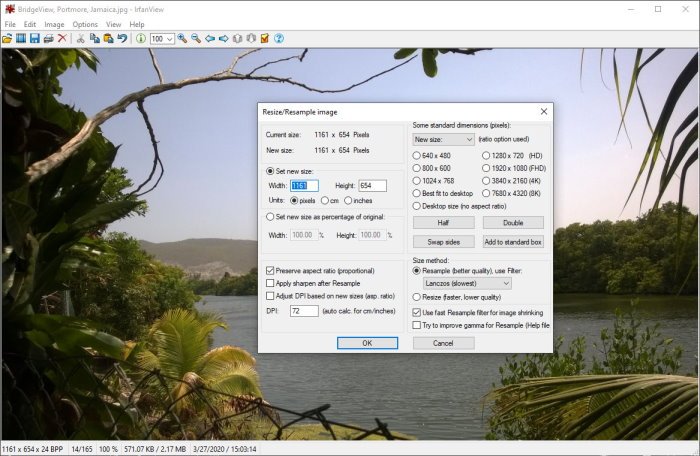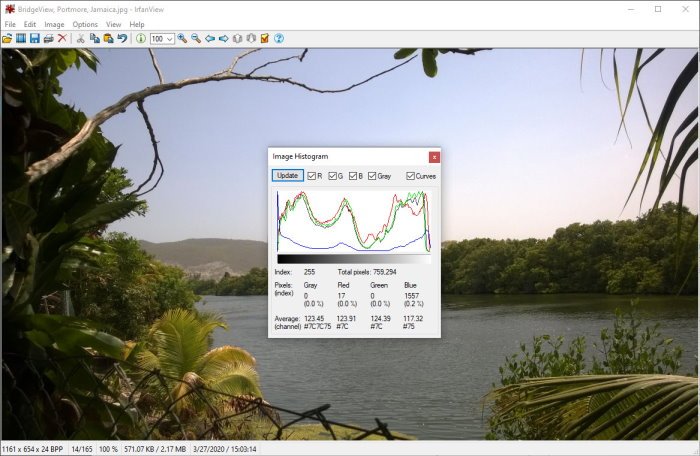由于用户可用的选项丰富,在Windows 10上查看图形非常容易。但是,今天要讨论一个免费使用的程序,称为IrfanView 图形查看器(IrfanView Graphic Viewer),从我们收集到的信息来看,它是Windows 10最流行的图形查看工具之一。
现在,我们有了 64 位版本,但对于缺少 64 位Windows 10(Windows 10)机器的任何人来说,也有 32 位版本。无论您使用哪个版本,一切都一样,所以不用担心。在安装方面,这并不需要很长时间来处理,但一定要确定是否要将所有图像和视频扩展与IrfanView关联。
完成此操作后,在安装过程中,继续检查要关联的扩展并继续。完成后,与您选择的扩展程序关联的所有图像和视频将在IrfanView中自动打开。
IrfanView 图像查看器(IrfanView Image Viewer)和编辑器(Editor)软件
IrfanView可让您查看和编辑图片、插入、裁剪、压缩或剪切图像等。让我们来看看这款免费的图像编辑软件(free image editor software)。
1]编辑图像
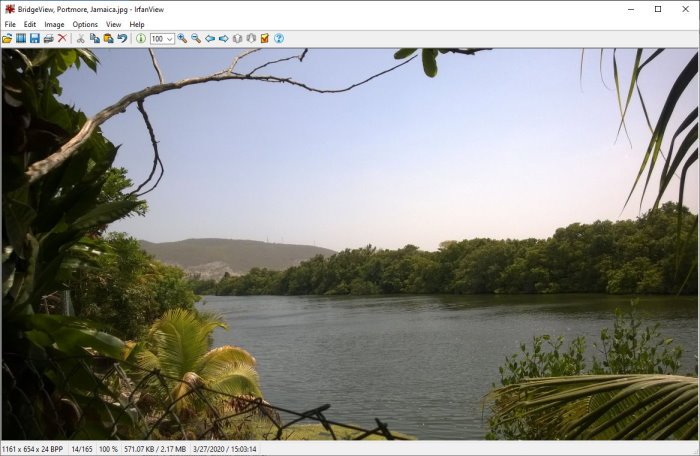
好的,所以在IrfanView(IrfanView)中编辑图像很简单,至少从我们的角度来看是这样。要打开图片,请从上面的部分中选择一个文件,然后单击打开(Open)。从那里,应该会出现一个新窗口,供您选择要添加进行编辑的图像。
2]插入文本
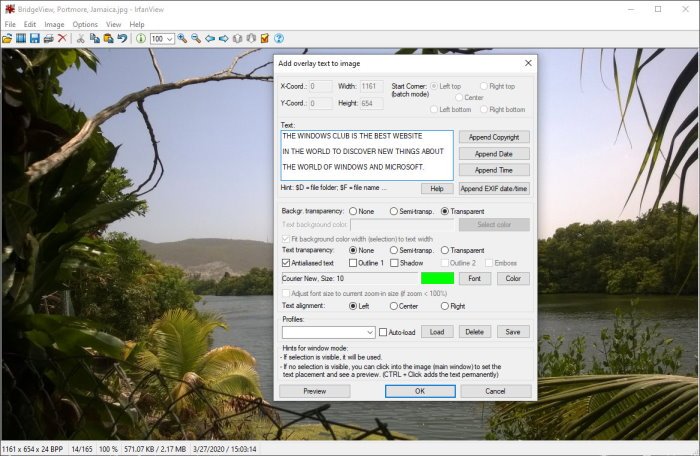
添加您喜欢的图像后,现在是时候插入文本了。这可以通过单击顶部菜单中的Edit部分来完成,然后从那里选择Insert Text选项。添加(Adding)文本允许用户附加版权(Append Copyright)、附加日期(Append Date)、附加时间(Append Time)等。
请记住,用户可以更改字体的颜色。默认情况下,颜色为绿色。要更改,请单击颜色并从选项中进行选择,就是这样。请务必将您的文本添加到巨大的框开口中,然后点击 OK 按钮完成任务。
3]插入水印
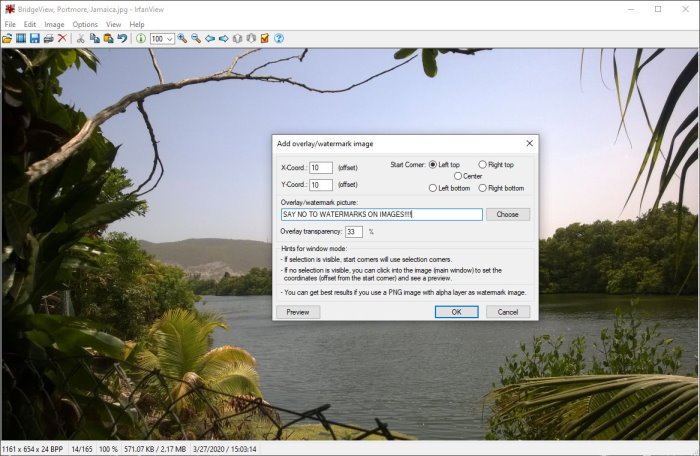
根据您从事的业务类型,可能需要在图像中添加水印。我们可以肯定地说,IfranView是完成工作的最佳工具之一。再次(Again)单击Edit,然后选择Insert Overlay/Watermark Image。
应该会弹出一个新窗口。用户将在此处添加水印文本、确定其透明度等。
4]调整大小
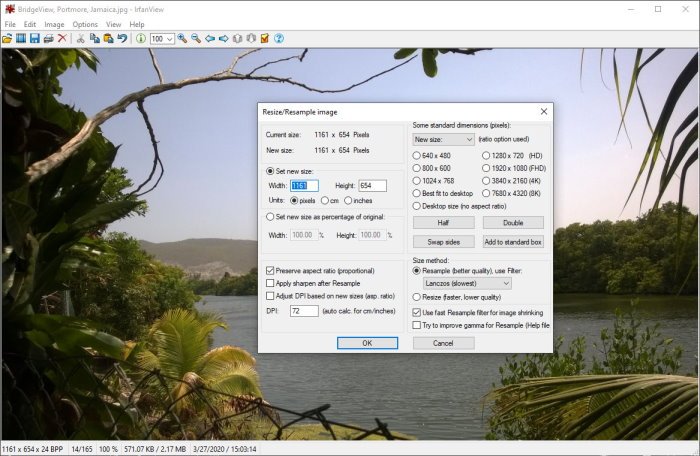
是的,可以使用IrfanView调整图像大小,而且任务非常简单。单击(Click)顶部的部分Image,然后选择Resize/Resample Image开始。从出现的新窗口中,选择首选尺寸,并利用其他可用功能。之后,点击 OK 按钮,你就完成了。
它运行良好,并且由于它执行重采样技术,因此即使在降级后图像也应该看起来不错。
5]创建图像直方图
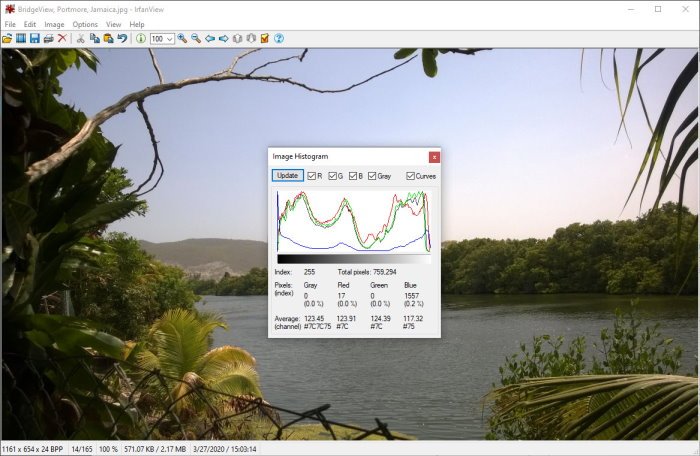
看到这个特性让我想起了用 R(编程语言)创建直方图和其他类型的图表。在我使用IrfanView(IrfanView)的这些年里,我不知道这个选项是可用的,或者它可能是在最近的更新中出现的。
好的,那么我们如何创建图像直方图呢?真的很简单(Simple)。选择图像(Select Image),然后向下滚动到直方图(Histogram)。单击(Click)它,它会自动提供当前图像的图表。如果需要,用户可以为线条添加颜色以使其脱颖而出。
总的来说,我们喜欢使用IrfanView。但是,就该图像查看器和编辑器带来的所有功能而言,我们还没有对这项服务进行评估。继续玩它以了解它可以做的所有事情。你可以从它的主页(homepage)上下载它。
提示(TIP):还可以看看PRIMA Rapid Image Viewer。
IrfanView Image Viewer and Editor software for Windows 10
Viewing graphics on Windоws 10 is super easy due to the abundance of options availablе to the uѕer. However, today are going to talk about a free-to-υse program known as IrfanView Graphic Viewer, and from what we’ve gathered, it is one of the most popular graphic viewing tools for Windows 10.
Now, we have the 64-bit version, but there is also a 32-bit version as well for anyone lacking a 64-bit Windows 10 machine. No matter which version you’re using, everything works just the same, so worry not. In terms of installation, this doesn’t take a long time to process, but be sure to decide if you want to associate all images and video extensions with IrfanView.
Once you’ve done this, then during the installation, go ahead and check the extensions you want to associate and continue. After you’re done, all images and videos associated with the extensions you’ve chosen will open automatically in IrfanView going forward.
IrfanView Image Viewer and Editor software
IrfanView lets you view & edit a picture, insert, crop, compress, or cut out an image, and more. Let us take a look at this free image editor software.
1] Edit an image
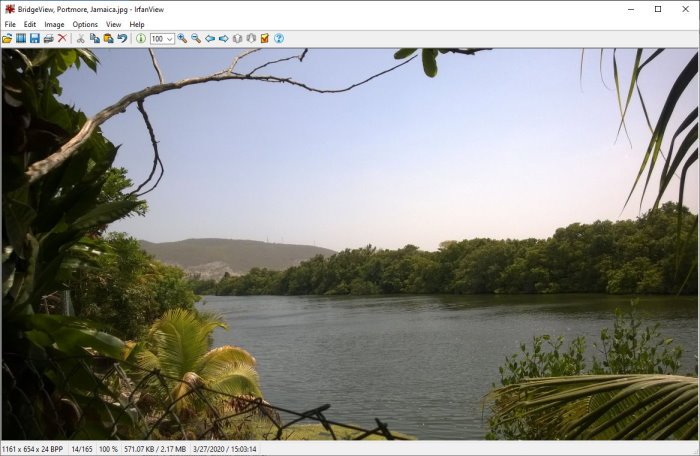
OK, so editing an image in IrfanView is simple, at least from our point of view. To open a picture, select a file from the section above, then click on Open. From there, a new window should appear for you to select the image you want to add for editing.
2] Insert Text
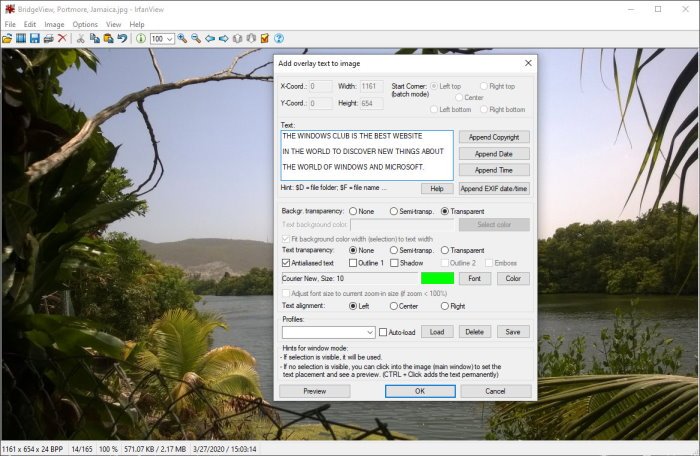
After adding your preferred image, it’s now time to insert a text. This can be done by simply clicking on the Edit section from the top menu, and from there, select the option that says Insert Text. Adding text allows the user to Append Copyright, Append Date, Append Time, and more.
Just bear in mind that users can change the color of the font. By default, the color is green. To change, click on the color and select from the options and that’s it. Be sure to add your text to the huge box opening, then hit the OK button to complete the task.
3] Insert Watermark
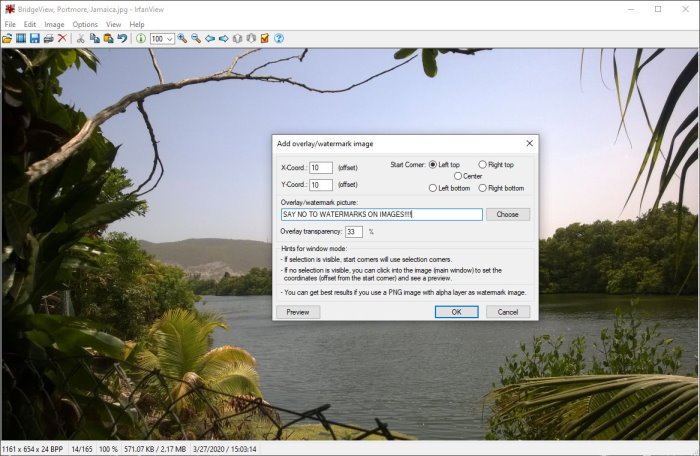
Depending on the type of business you are doing, there might be the need to add a watermark to an image. We can safely say that IfranView is one of the best tools to get the job done. Again, click on Edit, and after doing so, select Insert Overlay/Watermark Image.
A new window should pop up. This is where the user will add the text for the watermark, determine its transparency, and more.
4] Resize
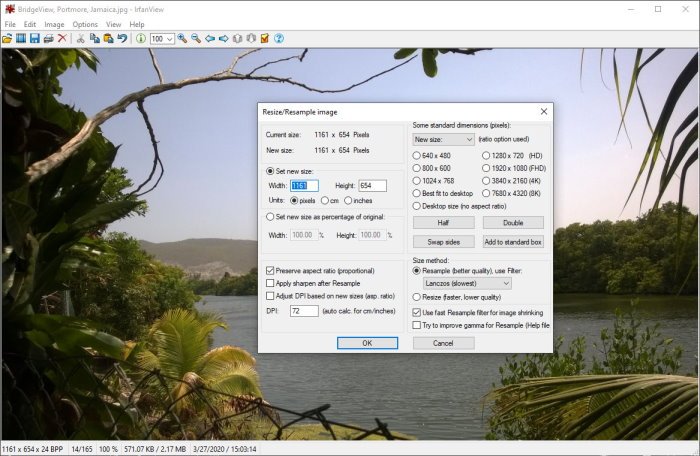
Yes, it is possible to resize images with IrfanView, and the task is super easy. Click on the section at the top that says Image, then select Resize/Resample Image to get going. From the new window that appears, choose the preferred size, and take advantage of the other features available. After that, hit the OK button and you’re done.
It works well, and since it performs resampling techniques, the image should come out looking fine even after a downgrade.
5] Create image Histogram
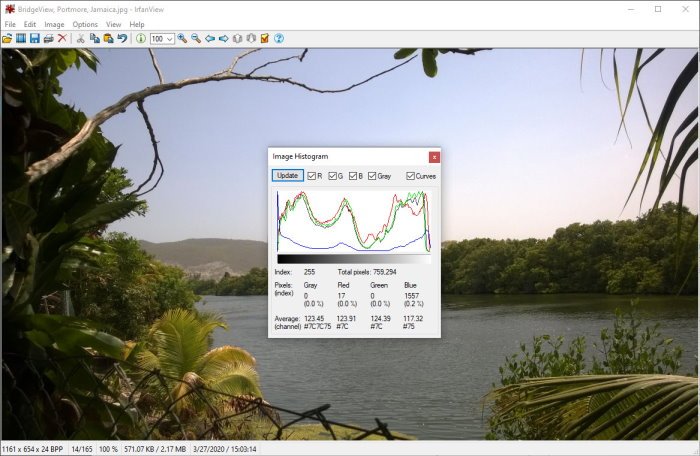
Seeing this feature reminded me of creating histograms and other types of graphs in R (programming language). I had no idea in all my years of using IrfanView that this option was available, or maybe it came in a recent update.
OK, so how do we create an image histogram? Simple really. Select Image, then scroll down to Histogram. Click it and automatically it should provide a graph of the current image. If need be, the user can add colors to the lines to make it stand out.
Overall, we enjoy using IrfanView. However, we have yet to scratch the service in terms of all the features this image viewer and editor brings to the table. Keep playing around with it to learn of all the things it can do. You can download it from its homepage.
TIP: Also take a look at PRIMA Rapid Image Viewer.