Chrome 操作可让您在地址栏中键入命令
Google Chrome添加了一项名为“ Chrome Actions ”的新功能,用户可以在地址栏中键入命令以执行浏览器操作。这显然会使事情变得更简单和更快,因为我们不再需要深入研究设置菜单。让我们进一步了解它,例如如何在浏览器上使用Chrome 操作(Chrome Actions)以及操作命令的快捷方式是什么。
如何使用 Chrome 操作
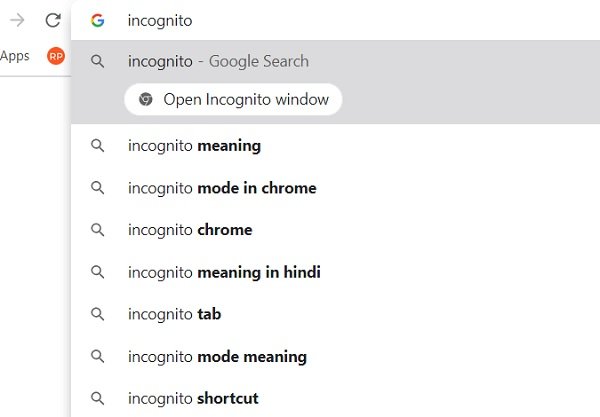
我们知道Google 设置(Google Settings)菜单有多么庞大,选项和设置数不胜数。借助Chrome 操作(Chrome Actions),事情变得更加轻松快捷。
只需在地址栏上键入命令,Google就会显示该特定设置的直接按钮。有一些针对不同命令的固定短语,例如-
- 要以隐身模式打开Chrome,请输入“隐身”或“启动隐身模式”。
- 要进入您的付款设置,请在地址栏中输入“更新卡信息”或“编辑信用卡”。
- 要管理您的密码,请在地址栏中输入“编辑密码”或“更新密码”。
- 要进入翻译设置,请输入“翻译这个”或“翻译这个页面”
- 如果要清除浏览数据(Browsing Data),则必须在地址栏中(Address Bar)键入“清除 cookie”、“清除缓存”或“删除历史记录” 。
- 要更新您的Chrome,请输入“更新Google chrome”或“更新浏览器”。
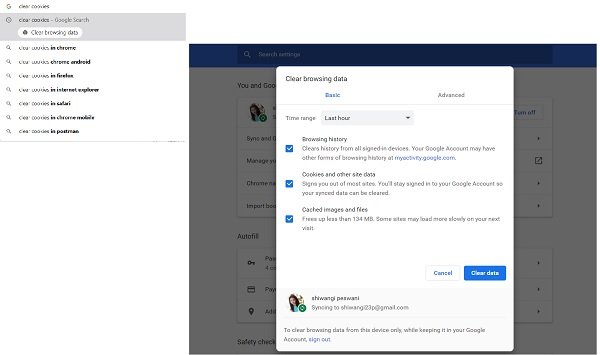
当您在地址栏中输入此短语时,Chrome会在地址栏正下方显示一个直接按钮。单击(Click)该按钮,它将直接带您进入设置页面。
Chrome 操作(Chrome Actions)功能默认开启,您无需对设置进行任何更改或下载任何插件。它刚刚开始滚动,并将逐步提供给所有人。如果你没有看到这个功能,地址栏正下方的直接按钮,别担心你很快就会得到它。
顺便说一句,可以启用或禁用此功能的标志位于此处;但在Chrome 87及更高版本中,它们已经启用。
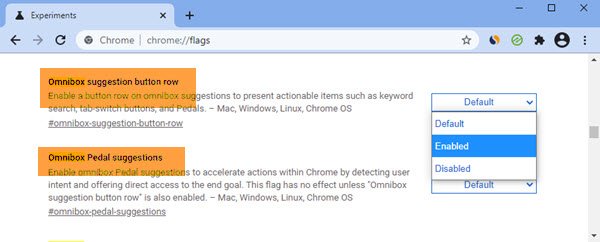
谷歌浏览器(Google Chrome)是最流行的网络浏览器之一,以定期更新、友好的用户界面和可用性而闻名。这项新功能肯定会改善您的浏览体验。
如果您有兴趣,可以在此处查看更多此类Chrome 提示和技巧(Chrome tips and tricks)。
Related posts
Search任何网站直接来自Chrome or Edge Address Bar
启用Rich Address Bar Autocompletion Suggestions在Chrome
如何将Chrome Address Bar移动到Your Screen的Bottom
2 个用于创建 Google 日历事件的 Chrome 地址栏快捷方式
如何在Firefox browser的Address Bar中禁用Insecure Connection Icon
如何在Microsoft Edge中启用和使用Address Bar Quick Actions
如何解决这个设置是由您的管理员执行 - Chrome error
Anna Assistant是Google Chrome的完美voice assistant
将Bookmarks,Bookmarks,Bookmarks,另一个浏览器进入Chrome
捕获或在Chrome or Firefox本地浏览屏幕截图
Windows PC Chrome browser中的Fix NETWORK_FAILED error
PassProtect确保您没有使用已违反的密码
如何使全球Media Playback Control在Chrome
如何在Edge,Chrome and Firefox browsers之间同步Tabs
在Chrome中为Remote Access主机启用更少的针对性身份验证
如何在Windows 10上禁用Chrome中的Downloads Bar
如何更改Google Chrome的Default Print Settings
Google Chrome中的Fix Downloading Proxy Script error
Chrome or Firefox无法下载或保存计算机上的文件
如何在Google Chrome Web浏览器中Create and Delete Profiles
