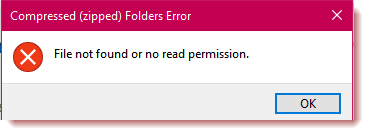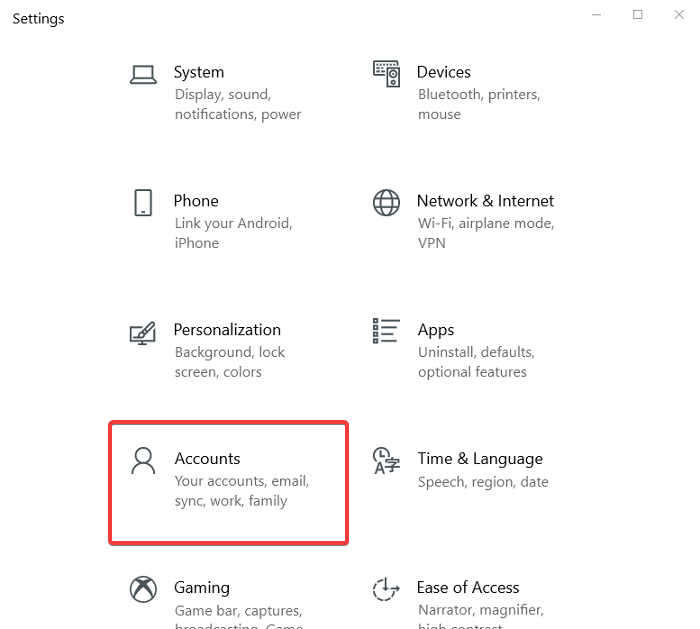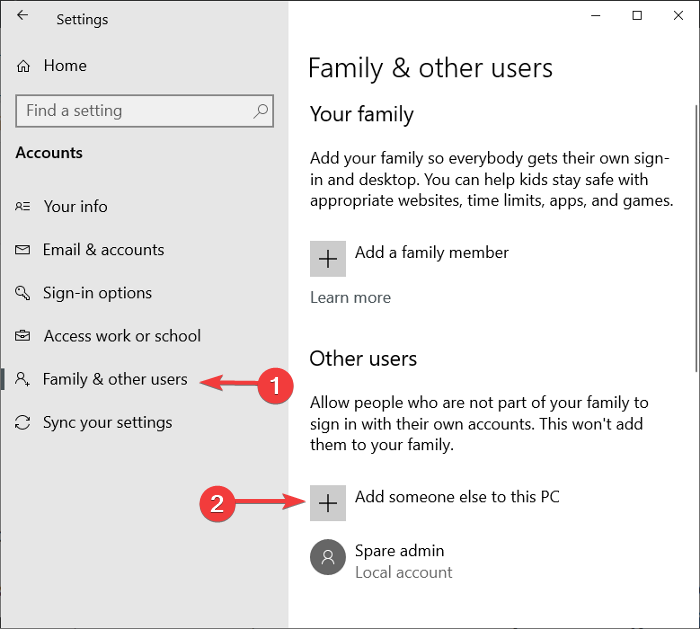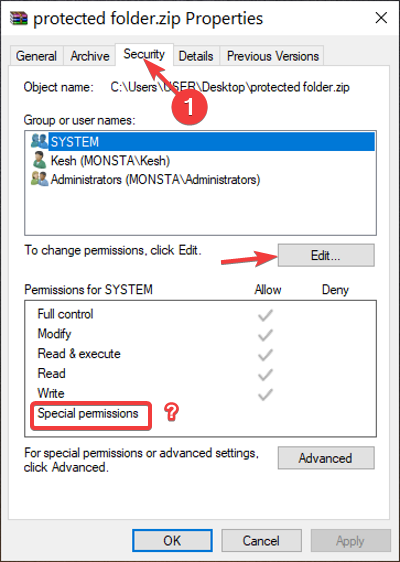Windows 10使用户可以轻松创建ZIP文件夹。与早期的Windows版本不同,您在Windows 10中只需右键单击文件并转到发送到 > 压缩(压缩)文件夹。
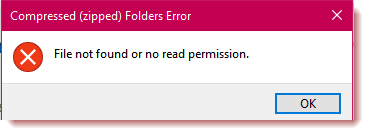
但是,您可能会面临一个挑战,即该操作不会将文件添加到新的ZIP存档中,而是返回错误信息:
找不到文件或没有读取(Read)权限
当您尝试使用JScript创建(JScript)ZIP文件夹时,也可能发生此错误。尽管是什么导致了您的系统上的错误,但这一切都表明存在权限问题。
尽管情况很棘手,但您可以清除错误消息并快速修复它。阅读本指南到最后,了解两种在 Windows 10 机器上解决此问题的简单方法。
修复(Fix)Windows 10中的压缩(压缩)文件夹错误
当您的用户帐户对要添加到ZIP文件夹的文件夹或文件没有足够的权限时,会弹出文件未找到或没有读取权限(File not found or No Read permission)错误。要消除错误,请尝试以下两个修复:
- 重启你的电脑
- 创建一个新的用户帐户。
- 获得对(Get)ZIP内容的特殊权限。
- 使用(Use)第三方压缩软件。
继续阅读本指南,了解解决此问题的详细步骤。
1]重新启动您的PC
如果您尝试压缩的目录中的另一个程序打开了一个文件,则主要会发生此问题。因此,我们建议您重新启动 PC 并尝试。
2]创建一个新的用户帐户
单击(Click)开始菜单(Start menu)按钮并选择齿轮图标以打开 设置(Settings)。您也可以使用Windows key + I 组合到达那里。转到“设置”中的“ 帐户(Accounts)”磁贴。
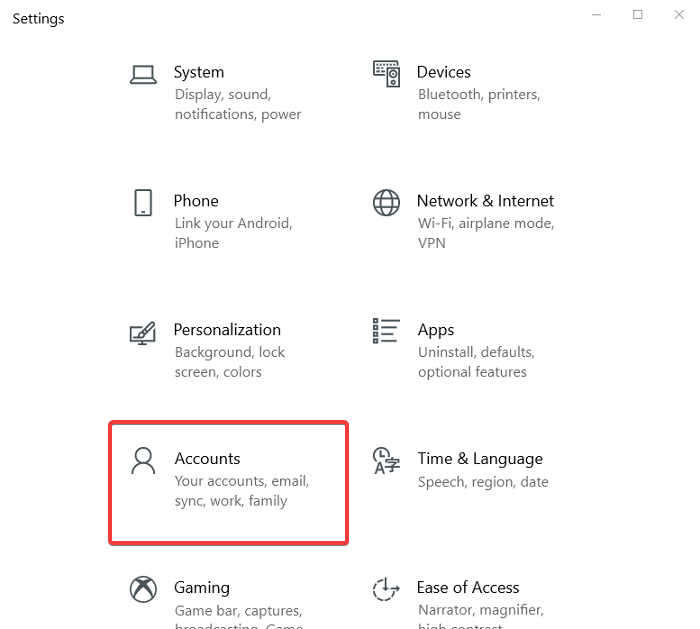
在左侧面板上,选择家庭和其他用户(Family & other users) 选项。
使用加号(plus)按钮选择将 其他人添加到此 PC(Add someone else to this PC)选项 。
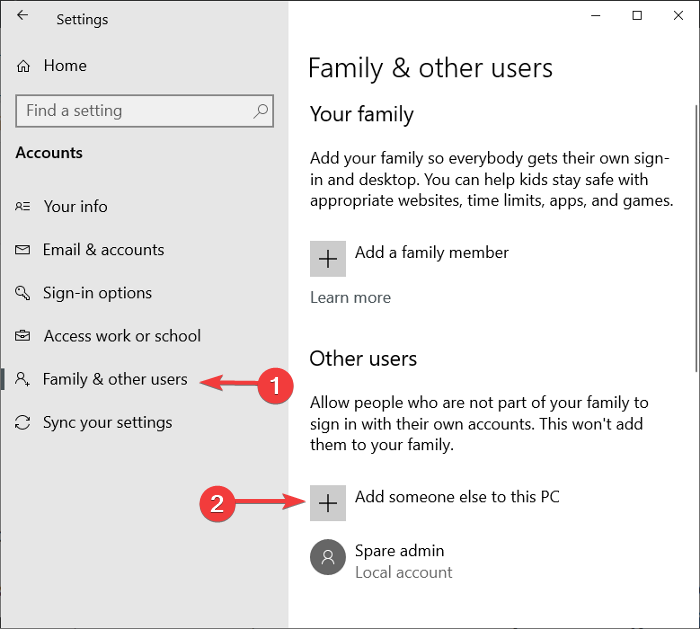
如果它要求您输入Microsoft帐户而您没有,请点击我没有此人的登录信息(I don’t have this person’s sign-in information)链接并创建一个或单击我没有此人的登录信息(I don’t have this person’s sign-in information)使用用户名和密码创建的选项。
按照屏幕上的说明完成新用户帐户的创建。完成该过程后,按 CTRL + ALT + DELETE组合键,然后单击 Sign out。
最后,登录新创建的用户帐户并尝试再次制作 zip 文件夹。如果错误仍然存在,请继续执行下面的下一个解决方案。
3]获得对(Get)ZIP内容的特殊权限
用户也用来消除错误的一个有趣的解决方案是确保ZIP的内容没有特殊权限。这尤其适用于包含需要特殊复制权限的受保护ZIP存档的文件夹。(ZIP)
查看您希望添加到新ZIP文件夹的文件或文件夹。如果那里有一个ZIP文件夹,请右键单击它并选择 Properties。
在“属性(Properties)”窗口中,导航到“ 安全(Security)”选项卡。从“组或用户名(Group or user names)”框中选择您的用户帐户, 并确认您具有 “允许 (Allow )特殊权限(Special permissions)”的 权限。
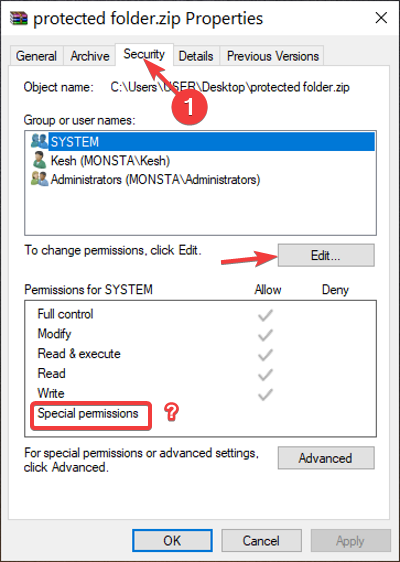
如果您的用户帐户没有特殊权限,请点击 编辑(Edit)按钮,选择您的用户帐户,然后将权限分配给用户。单击(Click)应用(Apply)和 确定(OK)以 保存您的设置并关闭窗口。
在您无法获得所需权限的情况下,您可以排除受保护的ZIP文件夹并将其余文件添加到新的ZIP中。
4]使用(Use)第三方压缩软件
如果没有任何帮助,请使用第三方免费压缩软件(free compression software),如 7-Zip。
完成上述解决方案并按照本指南中的说明应用它们后,您应该能够创建新的ZIP文件夹而不会出现错误。第三种解决方案不仅适用于受保护的ZIP文件夹。检查您希望添加到ZIP存档的所有项目,并将所需的权限分配给您缺乏复制权限的任何图像、视频、文档等。
Compressed (Zipped) folders error in Windows 10
Wіndows 10 makes it easy for users to create ZIP folders. Unlike in earlier Windows editions, all you have to do in Windowѕ 10 is right-click on the filеs and go to Send to > Compressed (zipped) folder.
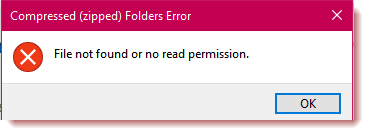
However, you may face a challenge where instead of the files to be added to a new ZIP archive, the operation returns an error that says:
File not found or No Read permission
This error could also occur when you try to create the ZIP folder using JScript. Despite what caused the error on your system, it all points to a permissions issue.
Although the situation is tricky, you can clear the error message and fix it quickly. Read this guide to the end to learn two easy ways to get rid of this problem on your Windows 10 machine.
Fix Compressed (zipped) folders error in Windows 10
The File not found or No Read permission error pops up when your user account doesn’t have sufficient permissions for a folder or file that you want to add to the ZIP folder. To remove the error, try out the two fixes below:
- Reboot your PC
- Create a new user account.
- Get special permissions to the contents of the ZIP.
- Use third-party compression software.
Continue reading this guide for detailed steps for resolving this issue.
1] Reboot your PC
This issue can primarily occur if you have a file open by another program in the directory you are trying to zip. We, therefore, suggest that you reboot your PC and try.
2] Create a new user account
Click on the Start menu button and select the gear icon to open Settings. You can also get there using the Windows key + I combination. Go to the Accounts tile in Settings.
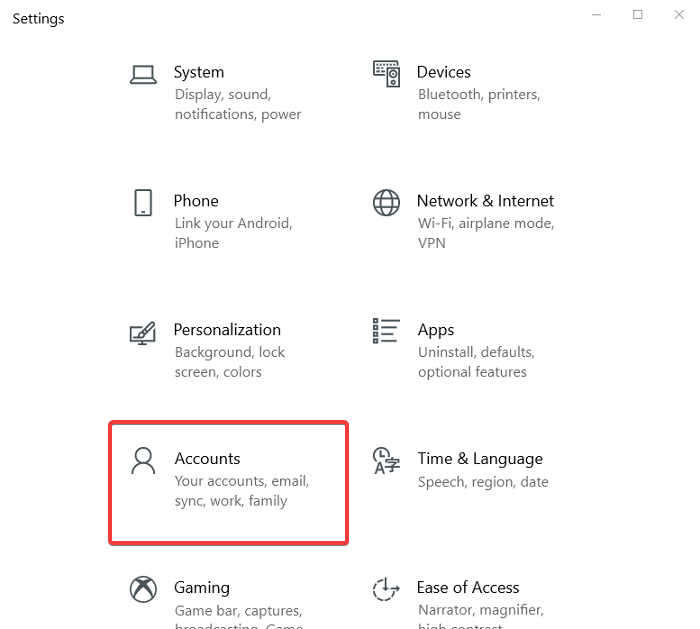
On the left-hand panel, select the Family & other users option.
Select the Add someone else to this PC option with the plus button.
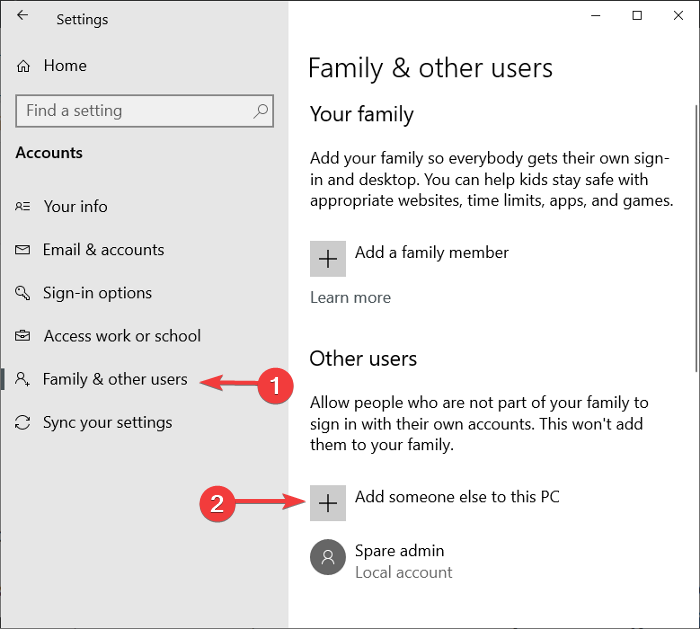
If it asks you to enter a Microsoft account and you don’t have one, hit the I don’t have this person’s sign-in information link and either create one or click on the I don’t have this person’s sign-in information option to create with a user name and password.
Complete the new user account creation following the on-screen instructions. On completion of the process, press the CTRL + ALT + DELETE key combination and click on Sign out.
Finally, sign in to the newly created user account and try to make the zip folder again. If the error persists, then continue to the next solution below.
3] Get special permissions to the contents of the ZIP
An interesting solution that users have also used to get rid of the error is by ensuring that the contents of the ZIP have no special permissions. This goes especially for folders that contain protected ZIP archives that require special copy permissions.
Take a look at the files or folders that you wish to add to the new ZIP folder. If there’s a ZIP folder in there, right-click on it and select Properties.
In the Properties window, navigate to the Security tab. Select your user account from the Group or user names box and confirm that you have Allow privileges for Special permissions.
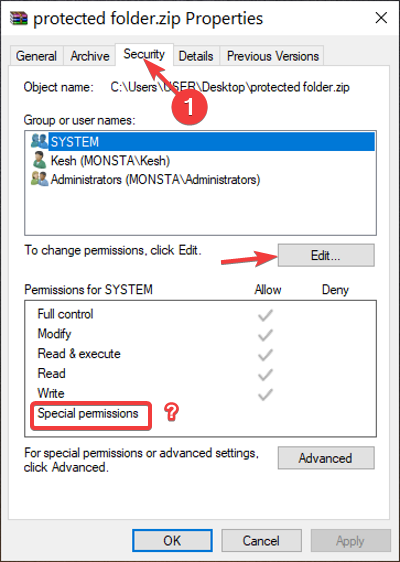
If your user account doesn’t have special permissions, then hit the Edit button, select your user account, and assign the permissions to the user. Click on Apply and OK to save your settings and close the window.
In a situation where you’re unable to get the required permissions, you can exclude the protected ZIP folder and add the rest of the files to your new ZIP.
4] Use third-party compression software
If nothing helps, use third-party free compression software like- 7-Zip.
After going through the above solutions and applying them as instructed in this guide, you should be able to create the new ZIP folder with no errors. The third solution doesn’t only apply to protected ZIP folders. Check all of the items that you wish to add to the ZIP archive and assign the required permissions to any image, video, document, etc. for which you lack the copy privileges.