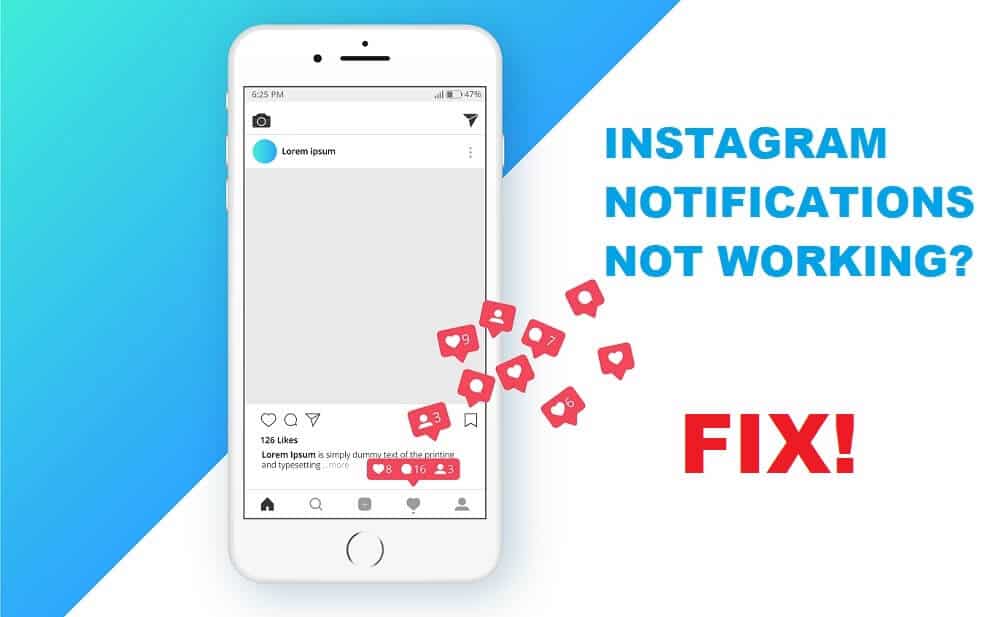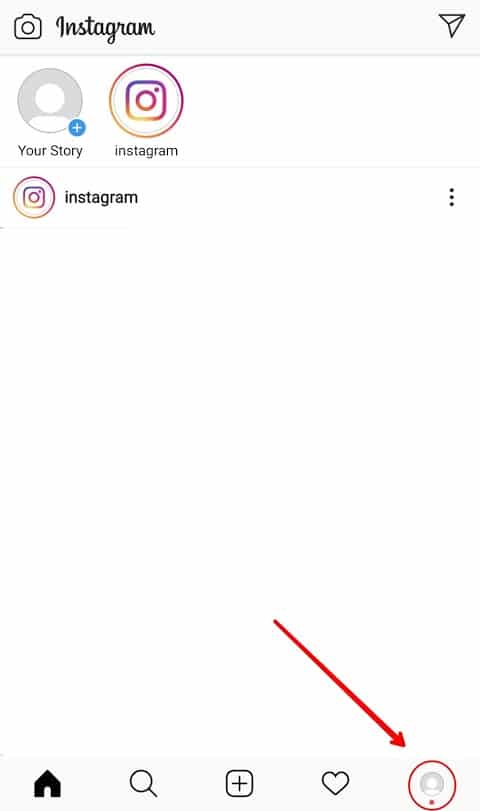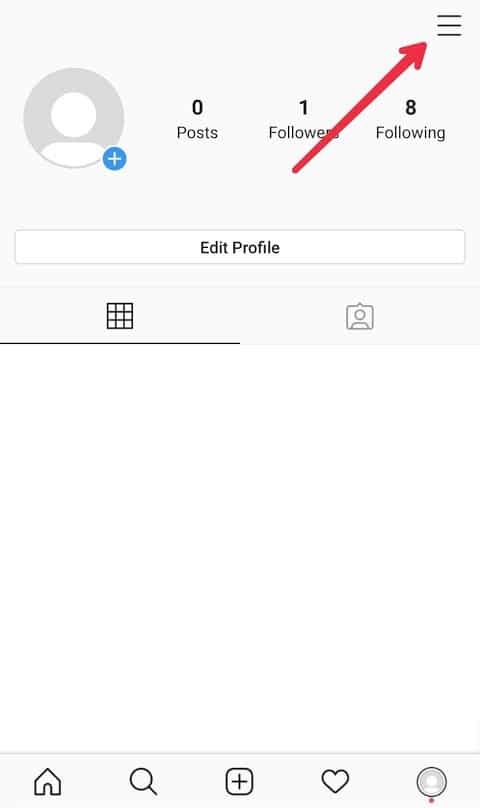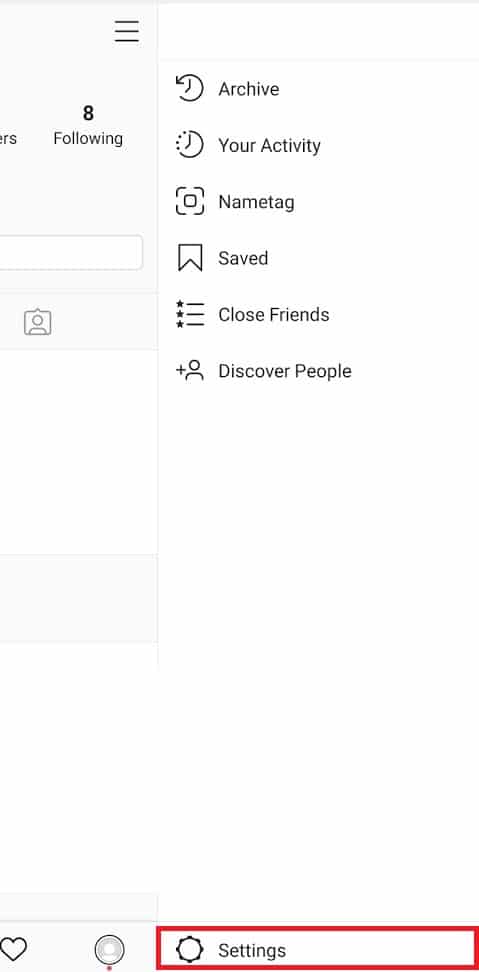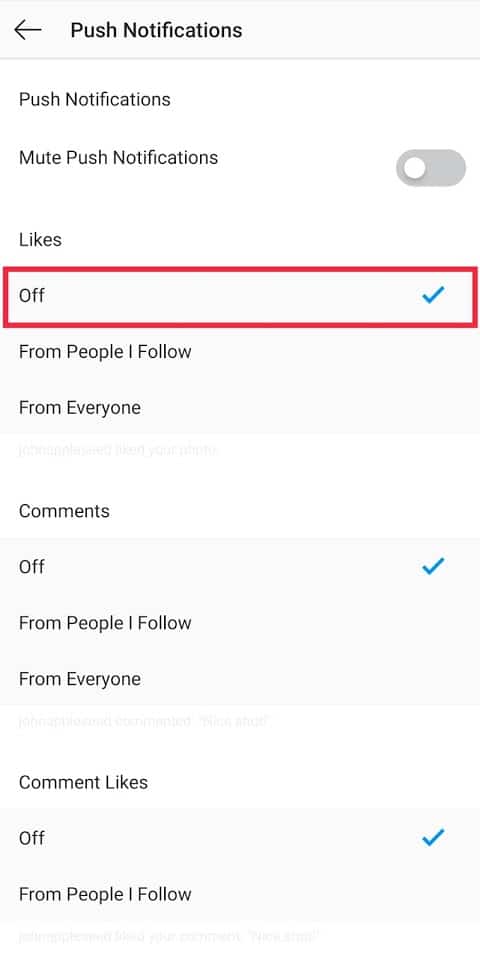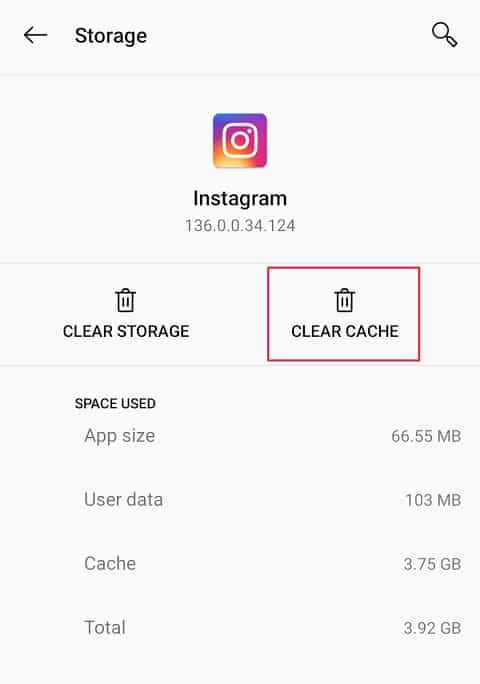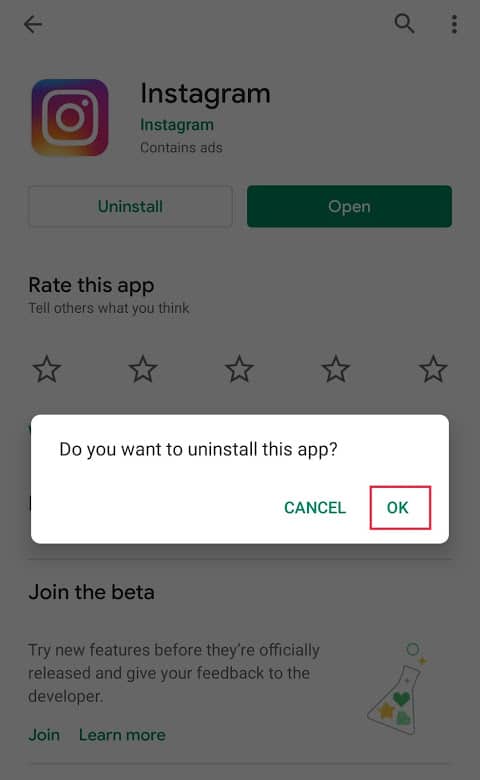Instagram is one of the most popular social media app in 2020. But imagine not being able to get any Instagram notifications on your Android or iOS device? The same is being reported by a number of users, and today we take a look at why the Instagram notifications not working issue occurs in the first place and how to fix it without breaking your phone!
今天,当我们通过这些小巧但功能强大的移动设备生活时,通知让我们随时了解周围发生的事情,或者至少为我们指明行动发生的方向。通知是我们检查智能手机的主要原因之一,在社交媒体应用程序中尤其如此。
自 2010 年推出以来,Instagram是一个基于图像的社交媒体巨头,它通过不断通知我们最近喜欢或评论了我们的照片的人来更新我们。我们会随时了解谁向我们发送了直接消息或最近通过通知关注了我们。
想象一下(Imagine),等了几天你的暗恋对象回复你的 DM 才意识到他们已经立即回复了,但你没有收到通知。通知对于消息尤其重要,因为我们大多数人不经常查看收件箱。错过您最喜欢的名人的直播更新可能会导致严重的FOMO。另一种情况是,当有人接受您的关注请求时,除了手动访问他们的帐户进行验证外,没有其他方法可以检查,这非常令人沮丧。人们甚至可能会错过一个违背整个目的的新帖子或故事通知。
通知在决定我们打开应用程序以检查我们的提要或收件箱的次数、时间、原因和频率方面发挥着重要作用。然而, Android(Android)和 iOS Instagram(Instagrammers)用户报告的最常见问题之一是“没有收到通知”。
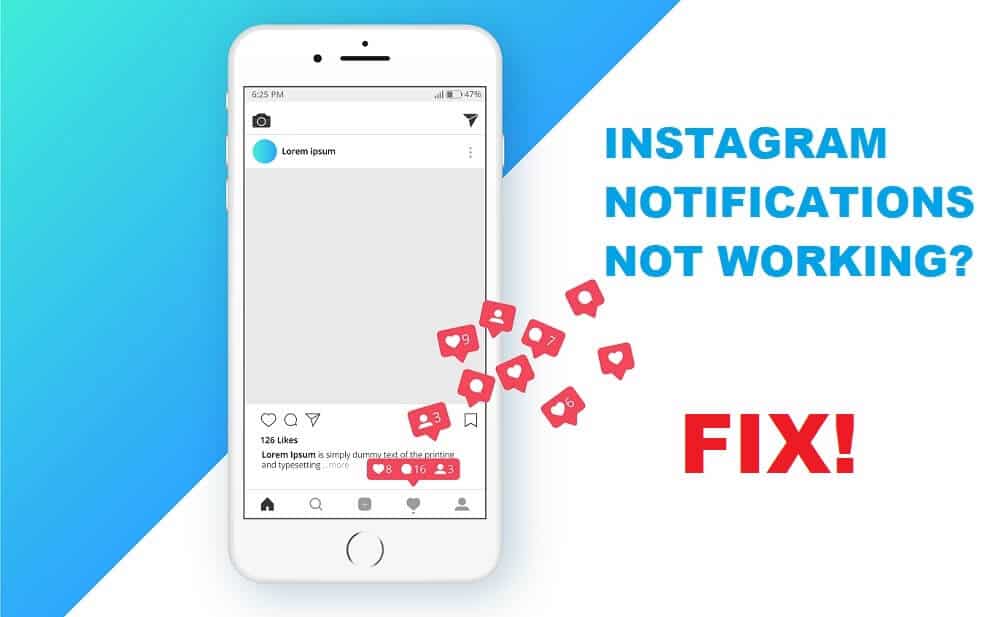
如何修复 Instagram 通知不起作用(How to Fix Instagram Notification not Working)
在本文中,我们将讨论“Instagram 通知不起作用”错误的原因,然后继续修复它。
“Instagram 通知不起作用”问题的原因是什么?(What are the causes of ‘Instagram Notification not Working’ Issue?)
有一些常见的情况会触发此特定问题。
-
推送通知设置:有时, (Push Notification Settings:)Instagram应用程序内部的推送通知设置被关闭,导致应用程序没有通知。
-
缓存数据损坏:(Corruption of Cache data:)与许多其他应用程序一样,Instagram将缓存存储在您的设备上,以避免重新下载图像文件。腐败会间接影响通知。
-
应用程序故障:(Application malfunctions:)在某些情况下,Instagram应用程序本身可能会遇到一些导致故障的问题。
-
设备的通知设置:(Device’s notification setting: )在某些情况下,特定设备中的通知设置可能会阻止或静音应用程序发送的通知。
-
帐户同步:(Account synchronization:) Instagram设置与帐户同步。在一台设备上进行的更改可能会影响其他设备的性能。
有几种不同的方法可以解决Android和 iOS 中的问题,我们编制了以下所有解决方案的列表。
方法一:检查 Instagram 的通知设置(Notification Setting)
由于Instagram对(Instagram)直接消息(Direct Messages)、评论(Comments)、点赞(IGTV)、IGTV(Likes)、视频聊天(Video Chats)、直播视频(Live Video)等有单独的通知设置。推送通知设置可能会被用户意外关闭,从而停止出站通知。更改此设置是重新开始接收通知的最简单方法。
1. 打开手机上的Instagram 应用程序(Instagram application),然后点击屏幕右下角的圆形个人资料图标。(circular profile icon)
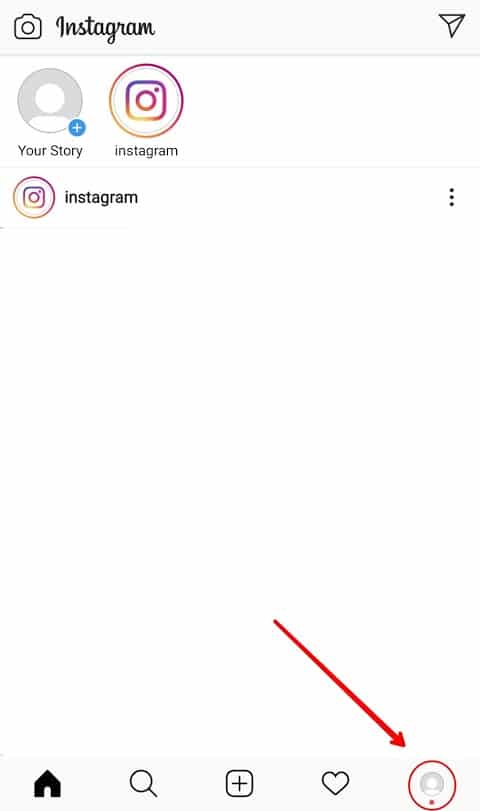
2. 现在,点击右上角的汉堡菜单图标(hamburger menu icon)。
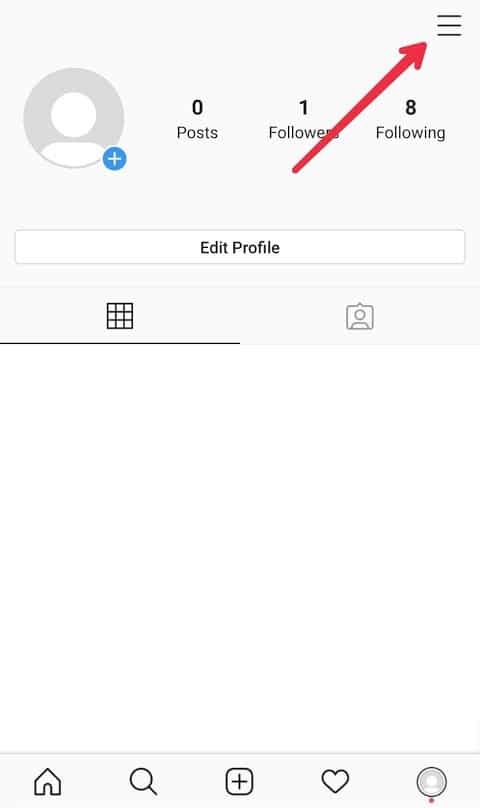
3. 在滑入式菜单的底部,您会找到“设置”(‘Settings’ )选项。点击它以打开Instagram 设置(Instagram Settings)。
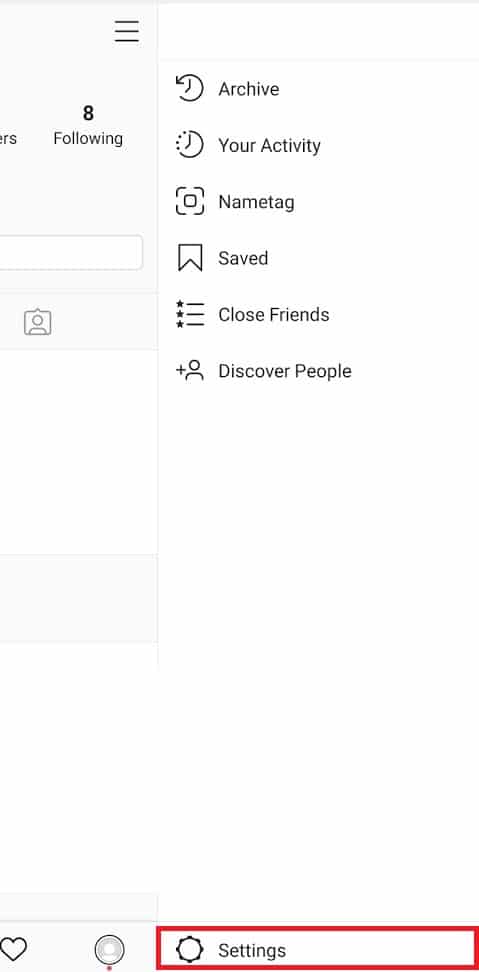
4. 在设置(Settings)菜单中,选择“通知(Notifications)”选项。在通知(Notifications)设置中,点击“推送通知”(‘Push Notifications’)选项。

5. 确保“静音推送通知”(‘Mute Push Notification’)旁边的切换开关已关闭。

6. 继续确保未在任何单个部分下选择“关闭”选项。(‘off’)根据您的偏好和需求,您可以选择是从所有人那里获得通知,还是只从您关注的人那里获得通知。( getting notification from everyone or only the people you follow.)
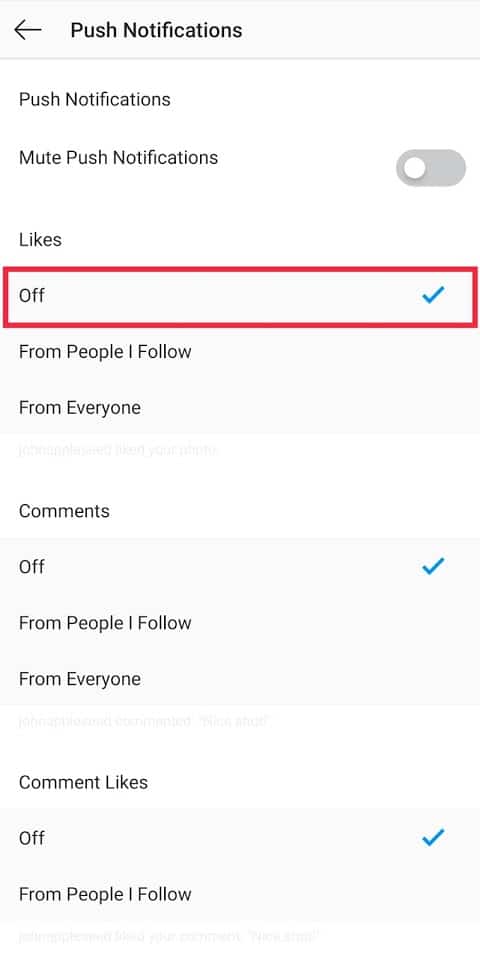
就是这样,返回主菜单,现在,Instagram将通知您有关您的帐户活动。
方法 2:检查手机的Instagram 通知设置(Instagram Notification Settings)
电话通知设置(Phone notification settings)充当您的移动设备上显示哪些通知的看门人。如果这些通知设置被关闭,那么特定的应用程序设置是什么并不重要。因此(Hence),确保这些也被打开很重要。
在 iOS 设备中(In an iOS device)
1. 打开 iPhone 上的设置,然后点击“通知(Notifications)”。
2. 所有应用程序的列表将按字母顺序显示,向下滚动以找到“ Instagram ”并点击它旁边的箭头。
3. 确保“允许通知(Allow Notifications)”旁边的切换开关已打开。
在 Android 设备中(In an Android device)
1. 打开手机上的“设置(Settings)”应用程序。滚动(Scroll)设置列表并单击通知(Notifications )或直接在搜索栏中搜索相同,通常位于顶部。
2. 在“应用程序和通知(Apps & Notifications)”设置(Setting)中,找到Instagram并选择它。
3. 打开“显示通知(Show Notification)”旁边的切换开关。

4. 启用后,请确保所有单独的设置也已打开。

现在检查您是否能够修复 Instagram 通知不起作用的问题( fix Instagram Notifications not working issue or not)?如果没有,则继续下一个方法。
另请阅读:(Also Read:) 如何停用或删除您的 Instagram 帐户 (2020)(How to Deactivate or Delete Your Instagram Account (2020))
方法3:关闭“请勿打扰模式(Disturb Mode)”
Android和 iPhone均提供免打扰模式(Disturb Mode)或免打扰模式。(DND)启用后,您的手机将暂时阻止或静音任何传入的通知、警报、电话和短信。停用或关闭免打扰(DND)模式应该会在您的设备上恢复Instagram通知。
在 iOS 设备中(In an iOS Device)
1. 转到您设备的设置并点击“请勿打扰(Do Not Disturb)”。
2. 确保“请勿打扰(Do Not Disturb)”和“预定(Scheduled)”旁边的拨动开关已关闭。
向下滚动并查找“驾驶时请勿打扰(Do Not Disturb While Driving)”,然后选择“激活”旁边的“手动”。(Manually)
在 Android 设备中(In an Android Device )
1. 打开设置并点击“声音和振动(Sound & Vibration)”
2. 找到“请勿打扰(Do Not Disturb)”并点击它。

3. 继续确保开关已关闭。

方法 4:禁用省电模式(Power Saving Modes)
为了节省和延长电池寿命,现代手机具有电池节省模式,当您的手机电量不足时会自动启用这些模式。启用后,在后台运行的应用程序不会刷新,这在某些情况下会导致延迟或阻止传入通知。禁用此模式可能有助于让您的Instagram通知重回正轨。
在 iPhone 中,打开设置(Settings )应用程序并向下滚动以选择“电池”(‘Battery’ )设置。关闭“低功耗模式”(‘Low Power Mode’)旁边的切换开关。
在 Android 中,在设置菜单中选择“电池” 。(‘Battery’ )点击“省电模式”(‘Battery Saver’ )并将其关闭。
方法五:重启手机
如果上述所有设置都已完全到位,但您仍未收到通知,请尝试重新启动手机一次。重新启动设备是(Restarting your device)解决技术问题(go-to solution when troubleshooting a technical problem.)的第一步,也是首选解决方案。

方法 6:更新Instagram 应用程序(Instagram Application)
在很多情况下,由于应用程序本身存在错误, Instagram 通知无法正常工作。(Instagram Notifications doesn’t work)Instagram本身知道用户可能遇到的一些错误和问题,因此每次更新时,它都会尝试修复它们。因此,更新应用程序可能会有所帮助。
在Android设备中,用户可以查看“ Play Store ”以获取应用程序的任何新更新。

使用 iPhone 中的“ App Store ”寻找新的更新。
另请阅读:(Also Read:) 如何一次删除多张 Instagram 照片(How to Delete Multiple Instagram Photos at Once)
方法 7:清除Instagram中的缓存数据(Cache Data)
缓存(Cache)数据对于保存设备上的用户信息很有用。它有助于应用程序更快地完成任务。社交(Social)媒体应用程序是大型缓存囤积者,它们的数据很容易损坏或损坏。损坏的缓存数据可能会导致应用程序出现故障并给用户带来问题,因此不时清除它们很重要。
1. 在开始缓存清除过程之前,我们建议您先退出您的帐户。
访问Instagram 设置(Instagram Settings)菜单(方法 1 的初始步骤中提到的过程)

2. 点击屏幕底部的“注销所有帐户”并退出应用程序。(Log Out All Accounts)

3. 打开手机上的设置并在搜索栏中输入“应用程序(Application)”或“应用程序”。(Apps)在那里,找到设备上所有应用程序的列表。搜索“ Instagram ”并点击打开。

4. 选择“存储和缓存(Storage & Cache)”继续。

5. 点击“清除缓存(Clear Cache)”以删除所有缓存数据。
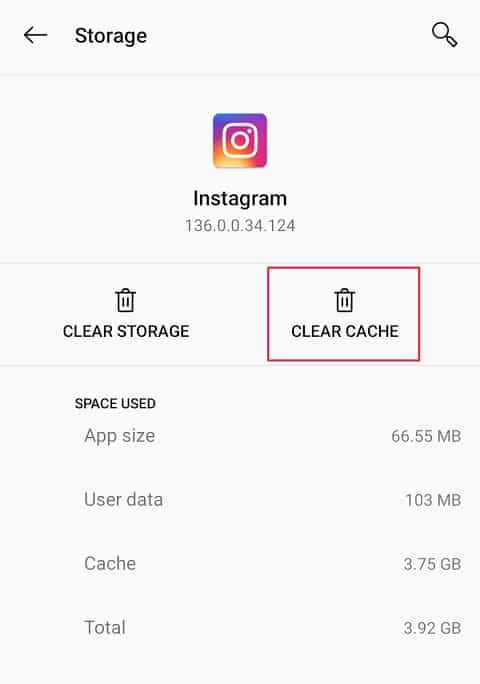
6. 验证缓存数据(cache data)是否已经被清空的内存量所占用。0 B 表示所有缓存已被清除。

7. 重启手机一次,然后重新登录您的Instagram帐户进行检查。
方法 8:在您的设备上重新安装应用程序
在手机上重新安装应用程序后,所有数据和选项都会重置为默认值。这包括在被询问时给予应用程序必要的权限。
1. 要卸载应用程序,请在 iPhone 中打开“ App Store”或在Android中打开(Android)“Play Store” ,然后在搜索栏中输入“ Instagram ”。找到后,按“卸载(Uninstall)”并在以下确认消息中单击“确定”进行确认。(Ok)
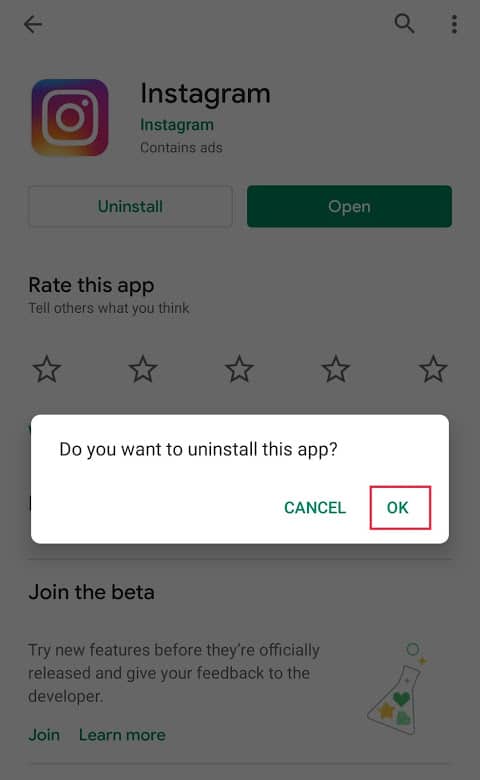
2. 卸载过程完成后重新启动您的设备。
3. 再次转到您的“ App Store”或“Play Store”并重新安装应用程序。该过程完成后,登录您的帐户并授予应用程序所有必要的权限,特别是关于通知的权限。
方法 9:检查来自不同设备的通知设置(Check Notification)
Instagram通知与您的Instagram帐户同步,因此如果您在一台设备上进行了更改,它们将在其他设备上自动更改。因此,检查多个设备中的设置很重要。
例如:如果您在 iPad 上禁用通知,它们也会在您的Android设备中被禁用。
如果上述方法都没有为您解决问题,请考虑将手头的问题报告给Instagram本身并等待他们的官方回复。
您可以通过访问Instagram设置并点击“帮助”来报告问题。

受到推崇的:(Recommended:)
这篇文章到此结束,我们希望您能够修复 Instagram 通知无法正常工作的问题(fix Instagram Notifications Not Working issue)。但是,如果您对本教程仍有任何疑问,请随时在评论部分提出。
Instagram Notifications Not Working? Here are 9 Ways to Fix it!
Instagram is one of the most popular social media app in 2020. But imagine not being able to get any Instagram notifications on your Android or iOS device? The same is being reported by a number of users, and today we take a look at why the Instagram notifications not working issue occurs in the first place and how to fix it without breaking your phone!
Today, as we live our lives through these tiny yet powerful mobile devices, notifications are what keep us updated about what is going around us or at least point us towards the direction of where the action is taking place. Notifications are one of the main reasons we check our smartphones, this especially rings true in the case of social media applications.
Since its launch in 2010, Instagram, an image-based social media juggernaut has been updating us through constant notifications about who has recently liked or commented on our pictures. We stay updated about who has sent us a direct message or recently followed us via notifications.
Imagine, waiting days for your crush to reply to your DM only to realize that they had instantly replied but you weren’t notified about it. Notifications are especially important for messages as most of us don’t check our inboxes often. Missing an update about a live stream from your favourite celebrity can lead to serious FOMO. Another case is when someone accepts your follow request, there is no other way to check except manually visiting their account to verify, which is incredibly frustrating. One can even miss a new post or story notification which defeats the whole purpose.
Notifications play a huge part in deciding how much, when, why and how often we open the application to check our feed or inbox. Yet, one of the most common issues reported by Android as well as iOS Instagrammers is ‘not getting notifications’.
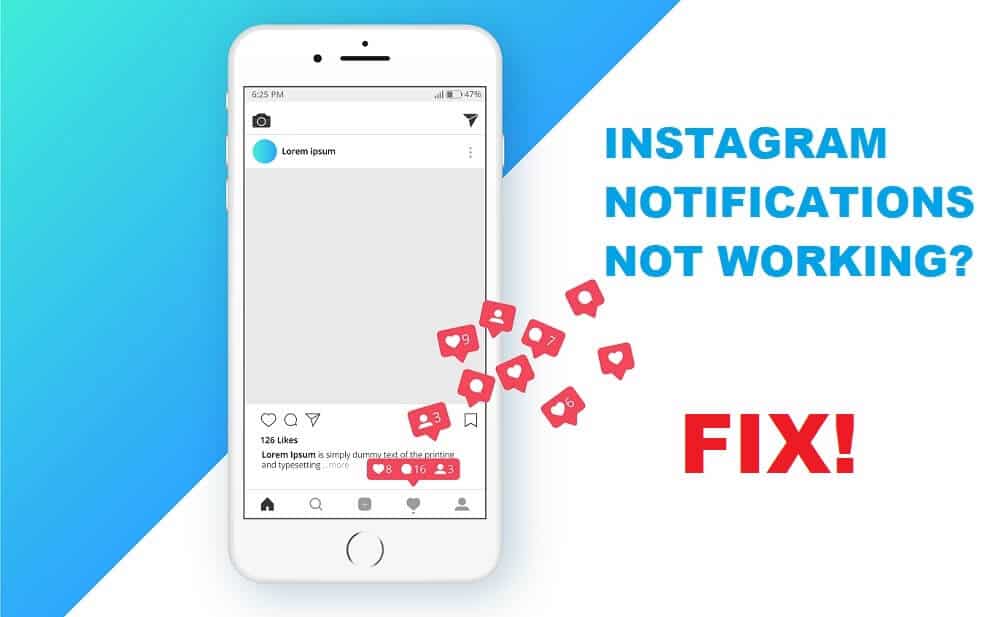
How to Fix Instagram Notification not Working
In this article, we will go over the reasons for the ‘Instagram Notifications Not Working’ error and then proceed to fix it.
What are the causes of ‘Instagram Notification not Working’ Issue?
There are a few common scenarios that trigger this particular issue.
-
Push Notification Settings: Sometimes, the push notifications settings are turned off inside the Instagram application which leads to no notifications from the application.
-
Corruption of Cache data: Like many other applications, Instagram stores cache on your device to avoid the need to redownload images files. Corruption of which can indirectly affect notifications.
-
Application malfunctions: In some cases, the Instagram application itself may be facing some issues to cause the malfunction.
-
Device’s notification setting: In some cases, notification settings in your particular device may block or silence the notifications sent by an application.
-
Account synchronization: Instagram settings are synced with the account. Changes made on one device can influence performance in other devices.
There are a few different methods to resolve the issue in Android as well as iOS and we have compiled a list of all the solutions below.
Method 1: Check Instagram’s Notification Setting
As Instagram has separate notification settings for Direct Messages, Comments, Likes, IGTV, Video Chats, Live Video, etc. push notification settings may be accidentally turned off by the user, stopping the outbound notifications. Changing this setting is the easiest method to start receiving notifications again.
1. Open the Instagram application on your phone and tap on the circular profile icon located on the bottom right of your screen.
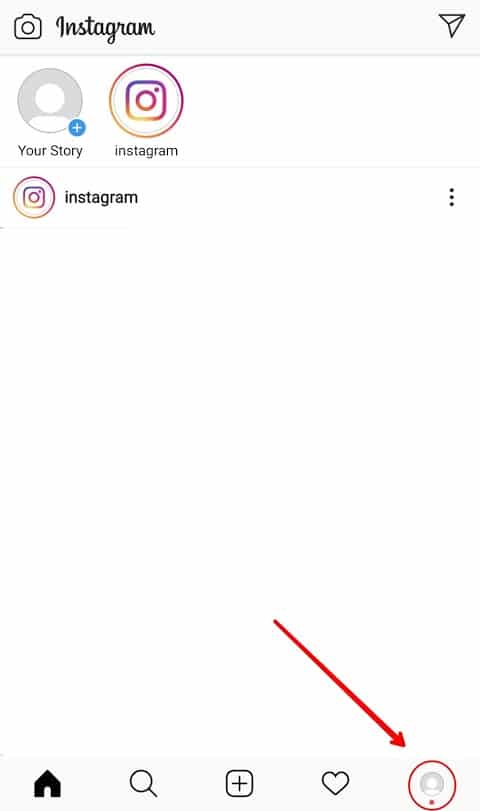
2. Now, tap on the hamburger menu icon located on the top right corner.
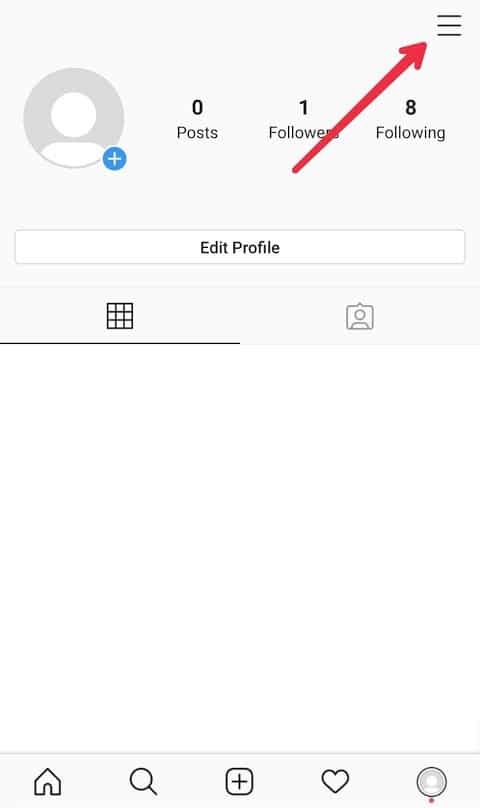
3. At the bottom of the slide-in menu, you will find the ‘Settings’ options. Tap on it to open Instagram Settings.
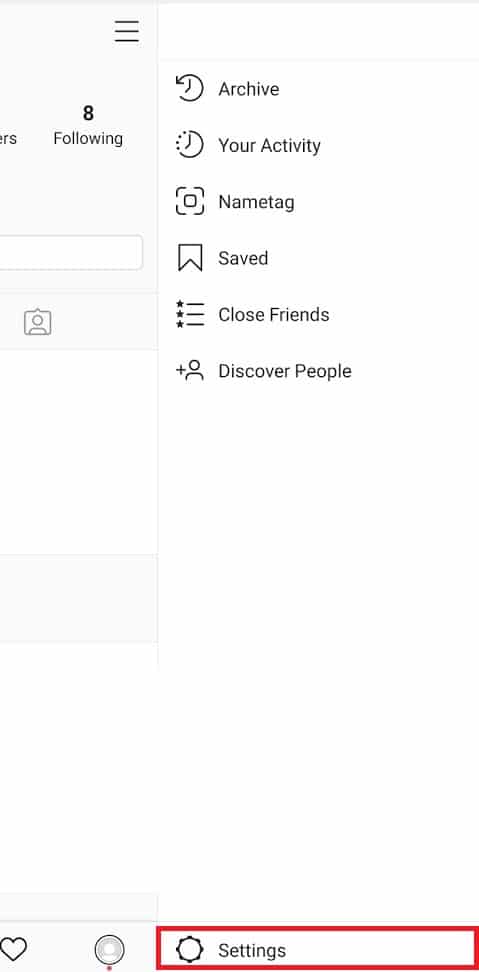
4. In the Settings menu, select the ‘Notifications’ options. Inside Notifications settings, tap on the ‘Push Notifications’ option.

5. Make sure the toggle switch next to ‘Mute Push Notification’ is turned off.

6. Proceed to make sure that the ‘off’ option isn’t selected under any individual sections. As per your preference and needs, you can choose between getting notification from everyone or only the people you follow.
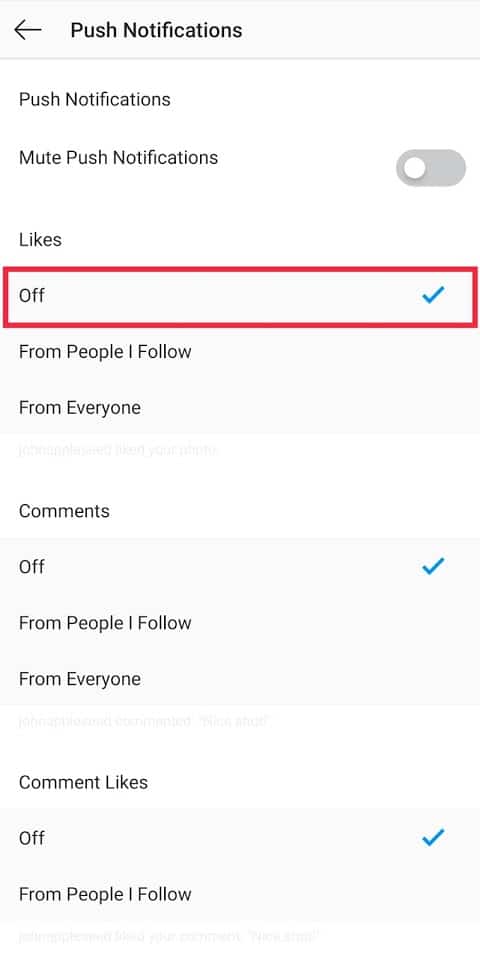
That’s it, go back to the main menu and now, Instagram will keep you notified about your account activities.
Method 2: Check your phone’s Instagram Notification Settings
Phone notification settings act as the gatekeeper to what notifications are displayed on your mobile device. If these notification settings are turned off then it doesn’t matter what the particular application settings are. Hence, making sure that these are turned on as well is important.
In an iOS device
1. Open Settings on your iPhone and tap on ‘Notifications’.
2. A list of all applications will appear in alphabetical order, scroll down to find ‘Instagram’ and tap on the arrow next to it.
3. Make sure the toggle switch next to ‘Allow Notifications’ is turned on.
In an Android device
1. Open the ‘Settings’ application on your phone. Scroll through the list of settings and click on Notifications or directly search for the same in the search bar, usually located on the top.
2. Once in the ‘Apps & Notifications’ Setting, find Instagram among others and select it.
3. Turn on the toggle switch next to ‘Show Notification’.

4. Once enabled, make sure all the individual settings are turned on as well.

Now check if you’re able to fix Instagram Notifications not working issue or not? If not then continue with the next method.
Also Read: How to Deactivate or Delete Your Instagram Account (2020)
Method 3: Turn off ‘Do Not Disturb Mode’
Do Not Disturb Mode or DND mode is available in both Android and iPhone. Once enabled, your phone will temporarily block or silence any incoming notifications, alerts, phone calls, and text messages. Deactivating or turning DND mode off should bring back Instagram notifications on your device.
In an iOS Device
1. Go to your device’s settings and tap on ‘Do Not Disturb’.
2. Make sure the toggle switch next to ‘Do Not Disturb’ as well as ‘Scheduled’ is turned off.
Scroll further down and look for ‘Do Not Disturb While Driving’ and select ‘Manually’ next to ‘Activate’.
In an Android Device
1. Open Settings and click on ‘Sound & Vibration’
2. Find ‘Do Not Disturb’ and tap on it.

3. Proceed to make sure the switch is turned off.

Method 4: Disable Power Saving Modes
To save and extend battery life, modern phones have battery saving modes that are automatically enabled when your phone is low on battery. Once enabled, applications running in the background do not refresh, which in some cases cause a delay or block incoming notifications. Disabling this mode might be helpful in getting your Instagram notifications back on track.
In an iPhone, open the Settings application and scroll down to select the ‘Battery’ setting. Turn off the toggle switch next to ‘Low Power Mode’.
In Android, select ‘Battery’ inside the settings menu. Tap on ‘Battery Saver’ and turn it off.
Method 5: Restart your phone
If all the above-mentioned settings are perfectly in place and you still aren’t getting notified, try restarting your phone once. Restarting your device is the first step and the go-to solution when troubleshooting a technical problem.

Method 6: Update the Instagram Application
In a lot of cases, Instagram Notifications doesn’t work due to a bug in the application itself. Instagram itself is aware of a few bugs and issues that a user may come across, hence with every update, it tries to fix them. Therefore, updating the application may prove helpful.
In Android devices, a user can check the ‘Play Store’ for any new updates of the application.

Use the ‘App Store’ in iPhones to look for new updates.
Also Read: How to Delete Multiple Instagram Photos at Once
Method 7: Clearing Cache Data in Instagram
Cache data is useful in saving the information of the user on the device. It helps the application in completing the task faster. Social media applications are mega cache hoarders and their data can easily get corrupt or broken. Corrupted cache data can cause the application to malfunction and cause problems for the user, hence clearing them every now and then is important.
1. Before you start the cache clearing process, we recommend that you log out of your account first.
Visit the Instagram Settings menu (process mentioned in the initial steps of method 1)

2. Tap on ‘Log Out All Accounts’ at the bottom of the screen and exit the application.

3. Open Settings on your phone and type ‘Application’ or ‘Apps’ in the search bar. In there, find a list of all applications on the device. Search for ‘Instagram’ and tap on it to open.

4. Select ‘Storage & Cache’ to proceed.

5. Tap on ‘Clear Cache’ to delete all cache data.
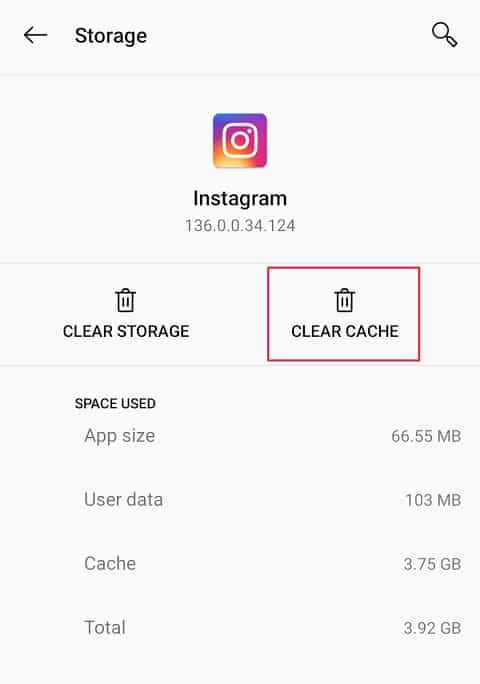
6. Verify if the cache data has been cleared by the amount of memory occupied by the same. 0 B implies all cache has been cleared.

7. Reboot your phone once and log back into your Instagram account to check.
Method 8: Re-install the application on your device
When an application is reinstalled on your phone all the data and options are reset to the default ones. This includes giving the application necessary permissions when asked.
1. To uninstall the application, open the ‘App Store’ in an iPhone or ‘Play Store’ in Android and type ‘Instagram’ in the search bar. Once found, press ‘Uninstall’ and confirm by clicking on Ok in the following confirmation message.
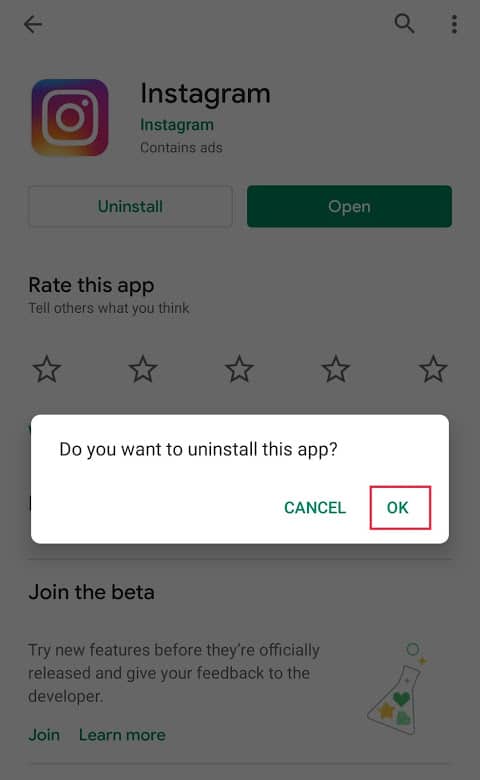
2. Restart your device once the uninstallation process is complete.
3. Go to your ‘App Store’ or ‘Play Store’ again and reinstall the application. Once the process is complete, log into your account and grant the application all the necessary permissions, specifically the one about notifications.
Method 9: Check Notification settings from a different device
Instagram notifications are synced with your Instagram account, so if you have made changes in one device they will automatically be changed in the others. Thus, checking the setting in multiple devices is important.
For example: if you disable notifications on your iPad, they will be disabled in your Android device as well.
If none of the above-mentioned methods did the trick for you, consider reporting the issue at hand to Instagram itself and wait for their official response.
You can do so by visiting Instagram settings and tapping on ‘Help’ to report the problem.

Recommended:
That’s the end of the article and we hope you were able to fix Instagram Notifications Not Working issue. But if you still have any questions regarding this tutorial then feel free to ask them in the comment section.