如何在 Outlook for Windows 11/10 中停止电子邮件转发
当您希望其他人在您不在的情况下接收和回复您的电子邮件时,电子邮件转发(Email forwarding)实践会很有帮助。在其他情况下,这可能是不可取的。那么,让我们来看看如何在 Windows 计算机上的Outlook中阻止(Outlook)电子邮件转发。(email forwarding)
在 Outlook 中停止电子邮件转发
转发邮件可以定义为将邮件从一个邮箱重新发送到另一个邮箱的练习。虽然对发件人有利,但对于收件人来说可能会造成混淆,因为您转发的电子邮件将显示两个地址。这可能会导致问题。因此,防止电子邮件转发是一个更好的主意。与其他流行的电子邮件服务一样,Microsoft Outlook为其用户提供了一种阻止电子邮件转发的方法。就是这样!
- 打开 Microsoft Outlook 帐户
- 展开权限菜单
- 选中“不转发”选项
现在让我们详细介绍一下这个过程。
1]打开Microsoft Outlook帐户
启动Microsoft Outlook应用程序并登录到您的帐户。
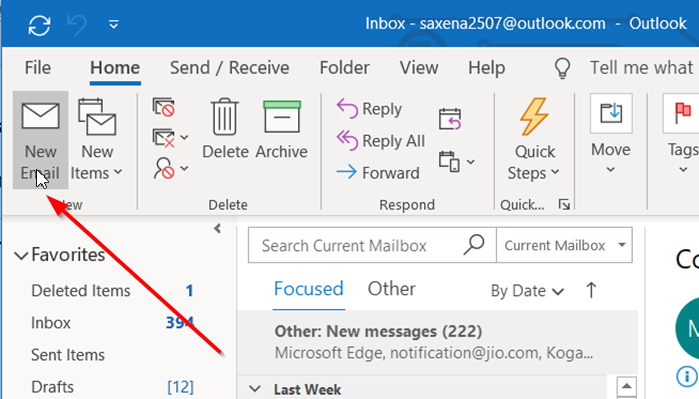
接下来,单击“文件”选项卡下方的“新电子邮件”按钮。(New Email)
2]展开权限菜单
当消息(Message)窗口打开时,在窗口的主体中输入一些内容并切换到“选项(Options)”选项卡。
转到“权限(Permission)”部分,点击其下方的下拉箭头以展开菜单。
3]选中“不转发”选项

从“权限”菜单下显示的选项列表中,选择“不转发(Do not forward)”选项。

完成后,您的计算机屏幕上将出现一条信息消息,其中包含以下消息 -
'不要转发 -收件人(Recipient)可以阅读此邮件,但不能转发、打印或复制内容。对话所有者对其消息和回复拥有完全权限。由……授予的许可
选中后,点击“发送”按钮发送电子邮件。
现在,当有人收到一封标记为“请勿转发”的电子邮件时,他/她的收件箱中的电子邮件会显示一个符号(带有减号的红色圆圈),表示该电子邮件受到限制。
此外,如果收件人尝试转发此受限邮件,则会收到一条错误消息提示他“您无法执行此操作,此邮件的权限受到限制”。

请注意,如果在“(Please)权限(Permissions)”下找不到“不转发”选项,或者Outlook功能区中缺少该部分本身,则需要通过编辑Azure门户中的策略设置来启用它。
相关阅读(Related read):如何在 Outlook.com 中转发电子邮件或禁用未经授权的转发(How to forward email or disable unauthorized forwarding in Outlook.com)。
Related posts
如何RSS Feeds添加到Outlook中Windows 10
如何在Windows 10清除Outlook cache文件
如何在Windows 11/10中打印Outlook Calendar
如何在Windows 10中插入Outlook email and Mail app中的复选框
如何在Windows 10中打印来自Mail app and Outlook的电子邮件
Easy guide禁用或从Windows 10中删除Microsoft Outlook
如何在Windows 10计算机中更改默认Webcam
在Windows 10中编辑或保存文件时,PDF text消失了
如何在Windows 10中添加Trusted Site
Fix Windows 10 Black Screen的Death问题; Black Screen上的Stuck
如何在Windows 11/10中测试Webcam?它在工作吗?
如何将Group Policy Editor添加到Windows 10 Home Edition
Fix Crypt32.dll未找到或缺少Windows 11/10错误
什么是PLS file?如何在Windows 11/10中创建PLS file?
视窗10同步设置不工作灰色
如何在Windows 10 Control Panel中打开System Properties
HDMI playback设备未显示在Windows 10中
Microsoft Edge Browser Tips and Tricks用于Windows 10
Best免费Timetable software为Windows 11/10
在Windows 10中使用DISM时,远程procedure call失败了错误
