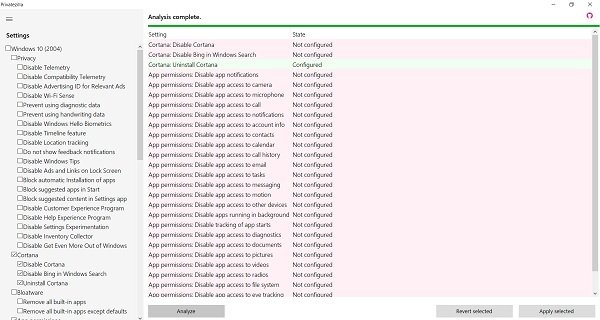Windows 10有一个专用的隐私(Privacy)设置,它详细说明了几乎所有可以更改的内容,以确保数据不会在您不担心的情况下传输到任何地方。Windows 10附带一组您可以更改的预定义设置。Windows 10 隐私(Privacy)设置的问题在于管理它的步骤太多。这就是第三方隐私(privacy tweaker apps)调整器应用程序(例如早先称为Spydish的(Spydish)Privatezilla )出现的地方。
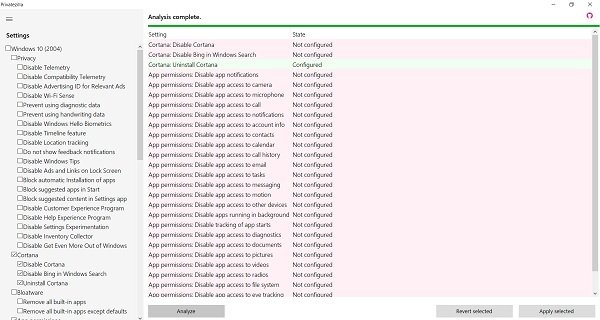
Spydish goes open source as Privatezilla!
Privatezilla帮助更改Windows 10 隐私(Privacy)设置
Privatezilla 是一个便携式应用程序,它以简单的文字显示所有可用的 Windows 10隐私列表。(Privacy)这是至关重要的。大多数隐私设置都不容易理解,如果您能以通俗易懂的语言阅读它们,管理它们就会变得容易得多。
与我们的Ultimate Windows Tweaker一样,此应用程序显示最关键的 Windows 10隐私(Privacy) 策略(Policies)并执行快速检查。活动策略在组策略编辑器(Group Policy Editor.) 中标记为“已配置”状态。显示未配置的隐私策略(Privacy Policies),用户可以更改状态。这个第三方应用程序最好的部分是它易于使用并且没有让用户感到困惑的行话。您检查策略以使其处于活动状态,并取消选中是否要禁用它。
启动应用程序后,它会在左侧显示基本隐私政策列表。右边之一,您可以访问“分析(Analyze)”按钮。它将遍历所有这些,并显示必不可少且未配置的那些。那些配置的标记为绿色状态。
此应用程序中的安全设置位于不同类别下,例如隐私(Privacy)、Cortana、Bloatware、应用程序权限(App Permissions)、更新(Updates)、游戏(Gaming)、Windows Defender、Microsoft Edge和安全(Security)。您可以通过单击此应用程序禁用任何这些设置。
让我们详细了解一下这些类别。
- 隐私 - 在PrivateZilla(Privacy-)的隐私(Privacy)选项卡下,(PrivateZilla)提到了遥测(Telemetry)设置、广告 ID(Advertising ID)、WiFi 感知(WiFi Sense)、位置(Location)标记、时间轴(Timeline)功能和应用程序的自动安装等。
- Cortana选项卡包括在Windows 搜索(Windows Search)中禁用/卸载Cortana和Bing的设置(Bing)
- Bloatware选项卡可让您删除所有内置应用程序。
- 应用程序(App)权限选项卡可让您调整是否希望应用程序访问您的相机、麦克风、联系人、日历等。
- 在更新下,您可以禁用 Windows 上的强制更新
- 游戏选项卡可让您禁用游戏栏功能
- Windows Defender选项卡用于禁用应用程序的SmartScreen功能。
- 在Microsoft Edge选项卡中,您可以禁用在后台运行的Edge浏览器,以及禁用同步和自动填充等。
- 安全(Security)选项卡可让您禁用密码显示按钮以及WMP中的DRM。
所有这些类别基本上都列出了Windows策略,以启用或禁用可能以某种或其他方式破坏您的安全和隐私的功能。
选择设置并单击分析(ANALYZE)按钮以了解您的 PC 上配置的所有设置。如果要禁用所选设置,请单击Apply Selected。如果您想恢复默认设置,请单击Revert Selected按钮,您就完成了。 Privatezilla总体上使这一切变得更加容易和快捷。您只需单击几下即可检查所有这些设置并更改它们。
Privatezilla还包含一个社区包,它提供了额外的功能,例如删除一些预安装的应用程序、取消固定开始菜单磁(Startmenu)贴、卸载OneDrive、禁用第三方应用程序的遥测、删除Windows Defender和新的自动化模板。
你可以在这里下载。(here.)
如果您想了解更多有关隐私政策的信息,请将鼠标悬停在它上面,它将显示有关它的更多详细信息。
Revert Policies按钮会将所有内容设置为默认值,即Windows附带的设置。最后,如果您使用左侧的复选框进行任何更改,请使用应用(Apply)策略按钮进行确认。
以下是应用程序提供的状态列表:
- 分析 确定(Analyze Determines)在您的系统上启用和配置了哪些策略和设置。尚未完成任何系统更改!
- 应用(Apply)策略:这将启用所有选定的策略。
- 恢复策略:这将恢复默认的 Windows 10 策略。
- 状态(Status)> 已配置:这表示您的隐私受到保护。
- Status >未配置:这表示Windows 10 设置(Windows 10 settings)已到位。
Privatezilla与所有版本的Windows 10兼容,实际上可以帮助您增强 PC 中的隐私设置。只是一个小警告,如果您是初学者,您最终可能会禁用 PC 中的某些应用程序或功能。如果您正在寻找一个轻量级的隐私策略应用程序,Privatezilla得分非常高,策略易于理解,您可以快速恢复更改,甚至设置回默认值。
从GitHub下载。首先创建系统还原点总是一个好主意!
相关:(Related:) 更改 Windows 10 隐私设置并保护您的隐私。
Privatezilla will help you check and change Windows 10 Privacy Settings
Wіndows 10 has a dedicated Privacy setting, whіch details almost everything that can be сhanged to make ѕure data is not being transferred to anywhere without your concern. Windows 10 comeѕ with a pre-defined set of settings that you can change. The problеm with Windоws 10 Privacy setting is that there are too many steps to manage іt. That’s where third-party privacy tweaker apps like Privatezilla earlier called Spydish comes into the picture.
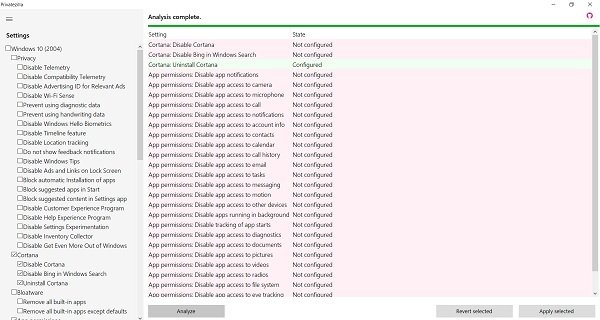
Spydish goes open source as Privatezilla!
Privatezilla helps change Windows 10 Privacy Settings
Privatezilla is a portable application which displays a list of all available Windows 10 Privacy in simple words. That is crucial. Most of the privacy settings are not easy to understand, and if you can read them all in an understandable language, managing them becomes a lot easier.
Like our Ultimate Windows Tweaker, this application displays the most critical Windows 10 Privacy Policies and performs a quick check. Active policies are marked with the status “Configured” as in the Group Policy Editor. Privacy Policies which are not configured are displays, and users can change the status. The best part of this third party app is that it is easy to use and has no jargon to confuse users. You check against policy to make it active and uncheck if you want to disable it.
Once you launch the application, it displays a list of essential privacy policies on the left side. One the right, you get access to the Analyze button. It will go through all of them, and the ones which are essential and not configured are displayed. Those configured are marked with a green status.
The security settings here in this application are placed under different categories like Privacy, Cortana, Bloatware, App Permissions, Updates, Gaming, Windows Defender, Microsoft Edge and Security. You can disable any of these settings with a single click with this application.
Let’s learn a bit in detail about these categories.
- Privacy- Under the Privacy tab in PrivateZilla are mentioned the Telemetry settings, Advertising ID, WiFi Sense, Location tagging, Timeline feature, and automatic installation of apps etc.
- Cortana tab includes the settings to disable/uninstall Cortana and Bing in Windows Search
- Bloatware tab lets you remove all the built-in apps.
- App permissions tab lets you adjust if you want the apps to access your camera, microphone, contacts, calendar etc or not.
- Under Updates, you can disable the forced updates on Windows
- Gaming tab lets you disable the gaming bar features
- Windows Defender tab is to disable the SmartScreen feature for apps.
- From the Microsoft Edge tab, you can disable the Edge browser running in the background, and disable synchronization and auto-fill etc.
- Security tab lets you disable the password reveal button and also DRM in WMP.
All these categories basically list the Windows policies to enable or disable the features which can breach your security and privacy in some or the other way.
Select the settings and click on ANALYZE button to know what all settings are configured on your PC. If you want to disable the selected settings, click on Apply Selected. In case you want to get back to the default settings, click on the Revert Selected button and you are done. Privatezilla overall makes it all a lot easier and quicker. You can check all these settings and change them in just a few clicks.
Privatezilla also comes in a community package that offers from extra features like removal of some pre-installed apps, unpinning the Startmenu tiles, uninstalling OneDrive, disabling telemetry of third-party apps, removal of Windows Defender, and new automation templates.
You can download it here.
If you want to understand a bit more about the privacy policy, hover your mouse over it, and it will reveal more details about it.
The Revert Policies button will set everything to default i.e., settings with which Windows is shipped. Lastly, if you make any change using the checkboxes on the left side, use the Apply policies button to confirm.
Here is the list of status the app offers:
- Analyze Determines which policies and settings are enabled and configured on your system or not. NO system changes are done yet!
- Apply policies: This will enable all selected policies.
- Revert policies: This will restore the default Windows 10 policies.
- Status > Configured: This indicates your privacy is protected.
- Status > Not Configured: This indicates that the Windows 10 settings are in place.
Privatezilla is compatible with all versions of Windows 10 and actually helps you enhancing the privacy settings in your PC. Just a small warning that you may end-up disabling some of the apps or features in your PC if you are a beginner. If you are looking for a light-weight privacy policy application, Privatezilla scores very high on it, the policies are easy to understand, you can quickly revert back the changes, and even set back to default.
Download it from GitHub. Always a good idea to create a system restore point first!
Related: Change Windows 10 Privacy Settings and protect your privacy.