打开任务管理器时 CPU 使用率飙升至 100%
如果您曾经启动任务管理器(Task Manager)只是为了观察您的CPU使用率达到 100% 并停留在那里,您可能想知道为什么会出现这种突然神秘的系统资源使用率峰值。毕竟,任务管理器(Task Manager)是一个轻量级程序,您可以在大多数机器上运行它而对系统性能几乎没有影响。在这篇文章中,我们将解释这个概念。
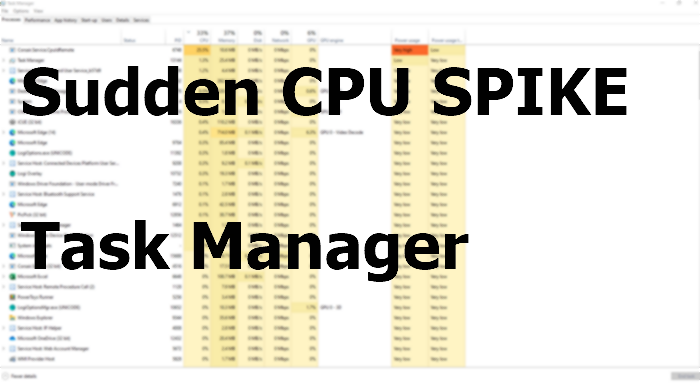
(CPU)打开任务管理器时(Task Manager)CPU使用率飙升至 100%
问题的根源在于对任务管理器(Task Manager)实际工作方式的基本误解。
当您启动任务管理器(Task Manager)时,它会立即开始收集有关哪些进程正在运行、哪些进程占用最多系统资源以及它们正在使用哪些资源的信息。
在任务管理器(Task Manager)收集此信息时,您看到的CPU使用率峰值是任务管理器(Task Manager)正在编译该数据。完成后,任务管理器(Task Manager)会安定下来,并以表格格式向您显示所有数据。
当您监控不同进程的CPU使用率时,混乱会更加严重。(CPU)解决方案是先打开任务管理器(Task Manager),这样它就可以在它开始运行时开始监控CPU使用情况,而不是在它已经开始对你的CPU征税之后。
也就是说,您也可以选择放慢任务管理器的更新速度( slow down the Task Manager update speed)来跳过这个烦人的问题。由于更新会很慢,CPU使用高峰将在稍后出现。
Windows 任务管理器(Windows Task Manager)提供了一种快速简便的方法来准确查看计算机上正在运行的程序以及它们当前使用的处理器和内存量。但是,如果您对它不满意,您可以查看一些可以帮助您跟踪资源使用情况的替代任务管理器工具(alternative Task Manager tools)。
我希望这篇文章能够解释启动任务管理器时(Task Manager)CPU突然飙升的原因。
注意事项(NOTES):
- 如果您正在寻找为什么您可能会在任务管理器中看到100% High Disk, CPU, or Memory usage,那么您应该阅读这篇文章。
- 如果您的任务管理器在启动时崩溃或冻结,(Task Manager crashes or freezes on startup)这是您应该阅读的内容 。
Related posts
如何检查,降低或Increase CPU usage在Windows 10
Task Manager在Windows 10中启动启动
Windows Task Manager Tips and Tricks您可能不知道
如何在Windows 10重置Task Manager至Default
Kill多个Processes或结束Windows 10几个任务
如何在Windows 11和Windows 10中打开Task Manager
Windows 10中的Analyze Wait Chain:Identify hung或冷冻过程
Task Manager中的Remove DEAD Startup在Windows 11/10中的程序
如何在Windows 10保持Task Manager
免费Task Manager Windows 10替代软件
如何为应用程序、后台或 Windows 进程创建转储文件
Windows 10中的Change Task Manager Data Update speed
使用任务管理器监控系统性能的 7 种方法
无法在Windows 10 Task Manager中设置Process Priority
如何检查一个过程是否在Windows 10中运行Administrator
如何在Windows 10中禁用Startup程序
Task Manager中的Microsoft Windows Logo process;这是病毒吗?
在Windows 10修复Task Manager中100%Disk Usage
Task Manager中的UserOOBEBroker.exe or User OOBE Broker是什么?
如何在 Windows 10 中禁用任务管理器
