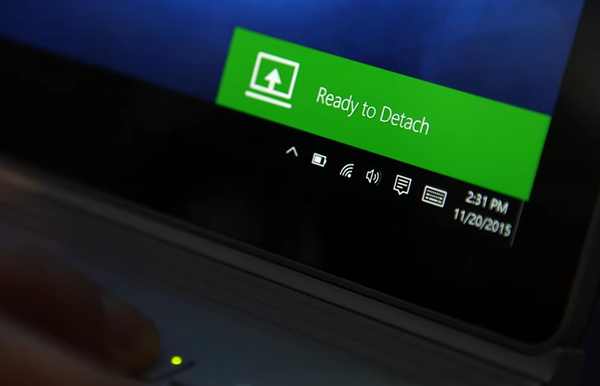Surface Book确实是一款功能强大的超级本。Surface Book系列如此强大的原因在于它使用了一个独立的GPU(在选定的型号中)并且具有如此强大的功能。真正令人大跌眼镜的是,就像Surface Pro一样,您可以卸下键盘(Keyboard)和触摸板(TouchPad)附件。围绕这一切,华丽的铰链(Hinge)设置适用于硬件前端。凭借肌肉力量的力量,只需按一下按钮,就可以随时从设置中轻松连接或检测它。
无法从键盘连接或分离(Keyboard)Surface Book
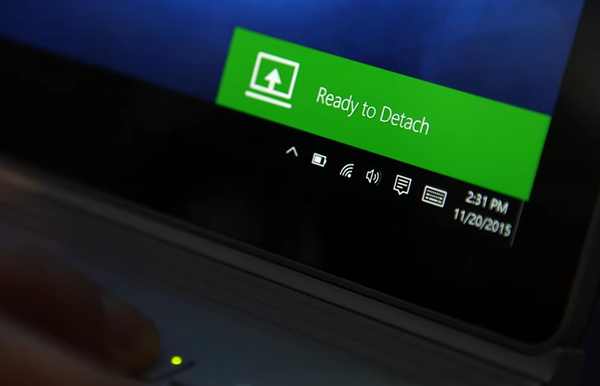
如果由于某些故障而无法将Surface Book与键盘(Keyboard)连接或分离,那么这篇文章将展示解决问题并安全地将键盘(Keyboard)与Surface Book分离的方法。在你成为之前,你需要确保你已经处理了一些特定的问题。
1] 确保 Surface 上的连接器干净(1] Make sure that the connectors on your Surface are clean)
污垢(Dirt)和灰尘很容易导致显示器和键盘之间出现连接问题。
要解决此问题,请确保首先卸下键盘。
使用蘸有外用酒精的湿棉签。清洁中间和两侧的银针和连接器。
确保(Make)让它正确干燥,并且没有棉纤维留在连接器上。
现在将键盘重新连接到显示器。
2] 确保您的 Surface Book Windows 操作系统是最新的(2] Make sure your Surface Book Windows OS is up to date)
您需要确保您的Surface Book具有最新的 Windows 10 和Surface固件更新。
修复 Surface Book(Fix Surface Book)分离和附加问题
为了解决Surface Book安装和分离的一些常见问题,我们将介绍以下问题,
- 无法检测到Surface Book 键盘(Surface Book Keyboard)。
- (Detach Icon)任务栏中缺少分离图标。
- 使用键盘和触摸板的问题。
- 拆卸键盘的过程很慢。
无法检测到 Surface Book 键盘(Cannot detect Surface Book Keyboard)
此问题有多种可能的修复方法。我们现在将一一检查。
- 您可以尝试按住分离键(Detach Key )约 1秒钟(Second),然后等待绿灯出现,然后尝试分离键盘。
- 为了分离键盘,您的键盘和剪贴板都必须至少充电 10%。如果他们没有在那个水平充电,绿灯就不会亮起。如果在为 Surface Book(Book)充电后指示灯仍未亮起,请参阅此处的有关解决 Surface Pro 和 Surface Book 充电问题的指南。
- 您可以尝试重新启动(Reboot )Surface Book。
- 或者,您可以通过按住电源按钮约 10 秒钟直到屏幕熄灭,然后再次按下以正常启动它来执行强制关闭(Force Shutdown )Surface Book 。
- 如果您使用的是Performance Base,请确保在分离剪贴板之前关闭所有打开的图形密集型应用程序。
- 如果设置仅部分分离,您可以将分离的部分推回并再次尝试分离。
- 此外,如果您的Surface Book已正确充电但仍未分离,您可以尝试选择任务栏中的分离按钮。
任务栏中缺少分离图标(Detach icon is missing from the taskbar)
- 如果任务栏中缺少分离按钮,您可以尝试重新启动(Reboot )Surface Book。
- 其次,造成这种情况的根本原因是Surface DTX可能被禁用。要启用它,您需要打开任务管理器(Task Manager),导航到启动(Startup)选项卡,然后右键单击名为Surface DTX的条目,然后启用它。最后,重新启动(Reboot)计算机以使更改生效。
- 或者,您可以通过按住电源按钮约 10 秒钟直到屏幕熄灭,然后再次按下以正常启动它来执行强制关闭(Force Shutdown )Surface Book 。
- 如果您的触摸板(TouchPad)不工作,您可以前往 Settings > Devices > TouchPad 并确保其配置正常。
该视频展示了如何从Surface Book安全地分离键盘。
如果键盘(Keyboard)和剪贴板(Clipboard)没有正确连接,键盘上的分离按钮会闪烁绿灯。在这种情况下,只需将剪贴板轻轻推向键盘两侧和中心的所有三个位置。
微软说——
- Don’t detach the keyboard while your Surface Book is shutting down. If you accidentally press the Detach key while your Surface Book is shutting down, press the key again. You can attach the keyboard at any time.
- In Draw or View Mode, the keyboard and touchpad are disabled to prevent accidental keystrokes.
- You can charge the keyboard while it’s detached from the Clipboard.
- To charge the Clipboard while it’s detached, use the power port in the center of the bottom edge, where it connects to the keyboard.
如果您有任何其他问题,可以尝试联系Microsoft 支持(Microsoft Support)。
Unable to attach or detach Surface Book from the Keyboard
Surface Book is indeed a powerful ultrabook. What makes the Surface Book line up so powerful is the fact that it uses a discrete GPU (in selected models) and is beefed up with so much power. What actually blows the mind is the fact that just like Surface Pro line up, you can get the Keyboard and TouchPad attachment removed. And around all this, a gorgeous Hinge setup works on the hardware front. With the power of muscle power, it makes it really easy to attach or detect it from the setup anytime with just a push of a button.
Unable to attach or detach Surface Book from the Keyboard
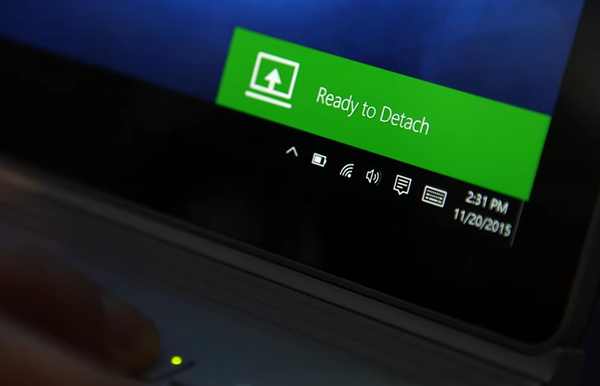
If you are unable to attach or detach Surface Book from the Keyboard due to some failure, then this post shows the way to fix the problem and safely attach an detach the Keyboard from Surface Book. Before you being, you need to make sure that you have taken care of some particular points.
1] Make sure that the connectors on your Surface are clean
Dirt and dust have a great tendency to cause connection issues between the display and the keyboard.
To fix this, make sure that you start by detaching the keyboard.
Use a wet cotton swab soaked in with rubbing alcohol. Clean the silver pins and connectors in the middle and either of the sides.
Make sure that you let it dry up properly and not cotton fibers are left on the connectors.
Now reattach the keyboard to the display.
2] Make sure your Surface Book Windows OS is up to date
You need to make sure that your Surface Book has the latest Windows 10 and Surface firmware updates.
Fix Surface Book detach & attach problems
In order to Fix some common problems with Surface Book attachment and detachment, we will be covering the following issues,
- Cannot detect Surface Book Keyboard.
- Detach Icon is missing from the taskbar.
- Issues using the keyboard and the touchpad.
- The process of detaching the keyboard is slow.
Cannot detect Surface Book Keyboard
There are multiple possible fixes for this issue. We will now check out them one by one.
- You can try to press the Detach Key for about 1 Second and then wait until the green light appears and after that try to detach the keyboard.
- In order to detach the keyboard, both of your keyboard and the clipboard must be at least 10 percent charged. And if they are not charged at that levels, the green light would not come on. If the light still does not come on after charging your Surface Book, refer to our guide here about troubleshooting Surface Pro and Surface Book charging issues.
- You can try to Reboot your Surface Book.
- Alternatively, you can perform a Force Shutdown you Surface Book by pressing and holding the power button for about 10 seconds until the screen goes off and then press it again to normally start it.
- If you are using the Performance Base, make sure that you close all the graphics intensive applications open before detaching the clipboard.
- In case the setup only detaches partially, you can push back the detached portions and try detaching again.
- Also, if your Surface Book is appropriately charged and still it does not detach, you can try to select the detach button in the taskbar.
Detach icon is missing from the taskbar
- If the detach button is missing from the taskbar, you can try to Reboot your Surface Book.
- Secondly, the root cause of this is the fact that Surface DTX might be disabled. To enable it, you need to open the Task Manager, navigate to the Startup tab and then right click on the entry called Surface DTX and then Enable it. Finally, Reboot your computer for the changes to take effect.
- Alternatively, you can perform a Force Shutdown you Surface Book by pressing and holding the power button for about 10 seconds until the screen goes off and then press it again to normally start it.
- In case your TouchPad is not working, you can just head to Settings > Devices > TouchPad and make sure that the configuration for it is fine.
This video shows how to safely detach the keyboard from the Surface Book.
If the Keyboard and the Clipboard are not connected properly, the detach button on the keyboard will flash a green light. In this case, just push the clipboard towards the keyboard on all three positions on either side and the center gently.
Microsoft says-
- Don’t detach the keyboard while your Surface Book is shutting down. If you accidentally press the Detach key while your Surface Book is shutting down, press the key again. You can attach the keyboard at any time.
- In Draw or View Mode, the keyboard and touchpad are disabled to prevent accidental keystrokes.
- You can charge the keyboard while it’s detached from the Clipboard.
- To charge the Clipboard while it’s detached, use the power port in the center of the bottom edge, where it connects to the keyboard.
If you have any other issues, you can try to contact Microsoft Support.