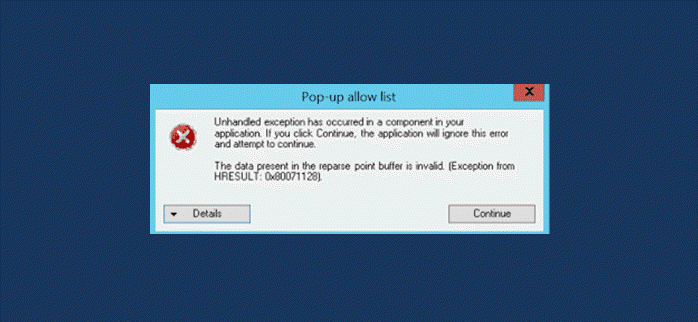一些用户在尝试删除Windows 11/10上的文件夹时遇到意外错误0x80071128。此错误附带的完整错误消息是:
Unhandled exception has occurred in a component in your application. If you click Continue, the application will ignore this error and attempt to continue.
Error 0x80071128: The data present in the reparse point buffer is invalid.
如果您的计算机上也遇到这样的错误代码,这篇文章将提供一些有效的解决方案来帮助您修复它。
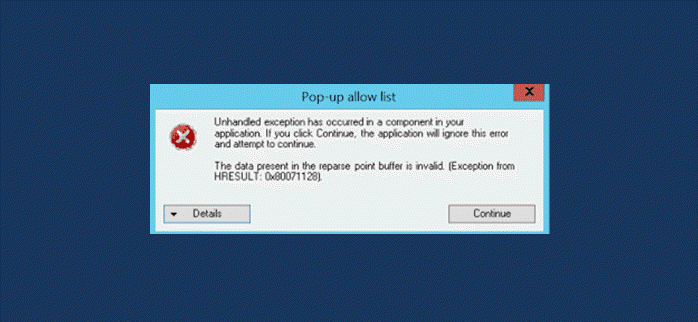
什么是 Windows 中的重解析点?
Windows 重解析点是一种数据结构,其中包含有关如何访问文件和目录的信息。它用于将一条数据与另一条数据相关联,例如文件、目录或卷安装点。所有这些都是通过修改重解析点的属性来完成的。除了将对象标记为安装点外,还可以将其标记为已安装和只读。源对象通常被复制而不被移动以创建重分析点。
在文件系统中,重解析点表示具有启用扩展功能的属性值的对象。重解析点包含一个标签,该标签定义了与外部信息相关的位置和应用程序。在Linux中,符号链接称为重解析点。它与我们大多数人每天使用的快捷方式或链接非常相似。计算机屏幕上的图标实际上并不是启动的程序。它们只是指向这些程序并指示它们在单击时启动的文件。
错误 0x80071128:重解析点缓冲区中存在的数据无效
如果您遇到此问题,可以尝试以下解决方案,看看是否有助于解决问题。
- 运行 CHKDSK
- 运行 SFC 扫描
- 执行 DISM 扫描
现在让我们详细了解它们:
1]运行CHKDSK
由于硬盘驱动器上的坏扇区,可能会发生此类错误。为避免此问题,您可以使用以下说明运行CHKDSK :

- 右键单击开始并选择运行(Run)以打开运行对话框。
- 在文本框中,键入 cmd 然后按Ctrl+Shift+Enter 打开 提升的命令提示符(open the elevated Command Prompt)。
- 在命令提示符窗口中,键入以下命令并按Enter。
chkdsk /r /f
- 现在按Enter 键(Enter),您将收到以下消息:
Chkdsk cannot run because the volume is in use by another process. Would you like to schedule this volume to be checked the next time the system restarts? (Y/N).
完成该过程后,检查它是否修复了计算机硬盘驱动器上的错误。如果您遇到相同的错误,请尝试下一个解决方案。
2]运行SFC扫描
如果系统文件损坏,您可能会遇到错误 0x80071128 。(Error 0x80071128)在这种情况下,您可以运行 SFC 扫描以扫描Windows系统文件中的损坏并恢复损坏的文件。以下是可用于运行 SFC 扫描的步骤:

- 以管理员身份打开命令提示符。(Command Prompt)
- 如果屏幕上出现UAC提示,请单击(UAC)是以(Yes)授予权限。
- 在命令提示符窗口中,键入以下命令并按Enter。
sfc /scannow
3]执行DISM扫描
如果您的 SFC 扫描无法解决错误,请运行部署映像服务和管理 (DISM)(run the Deployment Image Servicing and Management (DISM))扫描以恢复系统运行状况并等待它完成。完成后,检查错误是否已解决。
就是这样。我希望你觉得这篇文章有帮助。(That’s it. I hope you find this post helpful.)
相关(Related):修复错误 0x80070091 目录不为空。(Fix Error 0x80070091 The directory is not empty.)
Error 0x80071128: The data present in the reparse point buffer is invalid
Some users encountered an unexpected error 0x80071128 when they try to delete a folder on Windows 11/10. The full error message that comes with this error is:
Unhandled exception has occurred in a component in your application. If you click Continue, the application will ignore this error and attempt to continue.
Error 0x80071128: The data present in the reparse point buffer is invalid.
If you’re also facing such an error code on your computer, this post will provide some effective solutions that will help you to fix it.
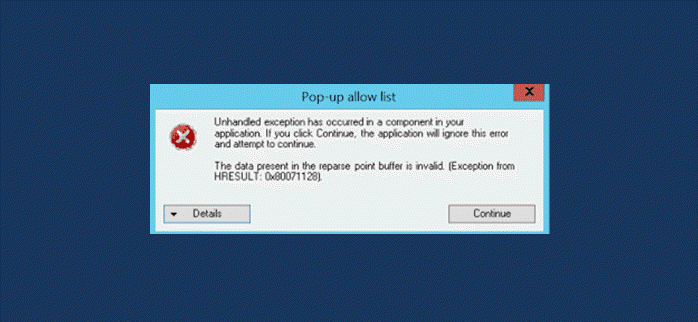
What is a reparse point in Windows?
Windows reparse point is a data structure that contains information about how to access files and directories. It is used to associate one piece of data with another, such as a file, directory, or volume mount point. All of this is accomplished by modifying the reparse point’s attributes. Along with marking an object as a mount point, one can also mark it as mounted and read-only. The source object is typically copied without being moved to create the reparse point.
In a file system, a reparse point represents an object with attribute values that enable extended functionality. The reparse point contains a tag that defines the location and application associated with external information. In Linux, a symbolic link is called a reparse point. It is very similar to that of a shortcut or link most of us use daily. Icons on your computer screen are not actually the programs that are launched. They are simply files that point to those programs and direct them to be launched when clicked.
Error 0x80071128: The data present in the reparse point buffer is invalid
If you’re confronted with this issue, you can try the following solutions and see if that helps to resolve the problem.
- Run CHKDSK
- Run SFC scan
- Perform DISM scan
Let us now see them in detail:
1] Run CHKDSK
It is possible for such errors to occur due to bad sectors on the hard drive. To avoid this issue, you can run CHKDSK using the following instructions:

- Right-click on Start and select Run to open the Run dialog box.
- In the text box, type cmd and then press Ctrl+Shift+Enter to open the elevated Command Prompt.
- Inside the command prompt window, type the command below and hit Enter.
chkdsk /r /f
- Now press Enter and you will receive the following message:
Chkdsk cannot run because the volume is in use by another process. Would you like to schedule this volume to be checked the next time the system restarts? (Y/N).
- Press the Y key on the keyboard and then restart your computer.
After you complete the process, check to see if it fixed the errors on the computer hard drive. If you’re facing the same error, try the next solution.
2] Run SFC scan
You may encounter Error 0x80071128 if you have system file corruption. In this case, you can run an SFC scan to scan for corruptions in Windows system files and restore corrupted files. Here are the steps you can use to run an SFC scan:

- Open Command Prompt as administrator.
- If UAC prompts appear on the screen, click Yes to grant privileges.
- Inside the command prompt window, type the command below and hit Enter.
sfc /scannow
- Continuing with the next solution if the issue remains unresolved.
3] Perform DISM scan
In case your SFC scan does not solve the error, run the Deployment Image Servicing and Management (DISM) scan to restore system health and wait for it to complete. Once you’ve done that, check if the error has been resolved.
That’s it. I hope you find this post helpful.
Related: Fix Error 0x80070091 The directory is not empty.