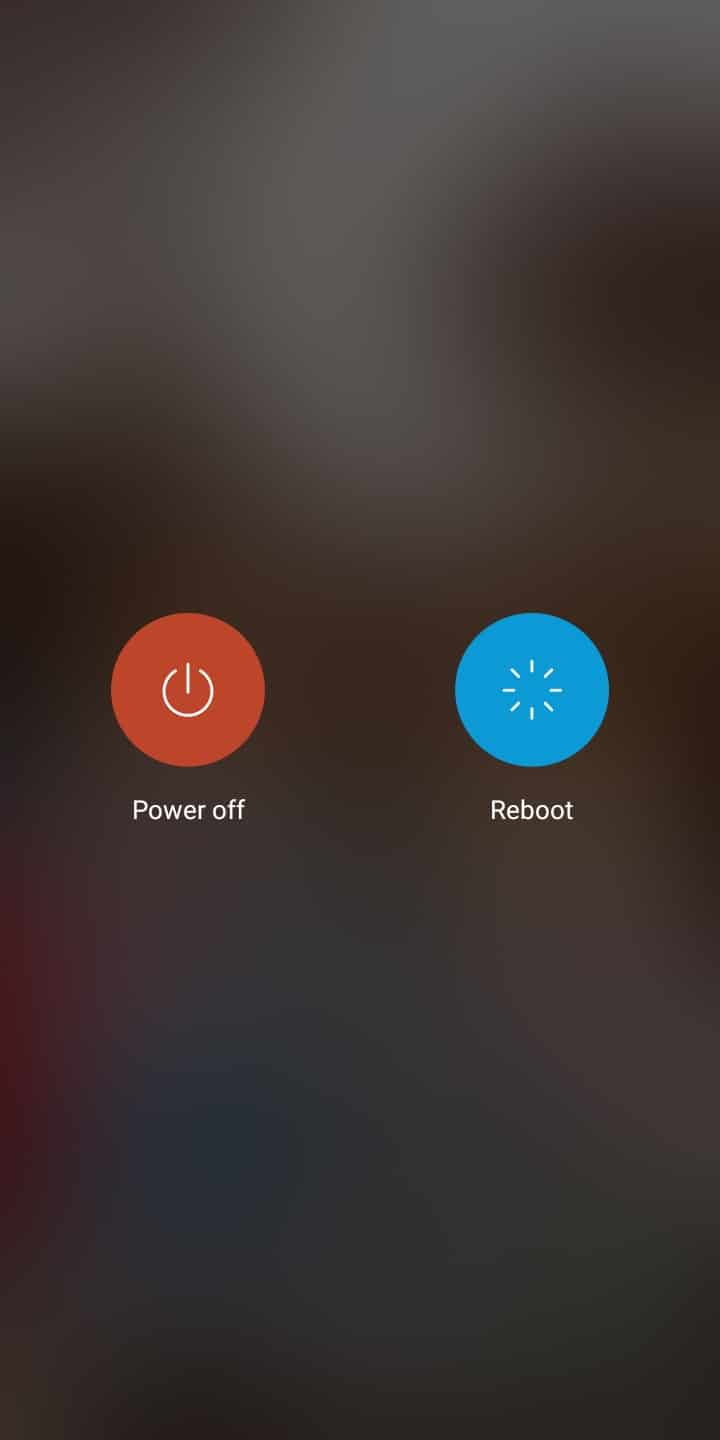每个Android设备都带有一个称为安全模式(Safe Mode)的内置功能,以保护自己免受错误和病毒的侵害。有几种方法可以在Android手机中启用或禁用安全模式。(Safe Mode)
但是,您知道如何退出安全模式(Safe Mode)吗?如果您也在处理同样的问题,那么您来对地方了。我们提供了一个完美的指南,可以帮助您在 Android 手机陷入安全模式时修复它。( fix your Android phone when it is stuck in Safe Mode.) 阅读(Read)到最后,学习各种技巧,帮助您驾驭这种情况。

如何修复 Android 手机卡在安全模式(How to Fix Android Phone is Stuck in Safe Mode)
当您的手机切换到安全模式时会发生什么?(What happens when your Phone switches to Safe Mode?)
当Android 操作系统(Android OS)处于安全模式(Safe Mode)时,所有附加功能都将被禁用。只有主要功能处于非活动状态。简而言之(Simply),您只能访问那些内置的应用程序和功能,即它们在您最初购买手机时就已存在。
有时,安全模式(Safe Mode)功能可能会令人沮丧,因为它使您无法访问手机上的所有功能和应用程序。在这种情况下,建议关闭此功能。( turn OFF this feature.)
为什么您的手机会切换到安全模式?(Why does your Phone switch to Safe Mode?)
1. Android设备的正常内部功能一旦受到干扰,就会自动切换到安全模式。(Safe Mode)这通常发生在恶意软件攻击期间或正在安装的新应用程序包含错误时。当任何软件对Android(Android)大型机造成重大影响时,它就会启用。
2. 有时,您可能会不小心将设备置于安全模式(Safe Mode)。
例如,当您将未知号码放在口袋里时误拨,设备会自动进入安全模式(Mode)以保护自己。这种自动切换发生在设备检测到威胁时。
如何在 Android 设备上关闭安全模式(How to Turn OFF Safe Mode on Android devices)
以下是在任何Android(Android)设备上禁用安全模式的方法的完整列表。
方法 1:重新启动您的设备(Method 1: Restart Your Device)
退出安全模式(Safe Mode)的最简单方法是重新启动Android手机。它大部分时间都在工作,并将您的设备切换回正常状态。
1. 只需按住电源(Power)按钮几秒钟。
2. 屏幕上将显示一条通知。您可以关闭(power OFF)设备或重新启动(or restart it)设备,如下所示。
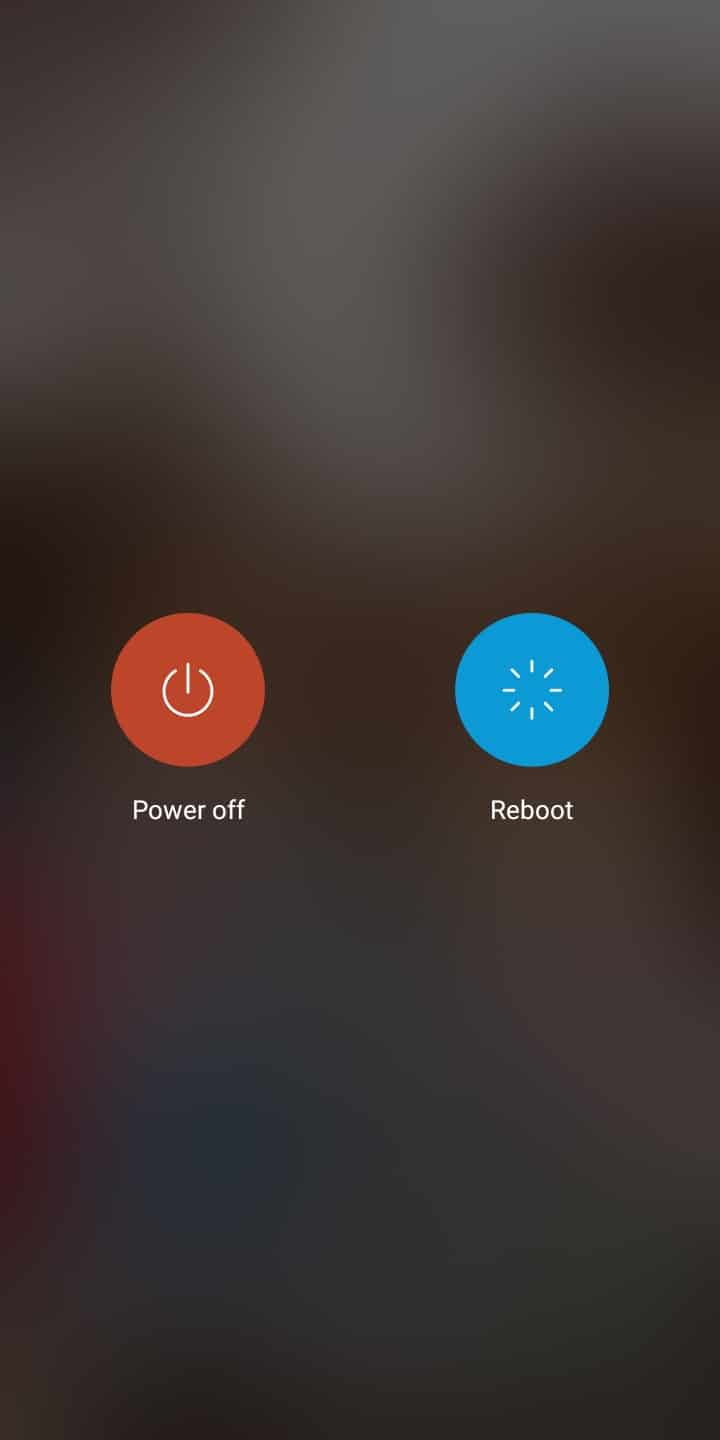
3.在这里,点击重新启动。(Reboot. )一段时间后,设备将重新启动到正常模式。
注意:(Note:)或者,您可以按住电源(Power)按钮关闭设备,并在一段时间后再次打开。这会将设备从安全模式(Safe Mode)切换到正常模式(Normal Mode)。
另请阅读:(Also Read:) 如何在 Android 上关闭安全模式(How to Turn Off Safe Mode on Android)
方法 2:使用通知面板禁用安全模式(Method 2: Disable Safe Mode Using Notification Panel)
您可以通过通知面板 直接检查设备是否处于安全模式。(Mode)
1.从顶部向下滑动屏幕。(Swipe down)来自所有订阅网站和应用程序的通知都显示在此处。
2. 检查安全模式(Safe Mode )通知。
3. 如果存在安全模式通知(notification),请点击它以禁用(disable)它。设备现在应该切换到正常模式。
注意:(Note:)此方法根据您的手机型号起作用。
如果您的手机未显示安全模式(Safe Mode)通知,请继续使用以下技术。
Method 3: By holding the Power + Volume down button during Reboot
1.如果Android卡在安全模式,请按住(Safe Mode)电源(Power)按钮一段时间将其关闭。
2. 打开设备,同时按住Power + Volume down按钮。此过程将使设备返回其正常功能模式。
注意:(Note:)如果降低音量按钮损坏,此方法可能会导致一些问题。
当您在按住损坏的音量调低按钮的同时尝试重新启动设备时,设备将在每次重新启动时都可以正常工作的假设下工作。此问题会导致部分手机型号自动进入安全模式。在这种情况下,咨询移动技术人员将是一个不错的选择。
方法四:取出手机电池(Method 4: Remove the Phone Battery)
如果上述方法无法使Android设备恢复正常模式,请尝试以下简单修复:
1. 按住电源(Power)按钮一段时间关闭设备。
2. 当设备关闭时,取出(Remove the battery)安装在背面的电池。

3. 现在,至少等待一分钟,然后更换电池(replace the battery)。
4. 最后,使用电源(Power)按钮打开设备。
注意:(Note:)如果电池由于其设计而无法从设备中取出,请继续阅读手机的替代方法。
方法 5:删除不需要的应用程序(Method 5: Remove Unwanted Applications)
如果上述方法不能帮助您解决此问题,则问题出在您设备上安装的应用程序上。尽管您无法在安全模式下(Safe Mode)使用任何应用程序,但您仍然可以选择卸载它们。
1. 启动设置(Settings )应用程序。
2. 在这里,点击应用程序。(Applications.)

3. 现在,选项列表将显示如下。点击已安装(Installed )的应用程序。

4. 开始搜索最近下载的应用程序。然后,点击要删除的所需应用程序。(application)
5. 最后,点击卸载(Uninstall)。

卸载导致问题的应用程序后,安全模式(Safe Mode)将被禁用。尽管这是一个缓慢的过程,但这种方法通常会派上用场。
另请阅读:(Also Read:) 在安全模式下修复计算机崩溃(Fix Computer crashes in Safe Mode)
方法 6:恢复出厂设置(Method 6: Factory Reset)
Android 设备(Factory reset of Android devices)的出厂重置通常是为了删除与设备关联的全部数据。因此(Hence),该设备之后需要重新安装其所有软件。通常在由于功能不当而需要更改设备设置时执行。此过程会删除存储在硬件部分中的所有内存,然后将其更新为最新版本。
注意:(Note:)每次重置(Reset)后,所有设备数据都会被删除。因此,建议您在进行重置之前备份所有文件。
这里以三星 Galaxy S6(Samsung Galaxy S6)为例。
使用启动选项恢复出厂设置(Factory Reset using Start-up options)
1.关掉(OFF)你的手机。
2.同时按住音量调高(Volume up )和主页(Home )按钮一段时间。
3. 继续第 2 步。按住电源(power)按钮并等待三星 Galaxy S6(Samsung Galaxy S6)出现在屏幕上。完成后,松开(release)所有按钮。

4.将出现Android 恢复(Android Recovery)屏幕。选择Wipe data/factory reset.
5. 使用音量按钮浏览屏幕上可用的选项,然后使用电源按钮(power button)选择您想要的选项。
6. 等待设备重置。完成后,单击立即重新启动系统。(Reboot system now.)

从手机设置恢复出厂设置(Factory Reset from Mobile Settings)
您也可以通过手机设置实现三星 Galaxy S6硬重置。(Samsung Galaxy S6)
- 启动应用程序。(Apps.)
- 在这里,单击设置。(Settings.)
- 现在,选择备份和重置。(Backup & reset.)
- 接下来,单击重置设备。(Reset device.)
- 最后,点击擦除所有内容。(Erase Everything.)
恢复出厂设置后,等待设备重启,安装所有应用程序并备份所有媒体。Android现在应该从安全模式(Mode)切换到正常模式(Normal Mode)。
使用代码恢复出厂设置(Factory Reset using Codes)
可以通过在手机键盘中输入一些代码并拨打它来重置您的三星 Galaxy S6手机。(Samsung Galaxy S6)这些代码将清除您设备上的所有数据、联系人、媒体文件和应用程序并重置您的设备。这是一种简单的单步方法。
*#*#7780#*#* – 删除所有数据、联系人、媒体文件和应用程序。
*2767*3855# - 它重置您的设备。
方法 7:修复硬件问题(Method 7: Fix Hardware Issues)
如果上述所有方法都无法将您的Android手机从安全模式(Mode)切换到正常模式(Normal Mode),那么您的设备可能存在内部硬件问题。您需要联系您的零售店或制造商或技术人员来修理或更换设备。
受到推崇的:(Recommended:)
我们希望本指南对您有所帮助,并且您能够修复卡在安全模式问题中的 Android(fix Android stuck in the Safe Mode issue)。如果您发现自己在此过程中遇到困难,请通过评论与我们联系,我们将为您提供帮助。
7 Ways to Fix Android is Stuck in Safe Mode
Every Android dеvice comes with an inbuilt featυre called Safe Mode to protect іtself from bugs & virusеs. There are several ways to enablе or disable Safe Mode in Android phones.
But, do you know how to come out of Safe Mode? If you are also dealing with the same problem, you are at the right place. We bring a perfect guide that will help you fix your Android phone when it is stuck in Safe Mode. Read till the end to learn various tricks that will help you navigate such situations.

How to Fix Android Phone is Stuck in Safe Mode
What happens when your Phone switches to Safe Mode?
When Android OS is in Safe Mode, all additional features are disabled. Only the primary functions are inactive state. Simply put, you can only access those applications & features that are inbuilt, i.e., they were present when you initially bought the phone.
Sometimes, the Safe Mode feature may become frustrating as it keeps you from accessing all features and applications on your phone. In this case, it is recommended to turn OFF this feature.
Why does your Phone switch to Safe Mode?
1. An Android device switches to Safe Mode automatically whenever its normal internal function is disturbed. This usually happens during a malware attack or when a new application being installed contains bugs. It is enabled when any software causes a significant impact on the Android mainframe.
2. Sometimes, you may accidentally put your device in Safe Mode.
For example, when you dial an unknown number mistakenly when it is kept in your pocket, the device automatically enters into Safe Mode to protect itself. This automatic switching happens at such times when the device detects threats.
How to Turn OFF Safe Mode on Android devices
Here’s a comprehensive list of methods to disable Safe mode on any Android device.
Method 1: Restart Your Device
The easiest way to come out of Safe Mode is restarting your Android phone. It works most of the time and switches your device back to normal.
1. Simply press and hold the Power button for a few seconds.
2. A notification will be displayed on the screen. You can either power OFF your device or restart it, as shown below.
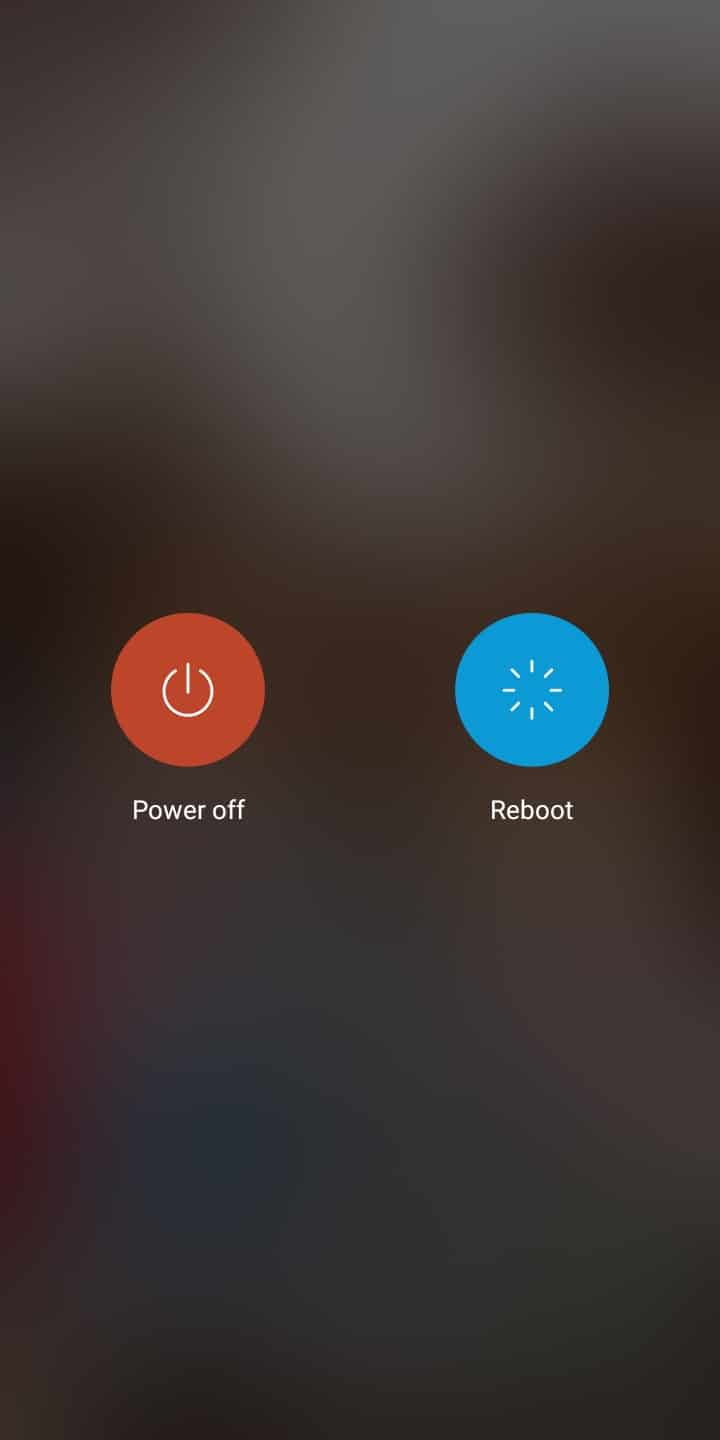
3. Here, tap on Reboot. After some time, the device will restart again to normal mode.
Note: Alternately, you can power OFF the device by holding the Power button and turn it ON again after some time. This will switch the device from the Safe Mode to Normal Mode.
Also Read: How to Turn Off Safe Mode on Android
Method 2: Disable Safe Mode Using Notification Panel
You can directly check whether the device is in Safe Mode or not through the notification panel.
1. Swipe down the screen from the top. Notifications from all subscribed websites and applications are displayed here.
2. Check for Safe Mode notification.
3. If a Safe Mode notification is present, tap on it to disable it. The device should be switched to normal mode now.
Note: This method works based on the model of your phone.
If your mobile does not display Safe Mode notification, move on to the following techniques.
Method 3: By holding the Power + Volume down button during Reboot
1. If an Android is stuck in the Safe Mode, turn it OFF by holding the Power button for some time.
2. Turn the device ON and thereby hold the Power + Volume down button simultaneously. This procedure will kick back the device to its normal function mode.
Note: This method may cause some issues if the Volume down button is damaged.
When you try to reboot the device while holding the damaged Volume down button, the device will work on the assumption that it works fine every time you reboot it. This issue will cause some phone models to enter into safe mode automatically. In such cases, consulting a mobile technician will be a good option.
Method 4: Remove the Phone Battery
If the methods mentioned above fail to bring the Android device back to its normal mode, try this simple fix:
1. Turn OFF the device by holding the Power button for some time.
2. When the device is turned OFF, Remove the battery mounted on the backside.

3. Now, wait at least for a minute and replace the battery.
4. Finally, turn ON the device by using the Power button.
Note: If the battery cannot be removed from the device due to its design, continue reading for alternative methods for your phone.
Method 5: Remove Unwanted Applications
If the methods mentioned above do not help you fix this issue, then the problem lies with applications installed on your device. Despite the fact that you cannot use any apps in Safe Mode, you still have the option to uninstall them.
1. Launch the Settings app.
2. Here, tap on Applications.

3. Now, a list of options will be displayed as follows. Tap on Installed Apps.

4. Start searching for apps that were recently downloaded. Then, tap on the desired application to be removed.
5. Finally, tap on Uninstall.

The Safe Mode will be disabled once you uninstall the application that was causing the issue. Even though this is a slow process, this method will come in handy usually.
Also Read: Fix Computer crashes in Safe Mode
Method 6: Factory Reset
Factory reset of Android devices is usually done to remove the entire data associated with the device. Hence, the device would require the re-installation of all its software afterward. It is usually carried out when the device setting needs to be altered due to improper functionality. This process deletes all of the memory stored in the hardware part and then updates it with the latest version.
Note: After every Reset, all device data gets deleted. Therefore, it is recommended to back up all files before you undergo a reset.
Here, Samsung Galaxy S6 has been taken as an example in this method.
Factory Reset using Start-up options
1. Switch OFF your mobile.
2. Hold Volume up and Home button together for some time.
3. Continue step 2. Hold the power button and wait for Samsung Galaxy S6 to appear on the screen. Once it does, release all the buttons.

4. Android Recovery screen will appear. Select Wipe data/factory reset.
5. Use volume buttons to go through the options available on the screen and use the power button to select your desired option.
6. Wait for the device to reset. Once done, click Reboot system now.

Factory Reset from Mobile Settings
You can achieve Samsung Galaxy S6 hard reset through your mobile settings as well.
- Launch Apps.
- Here, click on Settings.
- Now, select Backup & reset.
- Next, click on Reset device.
- Finally, tap Erase Everything.
Once the factory reset is complete, wait for the device to restart, install all the apps and back up all media. The Android should switch from Safe Mode to Normal Mode now.
Factory Reset using Codes
It is possible to reset your Samsung Galaxy S6 mobile by entering some codes in the phone keypad and dialing it. These codes will wipe off all data, contacts, media files, and applications from your device and reset your device. This is an easy, single-step method.
*#*#7780#*#* – It deletes all the data, contacts, media files, and applications.
*2767*3855# – It resets your device.
Method 7: Fix Hardware Issues
If all the above-mentioned methods fail to switch your Android phone from Safe Mode to Normal Mode, then there might be an internal hardware issue with your device. You will need to contact your retail store or manufacturer, or technician to fix or replace the device.
Recommended:
We hope that this guide was helpful and you were able to fix Android stuck in the Safe Mode issue. If you find yourself struggling during the process, reach out to us through the comments, and we will help you out.