使用 GPEDIT 或 REGEDIT 在锁定屏幕上隐藏姓名和电子邮件地址
出于隐私和安全原因,您可能决定不想在 Windows 10 锁定屏幕上显示您的真实姓名和电子邮件地址,您可以在其中输入 PIN 或密码(Password)登录。您可以通过“设置”删除您的电子邮件地址- 但在这篇文章中,我们告诉您如何使用组策略(Group Policy)或注册表编辑器在(Registry Editor)Windows 10 锁定屏幕(Lock Screen)中隐藏您的真实姓名和电子邮件地址。
(Hide)在Windows 10(Windows 10) 锁定屏幕上(Lock Screen)隐藏真实姓名和电子邮件地址
使用组策略设置
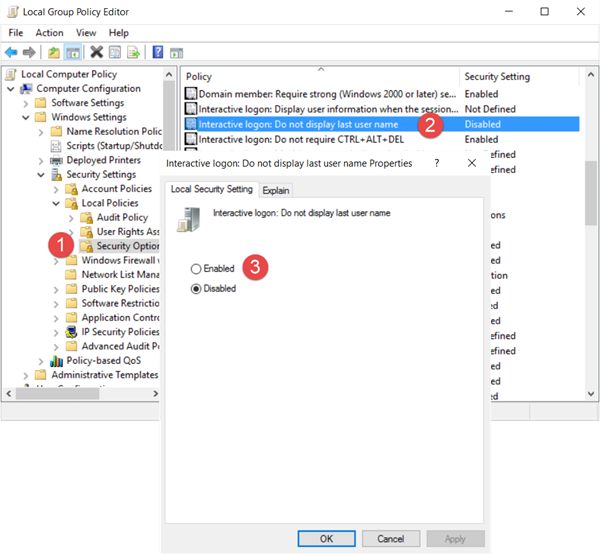
运行(Run)gpedit.msc 并导航到以下设置:
Computer Configuration > Windows Settings > Security Settings > Local Policies > Security Options
双击交互式登录:不显示最后一个用户名(Interactive logon: Do not display last user name)设置并选择启用(Enable)。
This security setting determines whether the name of the last user to log on to the computer is displayed in the Windows logon screen. If this policy is enabled, the name of the last user to successfully log on is not displayed in the Logon Screen.
单击应用并退出。
使用注册表编辑器(Using Registry Editor)
运行(Run)regedit 并导航到以下注册表项:
HKEY_LOCAL_MACHINE\SOFTWARE\Microsoft\Windows\CurrentVersion\Policies\System
在右窗格中,双击dontdisplaylastusername并将其值从 0 更改为1,如下所示。
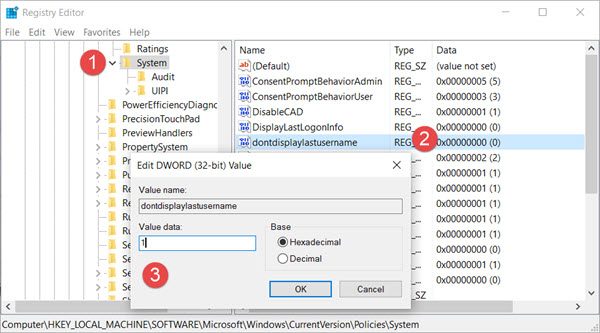
您还将在那里看到一个DontDisplayLockedUserId键。DontDisplayLockedUserID的可能值为:
- 1 : 显示锁定的用户显示名称和用户 ID
- 2:仅显示锁定的用户显示名称
- 3:不显示锁定的用户信息
根据您的喜好选择 2 或 3,保存设置并退出注册表编辑器(Registry Editor)。
Windows 10 现在将在锁定屏幕(Lock Screen)上隐藏您的姓名和电子邮件地址。
Related posts
Windows 10 Sign-in screen and Lock screen上的Hide Network icon
Windows 10 Lock Screen Make Firefox display Media Controls Lock Screen
Windows 10 Login screen Login screen的图片保存了吗?
如何改变Windows 11/10 Lock Screen Timeout Period
Lock Screen picture在Windows 10靴子上保持不断变化
如果Windows识别脸部无法正常工作,则自动解雇lock screen
Easy File Locker:Lock,Protect,Hide文件夹,Windows PC中的文件
如何在Windows 10中启用或禁用Tamper Protection
视窗10使Sleep Mode而不是锁定屏幕
Hide mouse cursor & pointer在Windows上使用AutoHideMouseCursor
打开Potentially Unwanted Program Protection:GPO,Regedit,PowerShell
如何将REGEDIT重置为默认为Windows 10
如何启用Screen Lock and Change PIN上Signal
在 Windows 10 中更改锁定屏幕的 6 种方法(壁纸、图标、广告等)
禁用Windows 10中的Lock Screen [指南]
如何在 iPhone 上设置视频锁定屏幕
如何Weather添加到Lock Screen,Desktop,Taskbar在Windows 10
如何在Windows 10到Auto Hide Taskbar
Taskbar在Windows 10上的Hide or Show Windows Ink Workspace Button
Hide我的Windows让您隐藏desktop & taskbar的运行程序
